We do not recommend using the Plugable Bluetooth adapter on systems that have a built-in Bluetooth adapter, or that have used a different Bluetooth adapter in the past.
Windows has a limitation where it cannot manage more than one Bluetooth adapter at a time , and it also struggles with having software for multiple Bluetooth adapters present.
Windows 10 and 11 Note
Unlike previous versions of Windows, it is not a viable option to disable a built-in Bluetooth adapter via Device Manager. Roughly every six months a major update to Windows is released by Microsoft, and when those updates are applied, it enables devices that were previously disabled in Device Manager.
The only way to reliably use the Plugable Bluetooth adapter, if your computer has a built-in Bluetooth adapter, is to disable the built-in adapter in your computer's BIOS configuration. This prevents Windows from being able to detect the hardware.
Windows 7 and 8.x Note
While it is possible to disable the built-in Bluetooth adapter via Device Manager, it is a common problem for drivers not to uninstall cleanly
Linux Note
Unlike Windows, it is technically possible to have more than one Bluetooth adapter without them conflicting with each other. However, most Bluetooth applications do not support selecting which adapter is being used.
A program called Bluetooth Manager (package name blueman), allows you to choose which Bluetooth adapter is the one you're actively configuring with regards to device pairing.
Basic Steps to Determine if You Have a Built-In Bluetooth Adapter
-
Access Device Manager
- Windows 10—Right-click the Start Menu button, then choose 'Device Manager' from the menu that appears
- Windows 10—Press Windows Key + X on your keyboard, then choose 'Device Manager' from the menu that appears
-
Windows 7, 8.x, and 10—Press Windows Key + R to open a 'Run' dialog prompt. In the 'Run' prompt, type
devmgmt.mscthen press Enter
- Under the 'Bluetooth' or 'Bluetooth Radios' categories, evaluate the items there. For reference, the Plugable Bluetooth adapter will appear as 'Broadcom BCM20702 Bluetooth 4.0 USB Device'
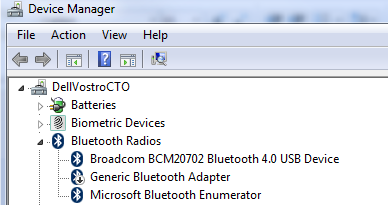
Another option is to use PlugDebug. After your computer has run PlugDebug and generated a file on your desktop, open the .zip file and open 'devman.csv'. With that file open, search in the contents for 'BTHUSB'. Any entries including that are a Bluetooth adapter.
Basic Steps to Remove a Bluetooth Adapter
Note: It is unlikely that this will be sufficient to remove an adapter especially on Windows 10. Correctly removing all traces of an adapter are far more involved, but we document that here.
- Right-click on the adapter in Device Manager › select 'Properties' › go to the 'Driver' tab › click 'Uninstall'
- Check the box in the window that appears for 'Delete the driver software for this device'
- Right-click on the adapter in the Device Manager window and select 'Disable'
- Go to your list of installed applications and uninstall any Bluetooth-related programs
We do everything we can to indicate that the adapter should not be used on systems with an existing Bluetooth adapter, or on systems that have a previous Bluetooth adapter. Because of this, our support for complications related to this issue is limited. That being said, please reach out to us at support@plugable.com if you need assistance. When contacting us, please include a file generated by our PlugDebug software and details regarding your order of the Bluetooth adapter.

