Before you begin
Unsure which version of macOS you have installed on your Mac? Click on the ‘Apple’ icon within the menu bar located at the top of your macOS desktop and select ‘About this Mac’. A new window will open and display the host system’s macOS version.
Please note, this guide describes the process using macOS 15 Sequoia, macOS 14 Sonoma and macOS 13 Ventura. There may be slight differences in the procedure specific to one version of the operating system.
Guided Video Demonstration
For those who prefer, we have a video demonstration of the installation procedure available (an embedded link is below). The video demonstrates the process on macOS 15 Sequoia, however the process is virtually identical in macOS 26 Tahoe, macOS 14 Sonoma and macOS 13 Ventura.
For those who prefer, a detailed text-based description of the installation process (including screenshots) is available within the following sections.
How to install the DisplayLink Manager application
*** Note - the screenshots in this article (and the demonstration video) were produced using macOS 15 Sequoia however the process and appearance is virtually identical in macOS 14 Sonoma and macOS 13 Ventura ***
1. Download the correct version of the DisplayLink Manager Application for your version of macOS from here → LINK
2. Double-click on the file you downloaded to start the application installer:
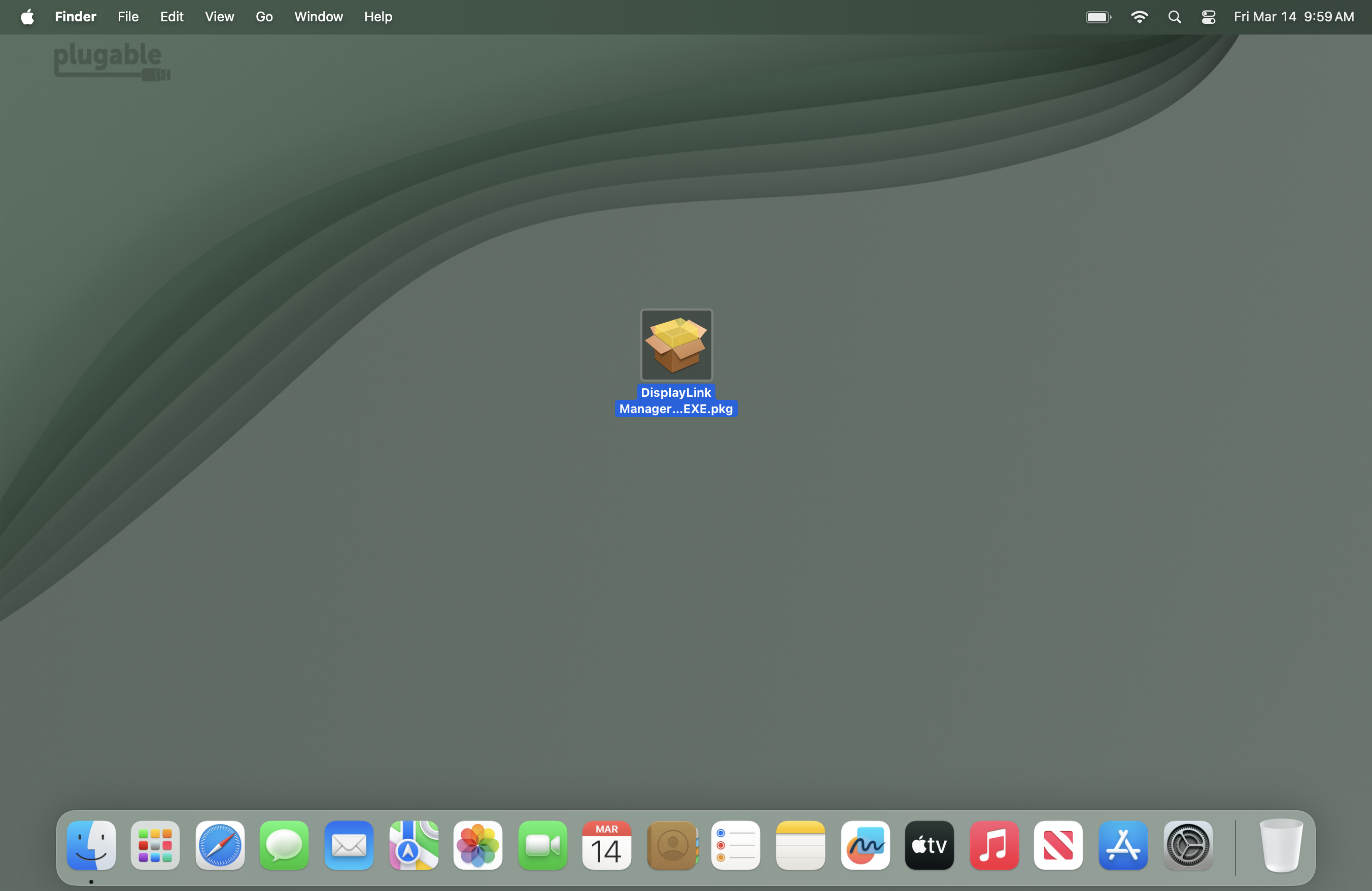
3. From within the ‘Introduction’ section of the application installer, click on the ‘Continue’ button to start the installation process:
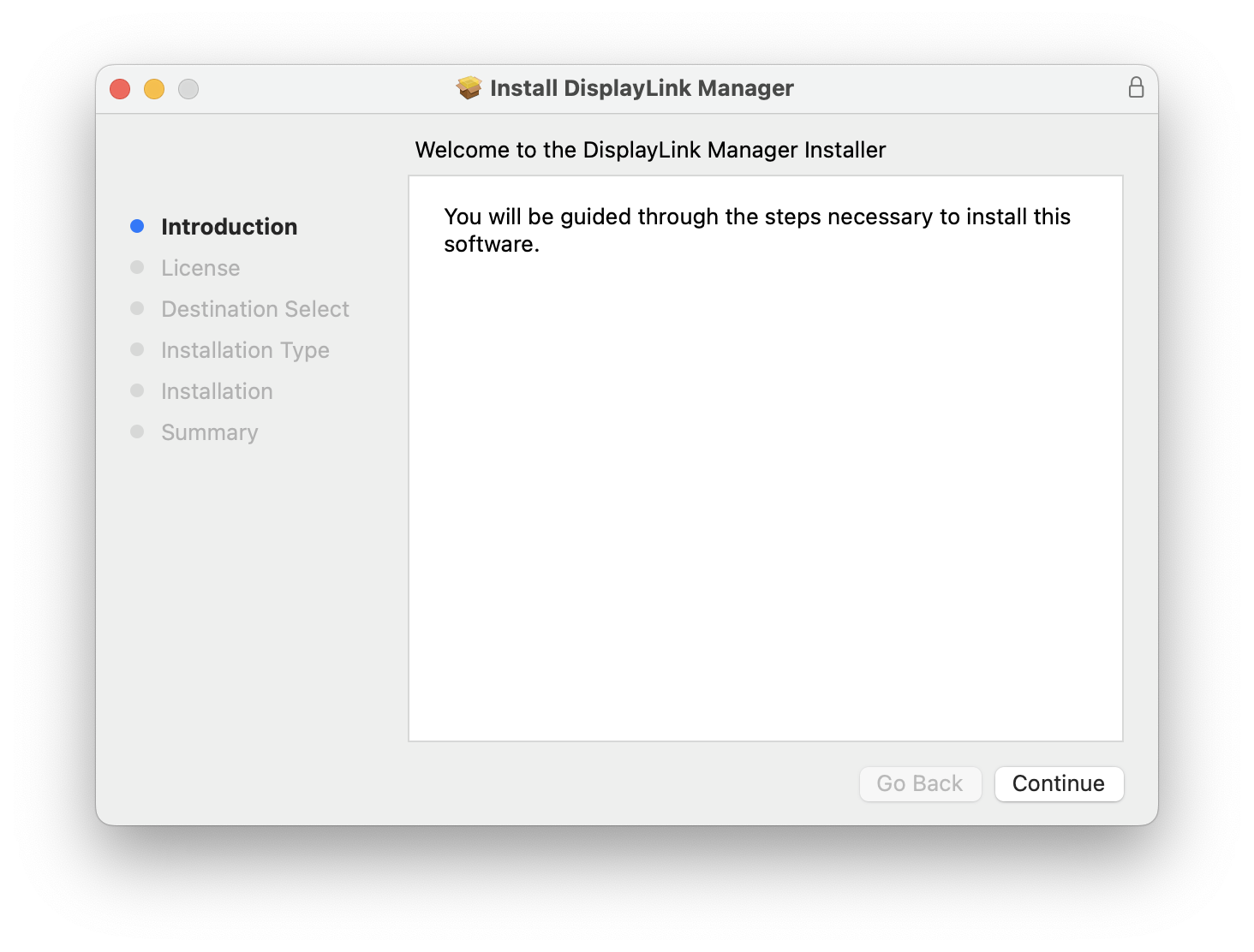
4. After having read the license information from within the ‘License’ section of the application installer, click on the ‘Continue’ button
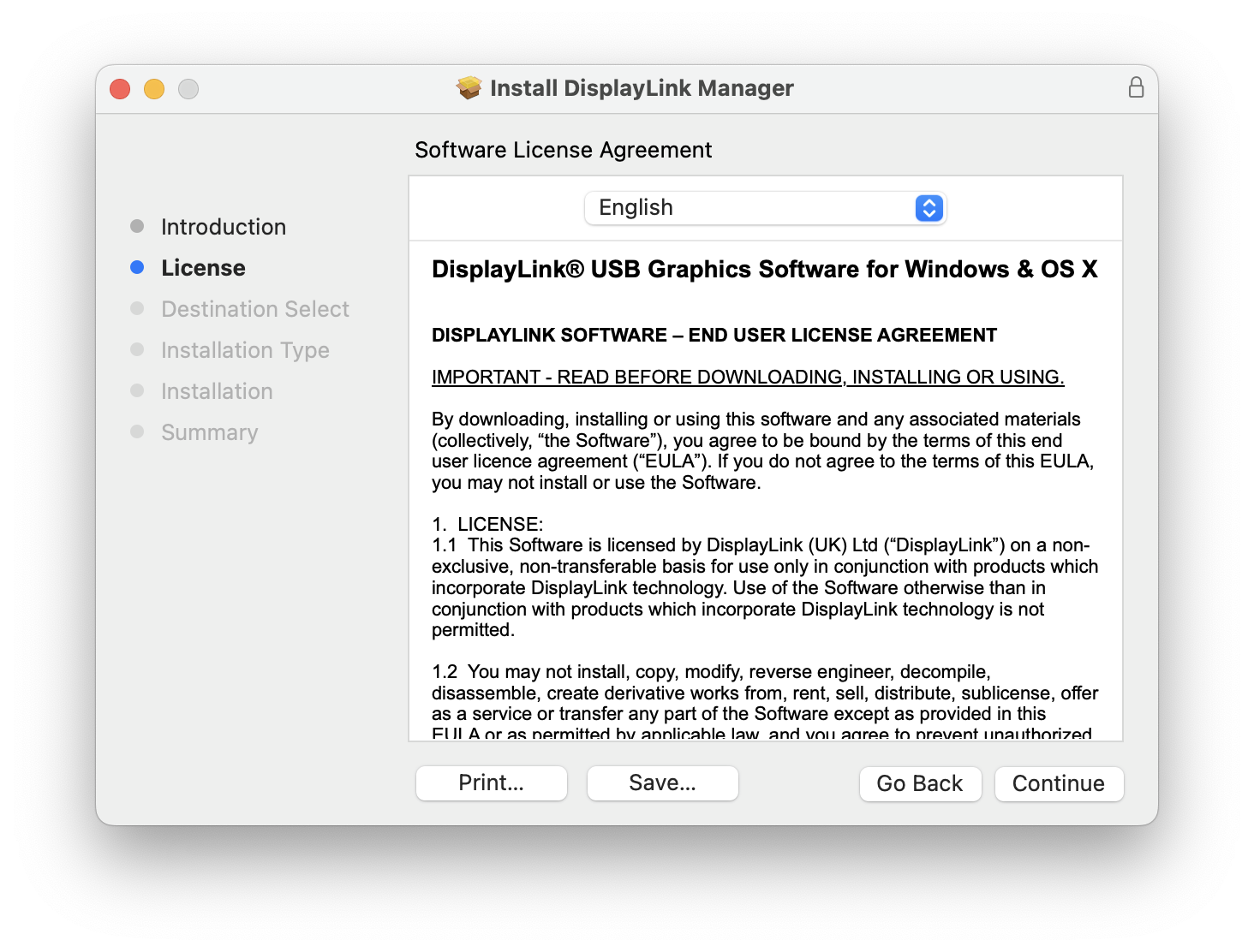
5. Click on the ‘Agree’ button in order to agree to the software license agreement.
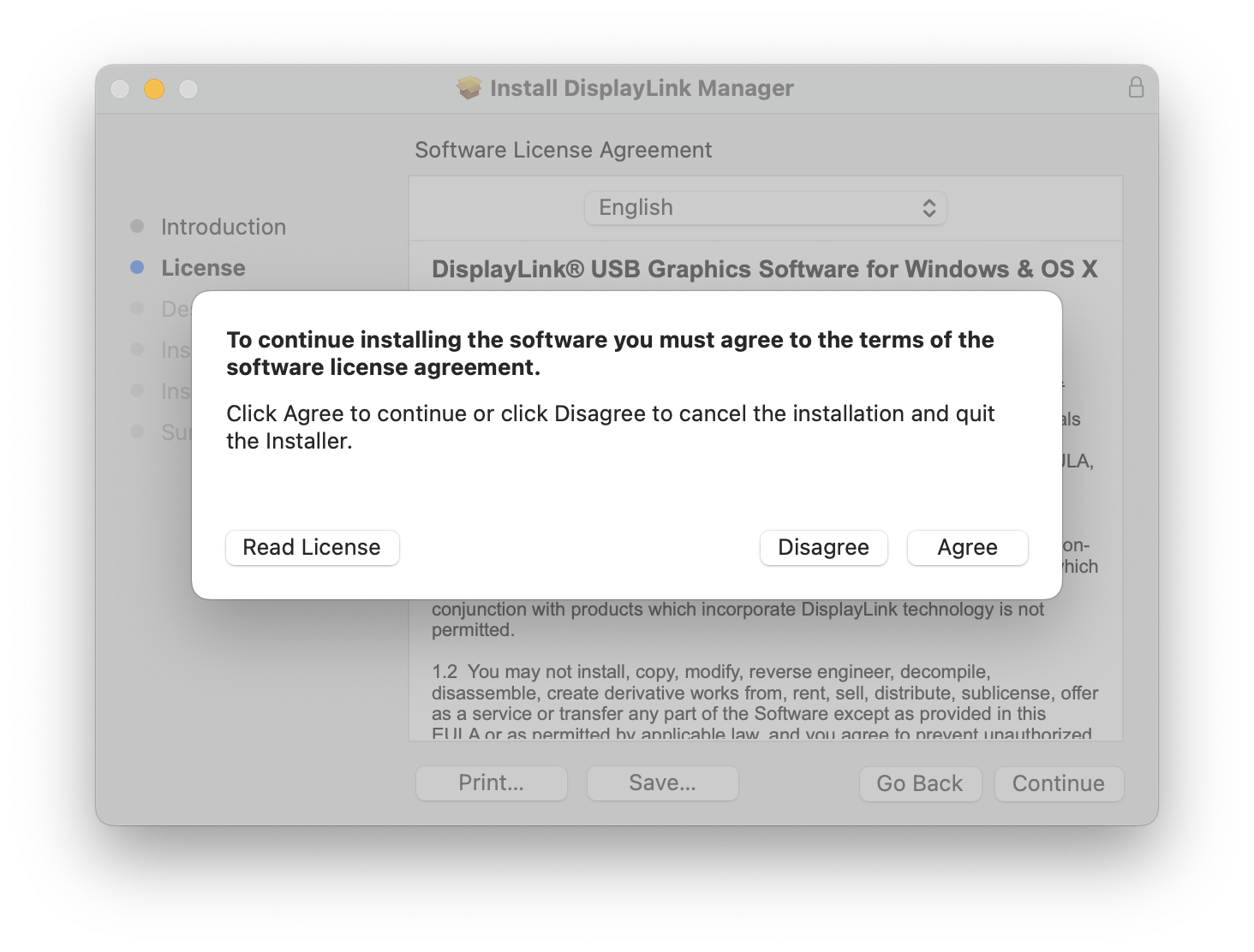
6. From within the ‘Installation Type’ section of the application installer, click on the ‘Install’ button:
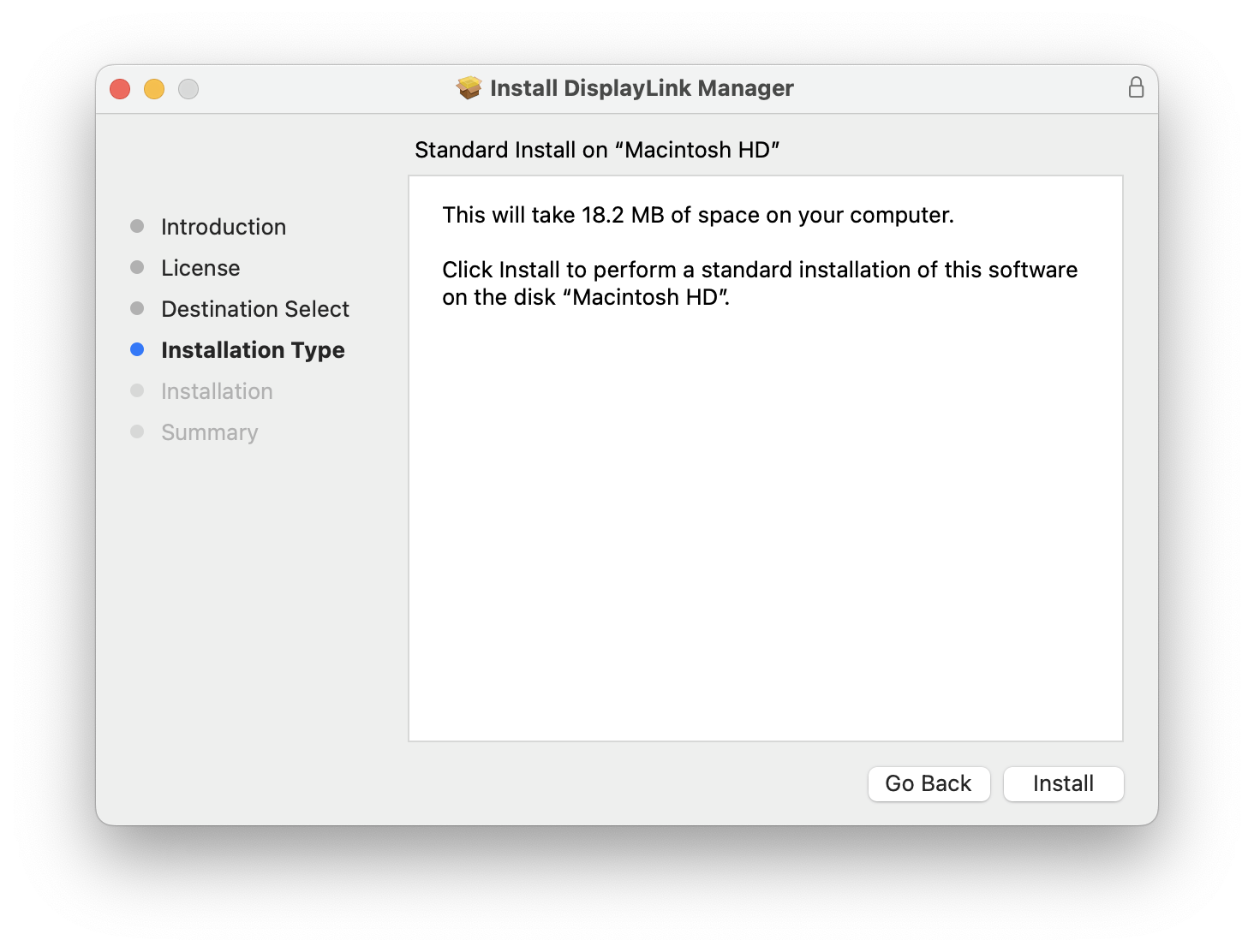
7. When prompted, please enter your system password and click on the ‘Install Software’ button to start the installation. The installation process will begin:
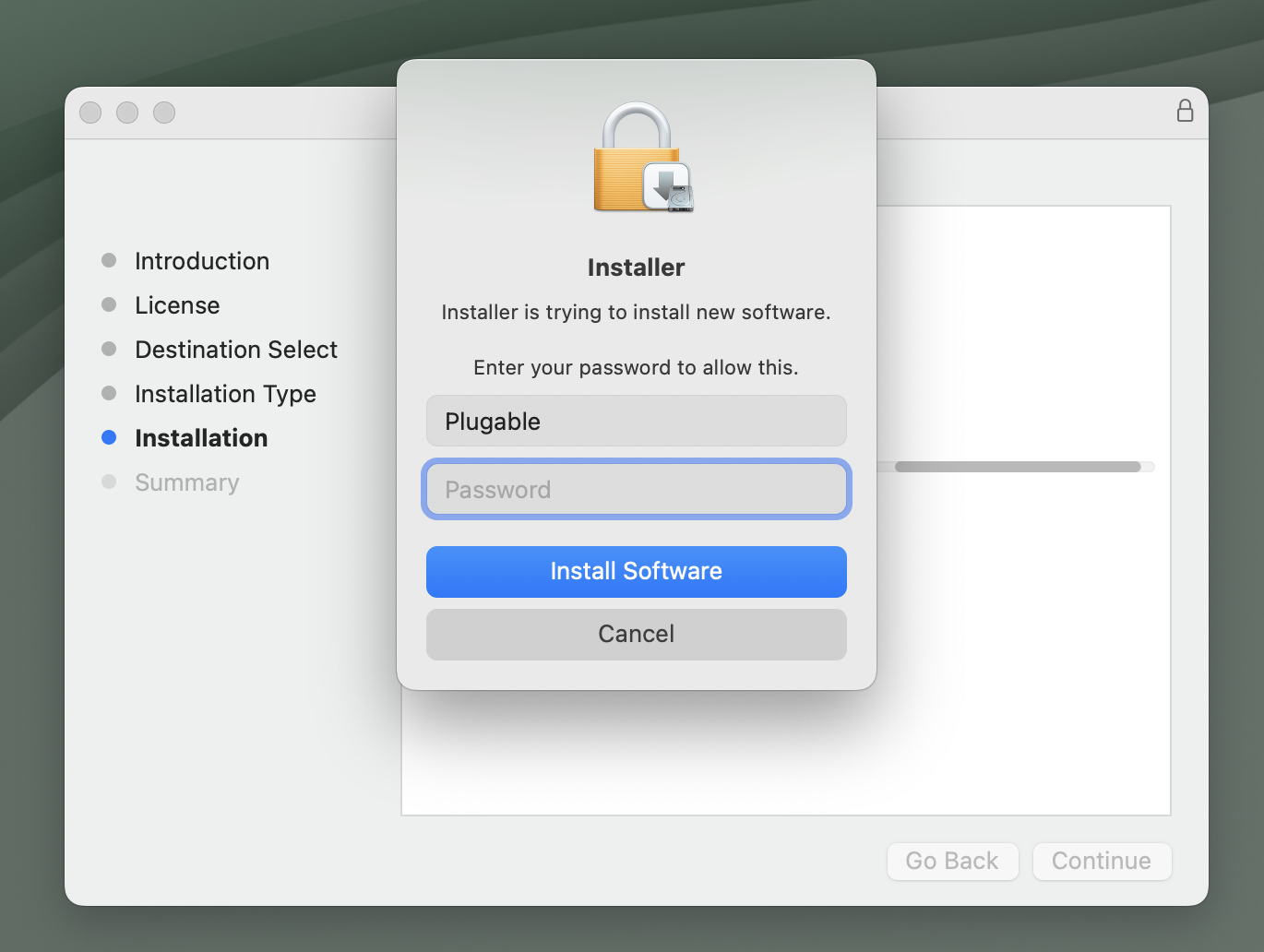
8. The application installer will notify you when the installation process has been completed. Please click on the ‘Close’ button in order to close the application installer.
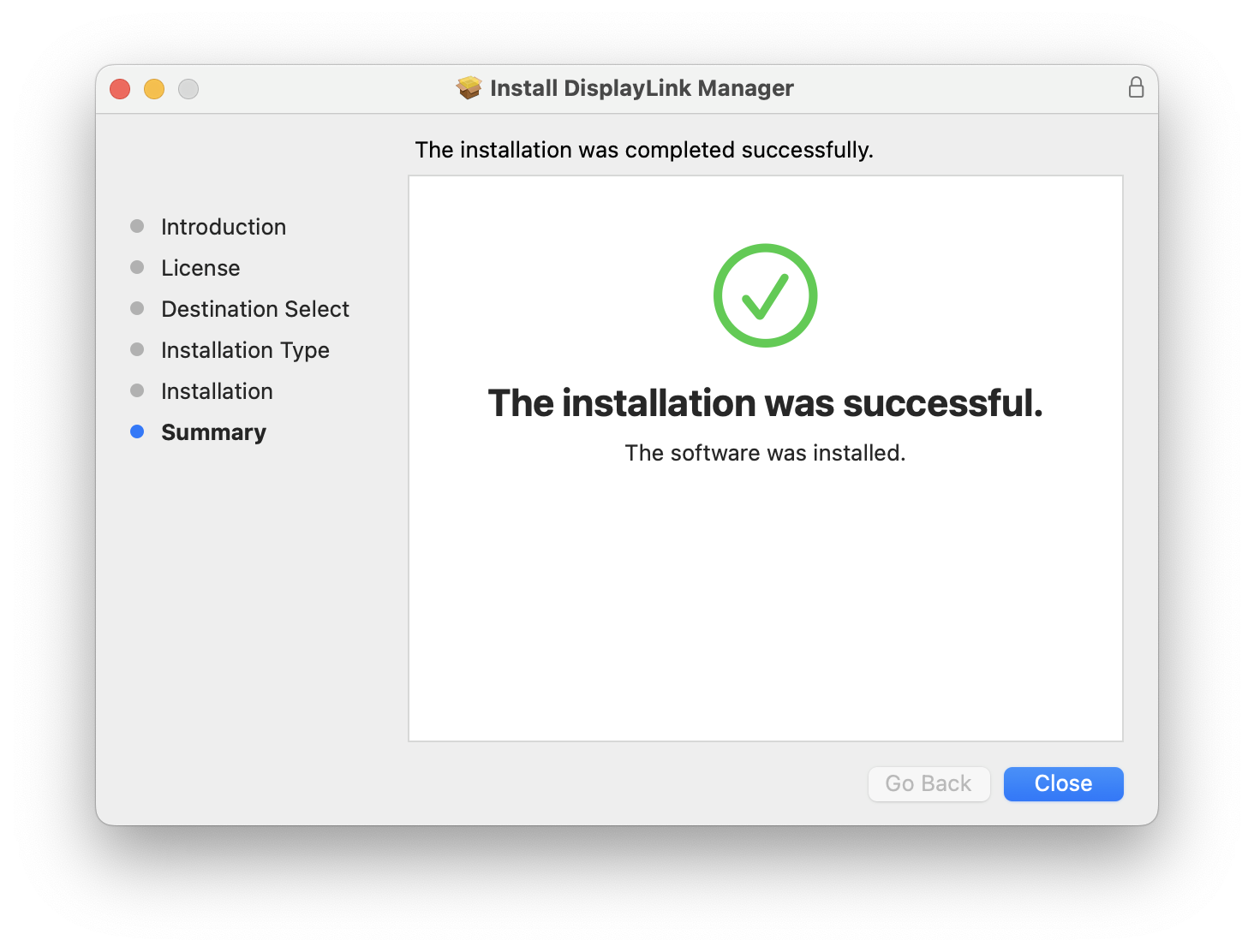
*** NOTE - If the installation process does not complete successfully, please see this knowledge base article --> LINK for a list of potential causes and possible solutions. ***
9. You should see a request from the DisplayLink Manager Application to allow the application to display notifications, when necessary. Click on the ‘Options’ button within the request and click the ‘Allow’ option
Note, we have more information in regard to notifications while using DisplayLink on macOS here → LINK
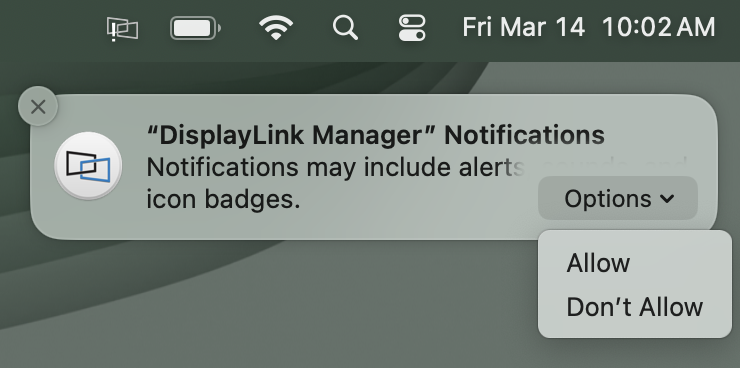
11. You should also see a request from the DisplayLink Manager Application to start the application automatically each time you log in to your Mac. Please click the notification and select the ‘Allow’ option
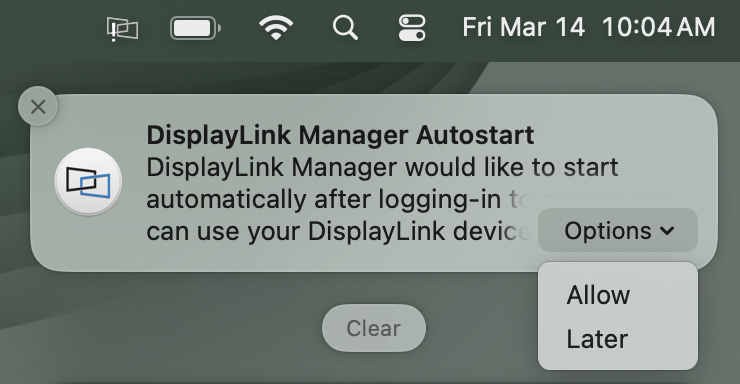
*** NOTE - We have seen instances where this prompt may not appear, or disappears before action can be taken. Should that occur, the application can be manually configured to launch automatically, and we will speak to this detail in a following step ***
12. macOS will notify you that the ‘DisplayLink Manager’ application would like to record the computer’s screen and audio. Click the ‘Open System Settings’ button in order to grant this permission.
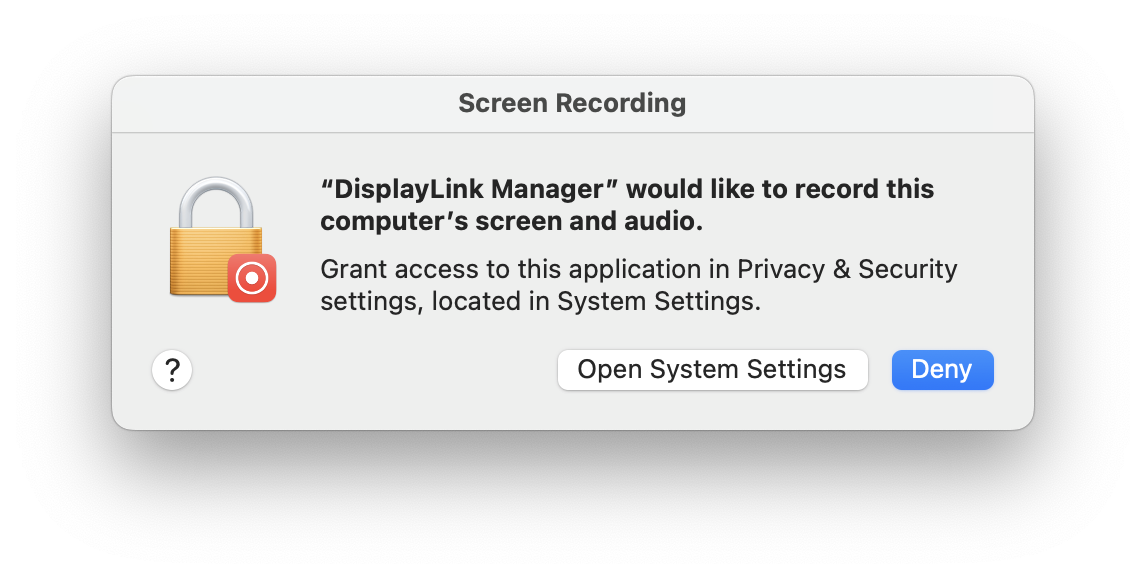
13. The ‘System Settings’ application will open, with the ‘Privacy & Security’ section highlighted by default. The ‘Screen & System Audio Recording’ section will be visible on the right side of the application window:
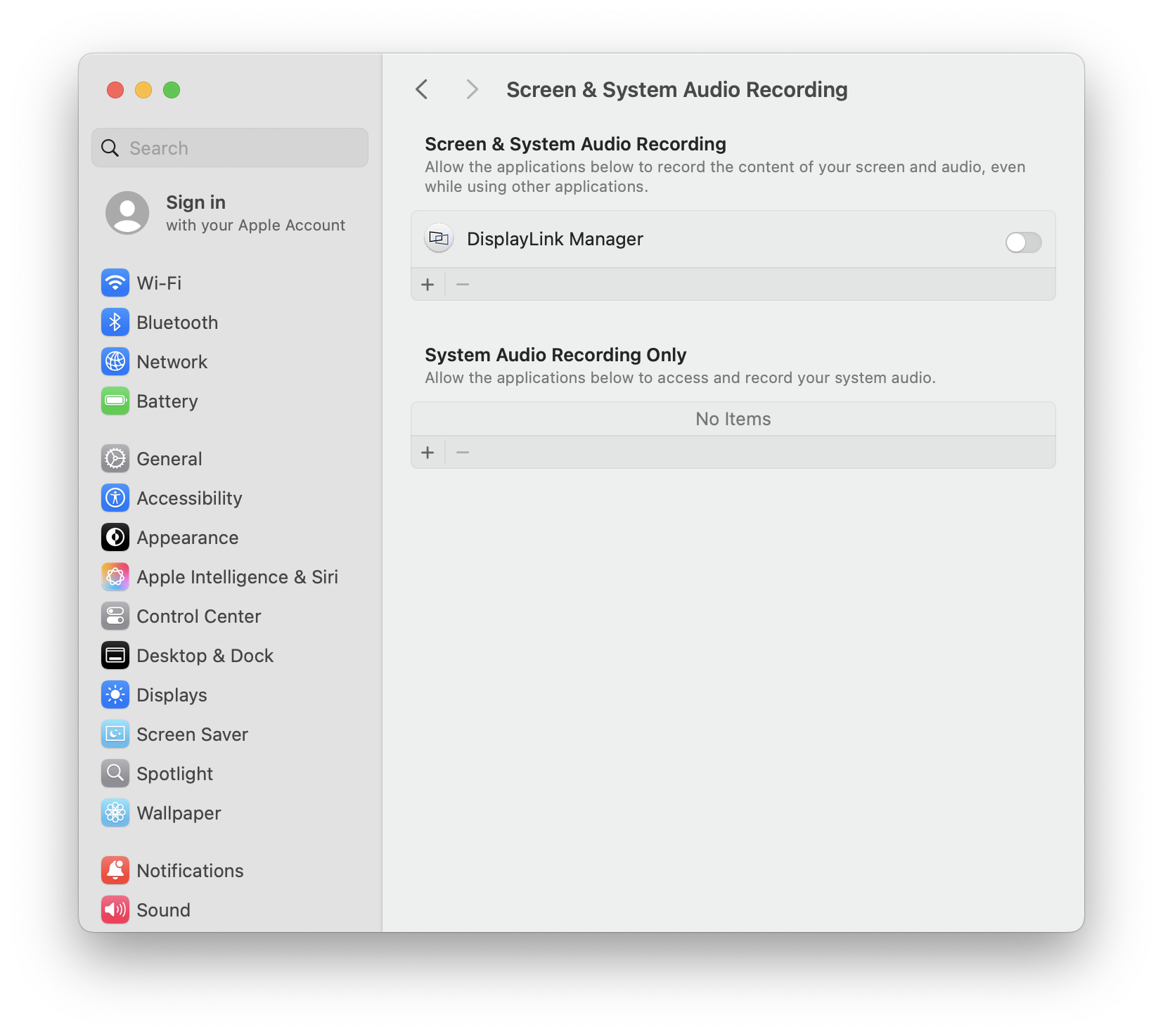
14. Click the toggle switch next to the ‘DisplayLink Manager’ entry in order to grant the required permission. When doing so, you will be prompted to enter your password. Enter your password and click the ‘Modify Settings’ button to continue:
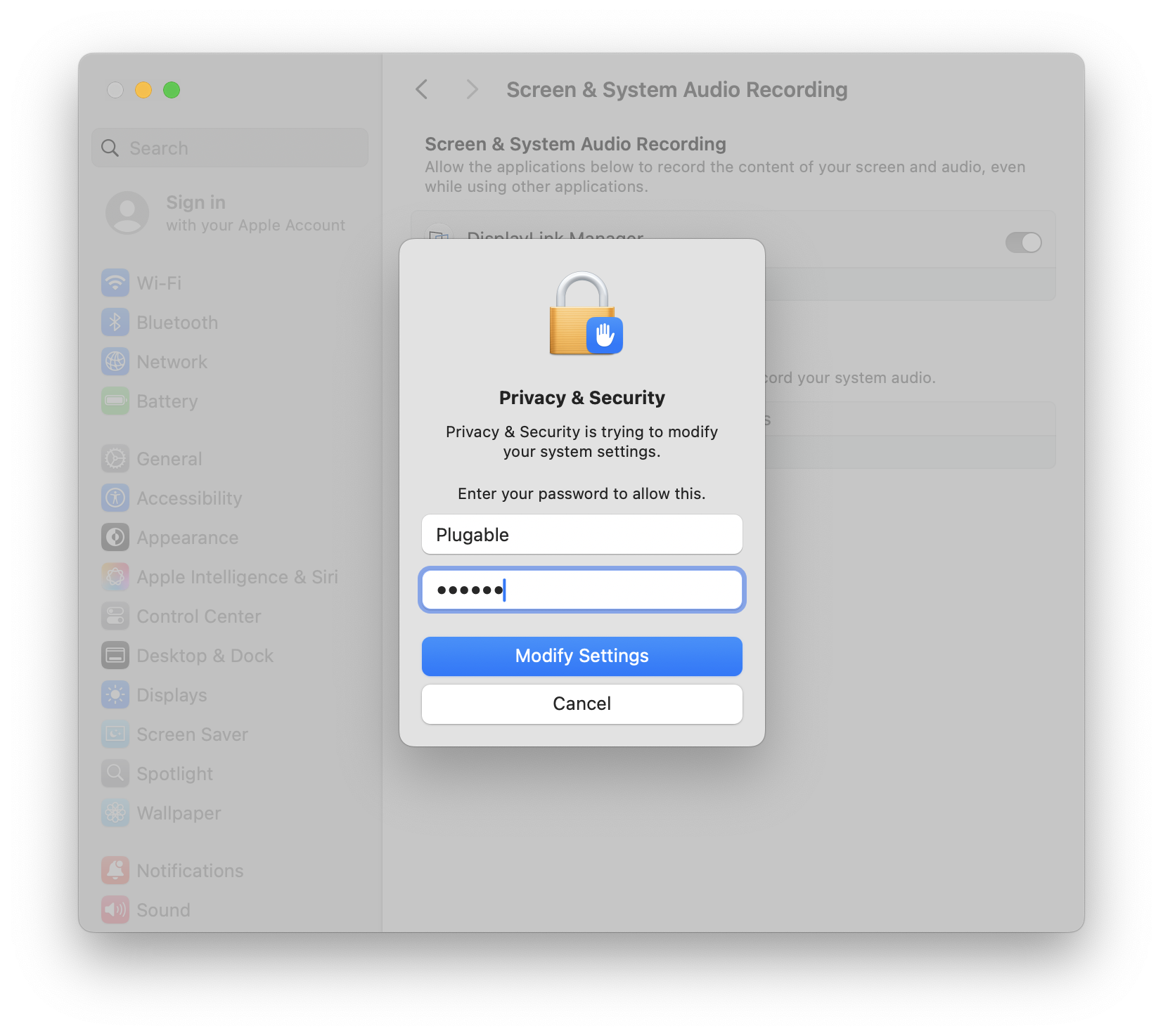
15. You will be prompted to Quit and Reopen the DisplayLink Manager application in order for the change to take effect. Please do so:
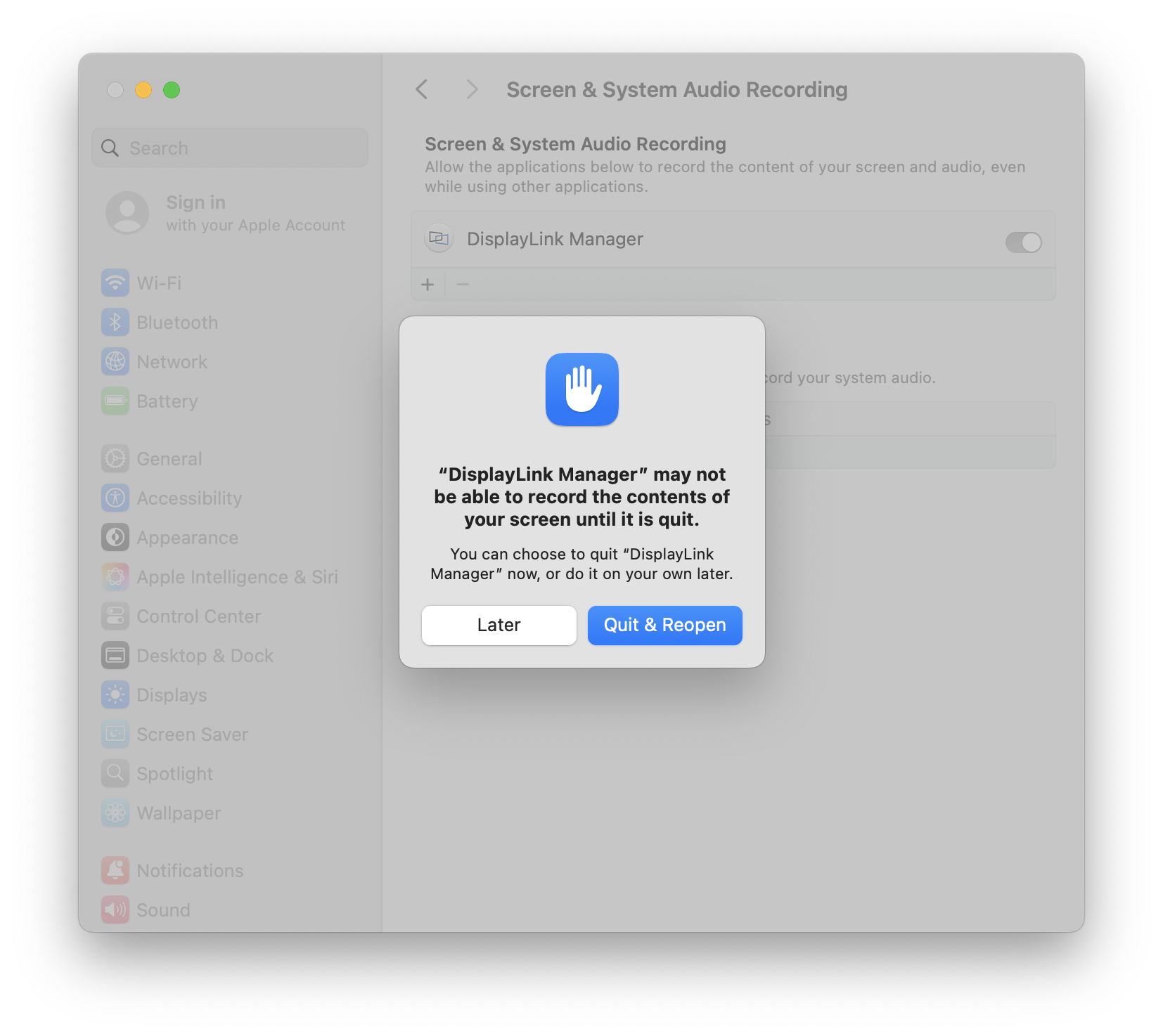
*** Please note - The DisplayLink Manager Application does NOT in fact record, store or transmit any information. This permission must be granted in order for the DisplayLink Application to access the information it needs in order to generate the image shown on the DisplayLink-connected displays. ***
16. Once complete, the ‘DisplayLink Manager’ application toggle switch will indicate that the permission has been granted. The ‘System Settings’ application window can now be closed.
*** NOTE - In macOS 15 Sequoia and macOS 14 Sonoma, whenever the DisplayLink Manager Application is running and a DisplayLink device is connected to your computer you will see a notification within the Apple Menu bar that the DisplayLink Manager Application is capturing your screen. This is both normal and expected behavior. ***
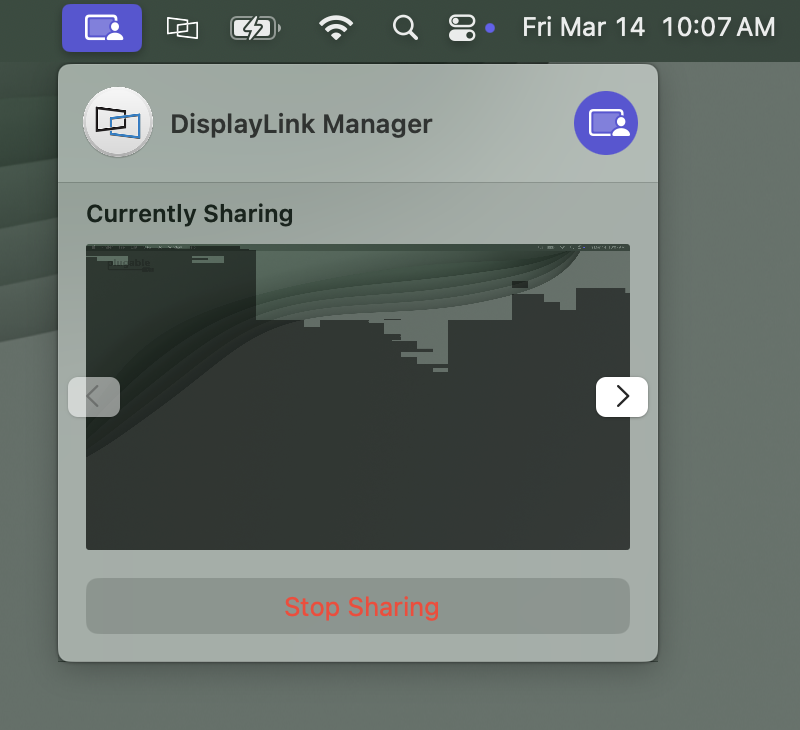
17. Click on the DisplayLink Manager Application icon that is now present within the Apple Menu bar at the top of your screen. This will reveal the DisplayLink Manager Application status window:
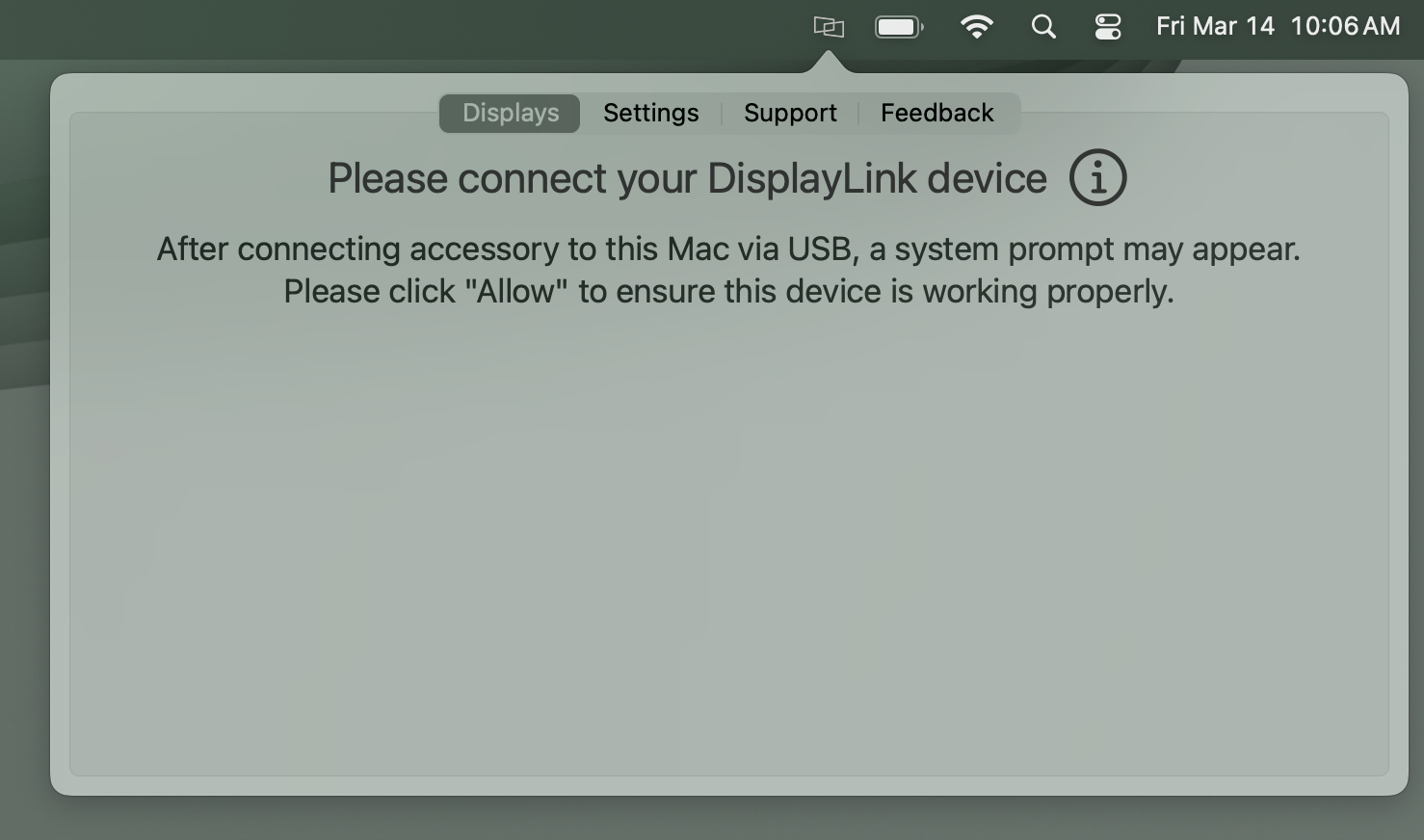
18. Connect your DisplayLink-based product to your Mac. On portable Macs based on an Apple processor, you may be prompted to allow the accessory to connect. If you are prompted in this manner, please click the ‘Allow’ button in order to allow the accessory to connect:
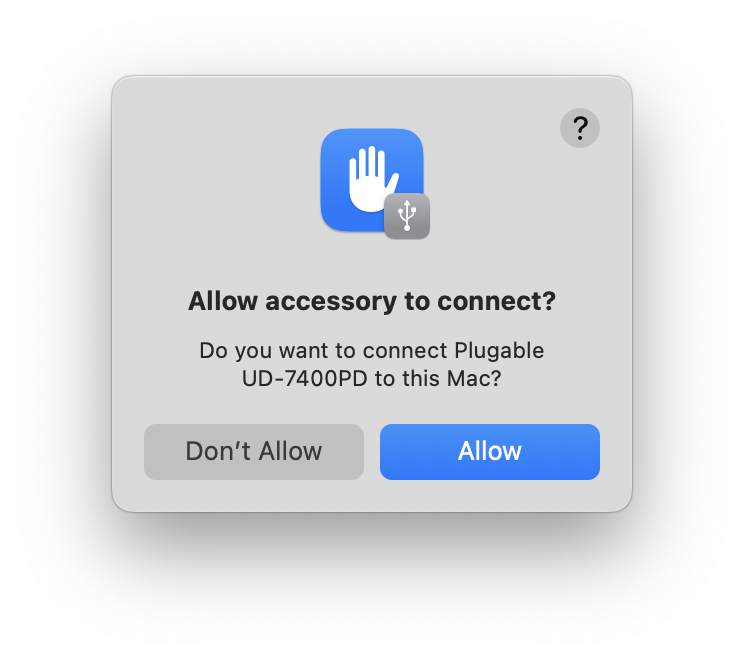
More information about this process is available here → LINK
*** This process will ONLY occur on portable Macs (such as Mac laptops) that have an Apple processor. This will NOT occur on desktop Macs or Macs that have an Intel processor. ***
On Macs running macOS 15 Sequoia, upon initial connection of your DisplayLink device you may receive a prompt asking for you to ‘Allow’ the DisplayLink Manager application to bypass the system private window picker and directly access your screen and audio.
This prompt is part of a new security feature Apple introduced with macOS 15 Sequoia.
In order to use your DisplayLink-based product, you must click the ‘Allow’ button within the prompt you received.
An example of this prompt is included inline below:
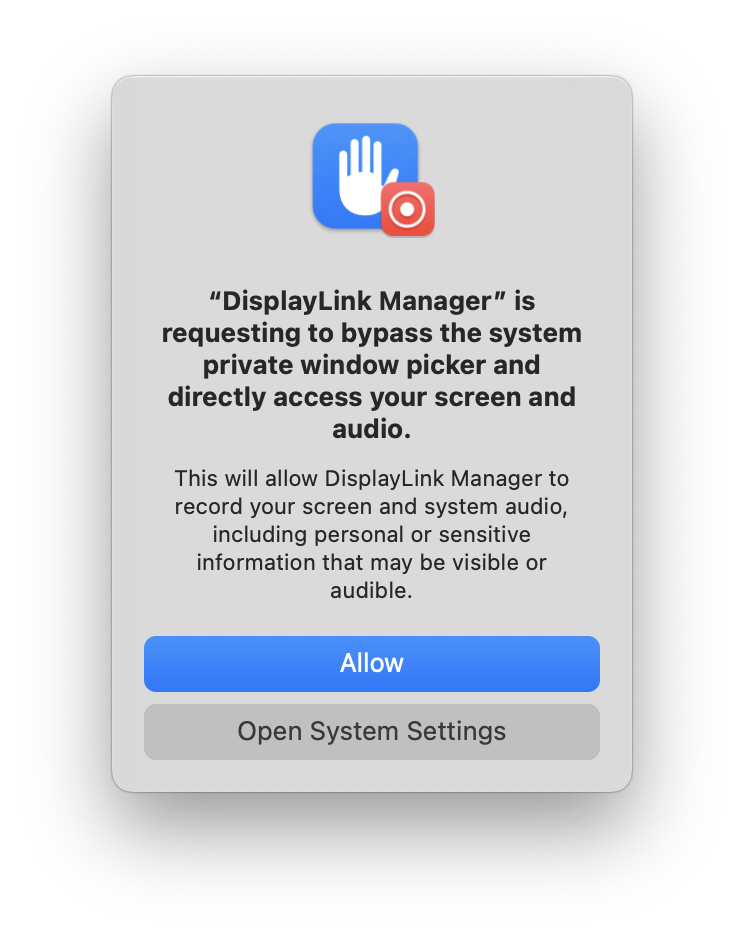
Once the DisplayLink product is connected to the computer, the ‘Displays’ tab within the DisplayLink Manager Application status window will update with information about the DisplayLink driven displays that are connected:
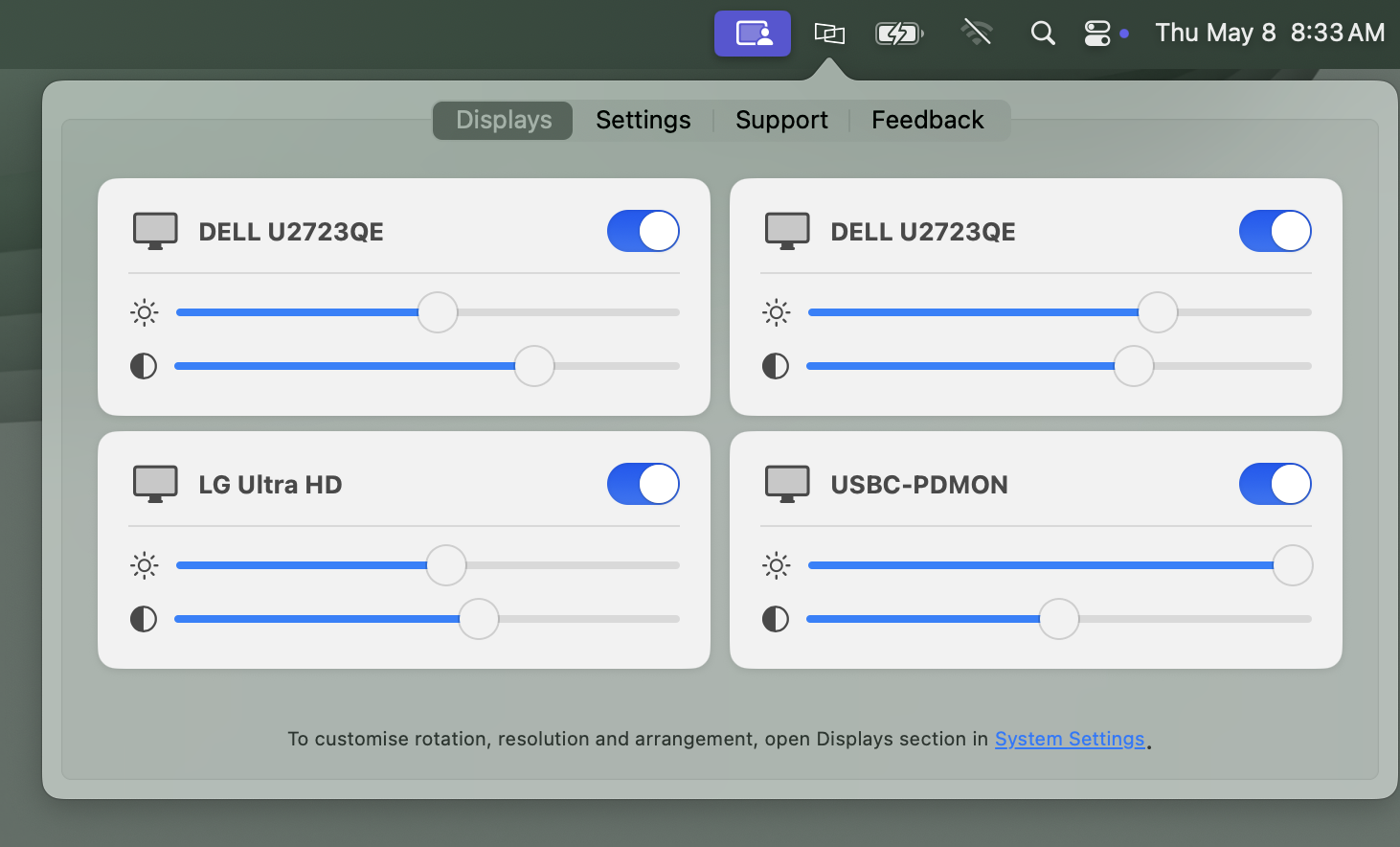
*** Displays that are NOT driven by DisplayLink technology will NOT appear within the ‘Displays’ tab. For example, displays that are driven by the host computer’s USB Type-C or Thunderbolt video output ***
19. Within the DisplayLink Manager Application status window, click on the ‘Settings’ tab:
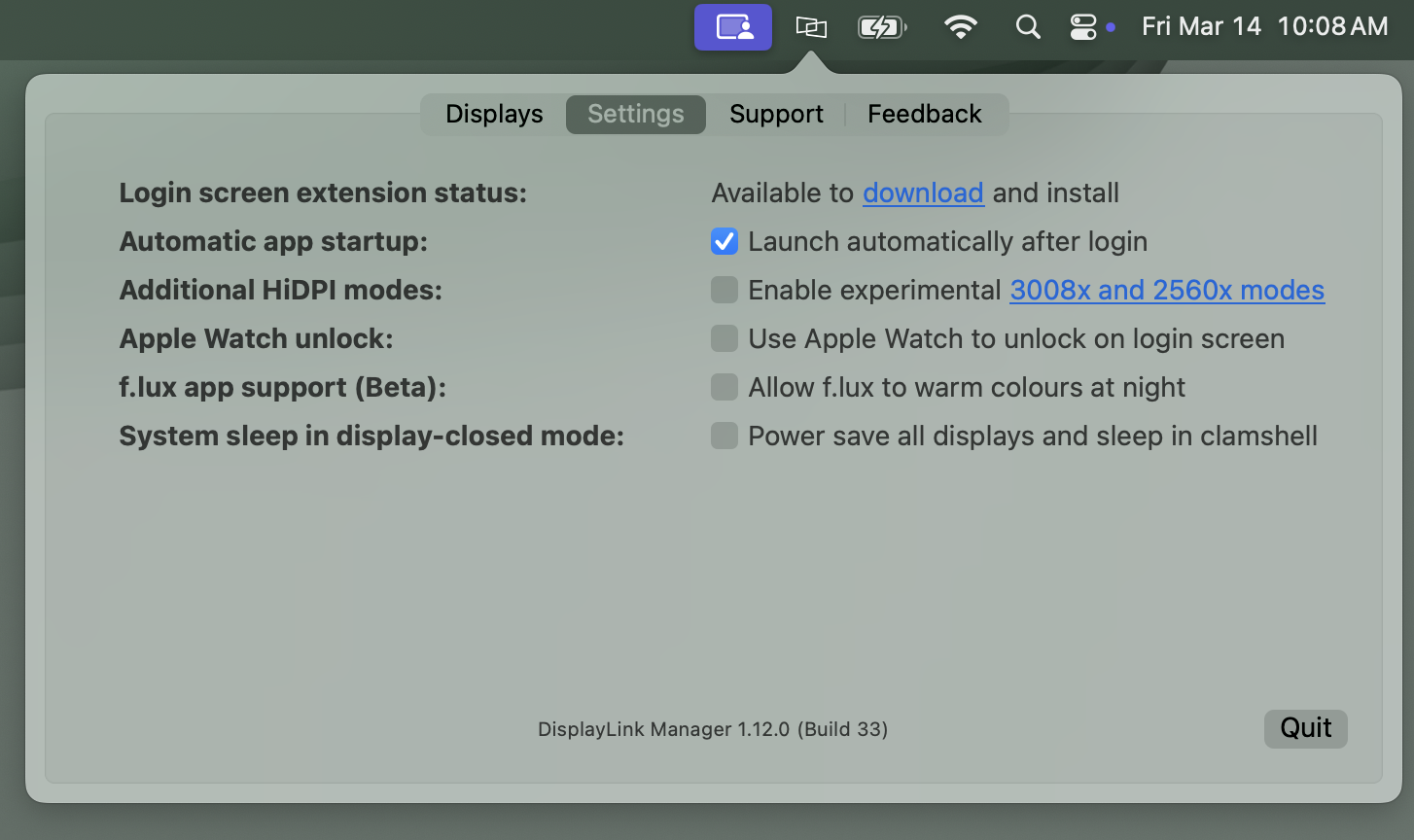
If not already present, please click to place a checkmark next to the ‘Launch automatically after login’ option next to the ‘Automatic app startup’ entry.
This will help ensure that the DisplayLink Manager Application is running each time you login to your Mac.
*** If the DisplayLink Manager Application is not running, the displays connected to your DisplayLink-based product will not work ***
20. The installation process is now complete. The DisplayLink Manager Application download file can now be moved to the Trash. Please see the following section entitled, ‘How to use DisplayLink Manager for macOS’ for information on using the DisplayLink Manager Application.
How to use DisplayLink Manager for macOS
Once the DisplayLink Manager Application is installed, the application can be accessed via the DisplayLink Manager application status icon located within the Apple Menu Bar at the top of your screen.
*** If the DisplayLink Manager Application status icon is not visible within the Menu Bar, then the application has not been started. Please open a new ‘Finder’ window and navigate to the ‘Applications’ folder. Within the ‘Applications’ folder, double-click on the DisplayLink Application icon in order to start the application. ***
Displays Tab
The first tab of the DisplayLink Manager Application status window is the ‘Displays’ tab. As the name implies, all of the DisplayLink driven displays that are connected to your Mac will be displayed here, similar to the example below:
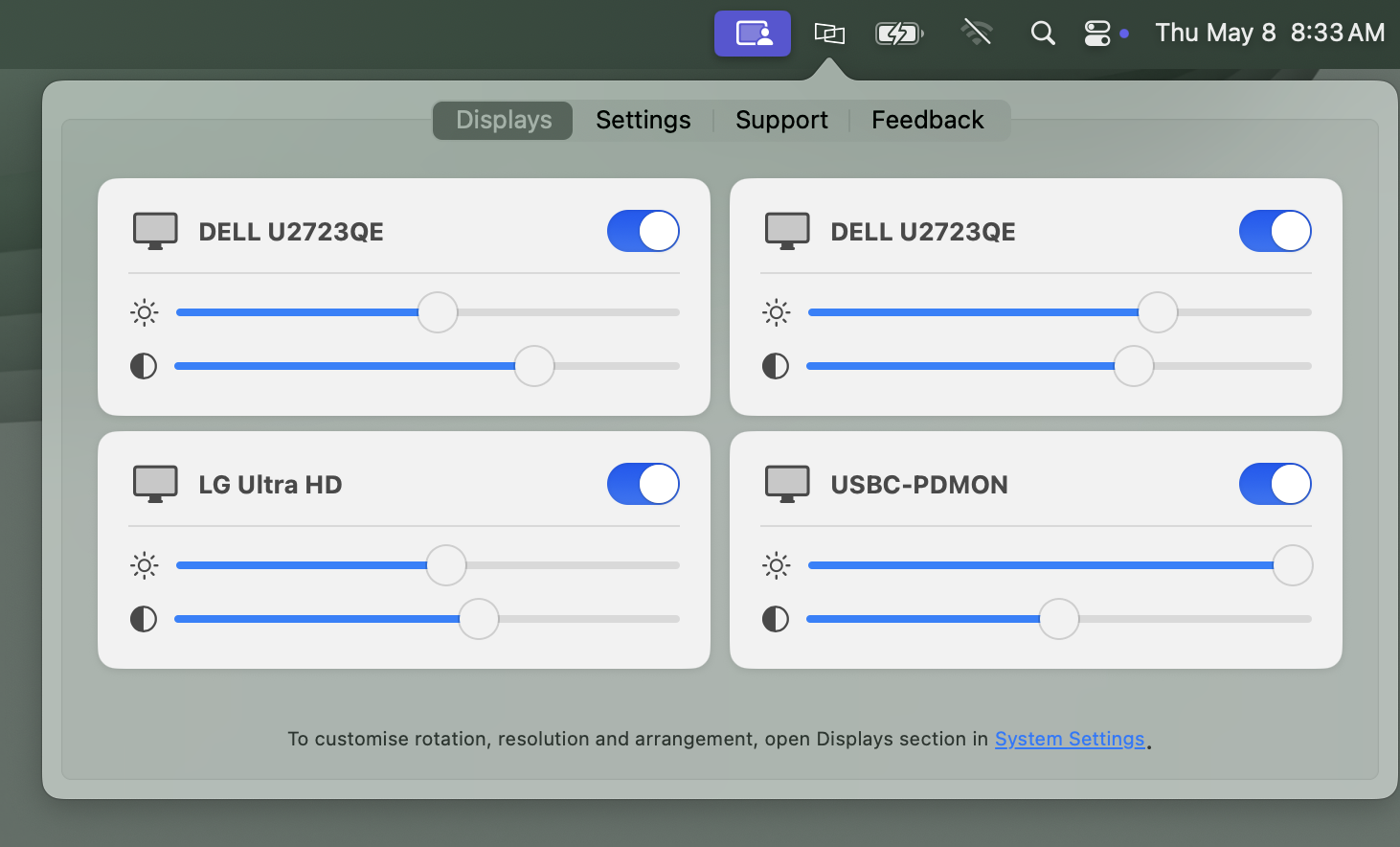
Please note, only displays driven by DisplayLink technology will be shown here. Displays driven by other methods (such as USB Type-C or Thunderbolt) will NOT be displayed.
Next to each display name is a small ‘toggle’ switch that will allow you to selectively toggle a display off or on as desired.
Starting with DisplayLink Manager version 1.12.1 and later versions, below each display will be sliders that allow you to adjust the brightness and contrast of the displays.
Note, a display must support brightness and contrast settings via a protocol known as Display Data Channel Command Interface (also known as DDC/CI) in order to support brightness and contrast setting changes via the DisplayLink Manager Application.
If multiple displays with identical names are present, you can differentiate between each display by hovering the mouse pointer over each display name. When doing so, a red identification box will appear within the selected display.
Settings Tab
Within the ‘Settings’ tab of the DisplayLink Manager Application, there are several items listed. The items listed will vary depending upon which version of the DisplayLink Manager Application that is installed and the type of processor within the host Mac (Intel processor or Apple processor).
An example of the ‘Settings’ tab is provided below:
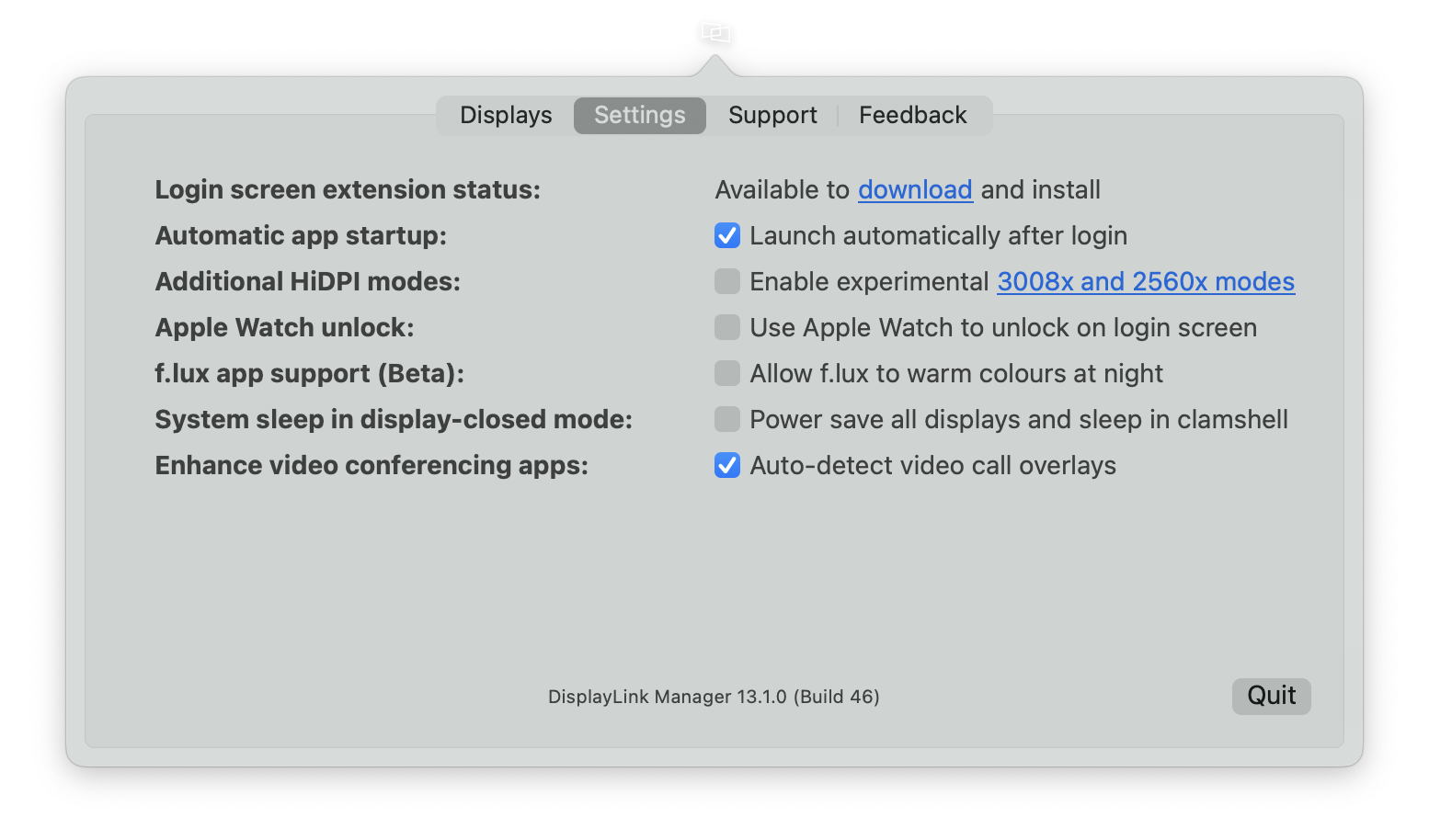
The following list describes the features present in DisplayLink Manager version 13.1 and later versions when used with a Mac with an Apple processor:
Login screen extension status
By default, the ‘Login screen extension status:’ section will display, “Available to download and Install”
When an Apple Mac system is first powered on and reaches the login prompt, 3rd-party applications (such as the DisplayLink Manager application) are not yet running. As a result, DisplayLink-connected displays will not function.
Downloading and installing the Login screen extension (available by clicking on the ‘download’ link within DisplayLink Manager) will allow the DisplayLink-connected displays to function prior to logging in.
This is of course an optional feature, and is not required to use DisplayLink devices. However, this option is useful in certain situations, such as when only DisplayLink-connected displays are connected to the host Mac.
Automatic app startup
As the name suggests, placing a checkmark next to the ‘Launch automatically after login’ option allows the DisplayLink Application to start automatically each time the system is powered on. We recommend checking this option in the interest of efficiency.
Note, during the initial installation of the DisplayLink Manager Application you may be prompted to allow automatic startup. If so prompted and accepted, this item should already be checked.
Additional HiDPI modes
In brief, HiDPI mode is a feature of macOS that can make images within a display appear sharper.
In some cases, the host Mac will not enable HiDPI mode for the displays connected to a DisplayLink-based product.
Placing a checkmark next to the ‘Enable experimental 3008x and 2560x modes’ option will create new resolution choices for the DisplayLink-connected displays within the ‘Displays’ section of the ‘System Settings’ application that may help improve the sharpness of the image.
*** Please note - This feature is experimental, and may not always work as expected. If things do not work as expected after enabling this option, please disable the option. ***
Synaptics (the creators of DisplayLink technology) have more information on this feature here → LINK
Apple Watch unlock
As the name suggests, placing a checkmark next to the ‘Use Apple Watch to unlock on the login screen’ option will allow you to unlock your Mac using an Apple Watch while connected to a DisplayLink device.
Apple has more information on this process here → LINK
*** Please note that this feature is not compatible with screensavers. To use Apple Watch unlock with your DisplayLink device, you must disable your screensaver. ***
f.lux app support (Beta)
There is a 3rd-party application called 'f.lux' --> LINK that allows for the adjustment of a display's color according to the time of day. If the f.lux application has been installed, placing a checkmark next to the 'f.lux app support (Beta)' option will enable f.lux to change the color of a DisplayLink connected display.
A few important notes about this feature:
A. This functionality is in 'beta' status, as the label suggests. As a result, there may be cases where things may not work as expected when this option is enabled.
B. This functionality is supported with devices based on the DisplayLink DL-3xxx chipset, DL-5xxx chipset, DL-6xxx chipset and DL-7xxx chipset.
System sleep in display-closed mode
Mac laptops running macOS 15 Sequoia, macOS 14 Sonoma, and macOS 13 Ventura can be used in one of two ways when used in conjunction with a DisplayLink-based product.
The first way is with the laptop lid open, with the laptop's built-in internal display enabled.
The second way is with the laptop lid closed, with the laptop's built-in internal display disabled. This is known as closed display mode or 'clamshell' mode.
In order to enter closed display mode while connected to a DisplayLink-based product, the host Mac must have an external power source connected and an external keyboard and mouse connected.
Placing a checkmark next to 'Power save all displays and sleep in clamshell' changes this behavior, in that closing the laptop lid will cause the host Mac to go to sleep.
This feature is of course optional, and its use is a matter of personal preference.
Enhance video conferencing apps
This option is enabled by default during the initial installation and helps ensure video conferencing applications work as expected, in terms of showing screen sharing content or in-call controls.
Synaptics, the creators of DisplayLink technology and the developer of the DisplayLink Manager Application, have more information about this feature here → LINK

