The Windows Firewall may block some networking features when the local network is not set to Private. This article will describe the process for setting the local network, either wired Ethernet or Wi-Fi to be a Private network.
Windows 11
1 - Connect the computer to the network, either wired or wireless
2 - Open the Windows Settings - right-click on the Start Menu and select “Settings” from the pop-up menu
3 - On the left column select “Network & internet”
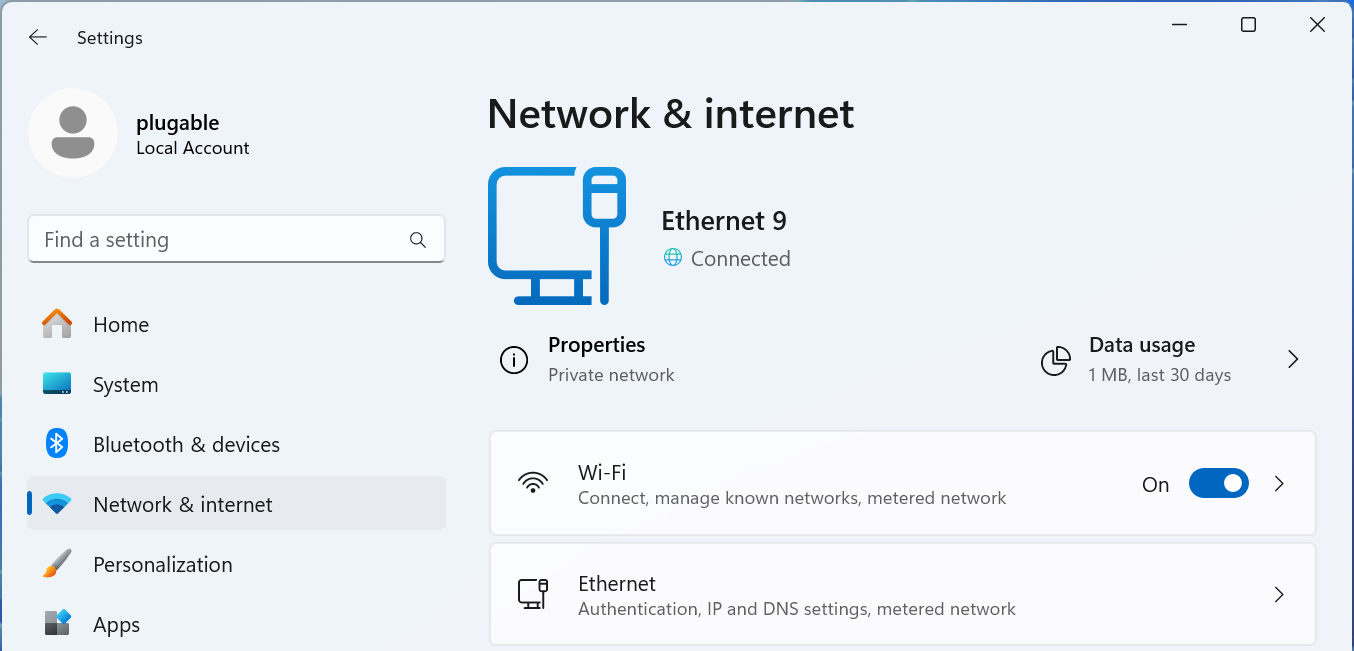
For Wired Networks
4 - Select the “Ethernet” option
5 - The connected network should be expanded, if not click on “Network Connected" to expand the section
6 - Select the “Network profile type” either “Public network” or “Private network” to suite your needs
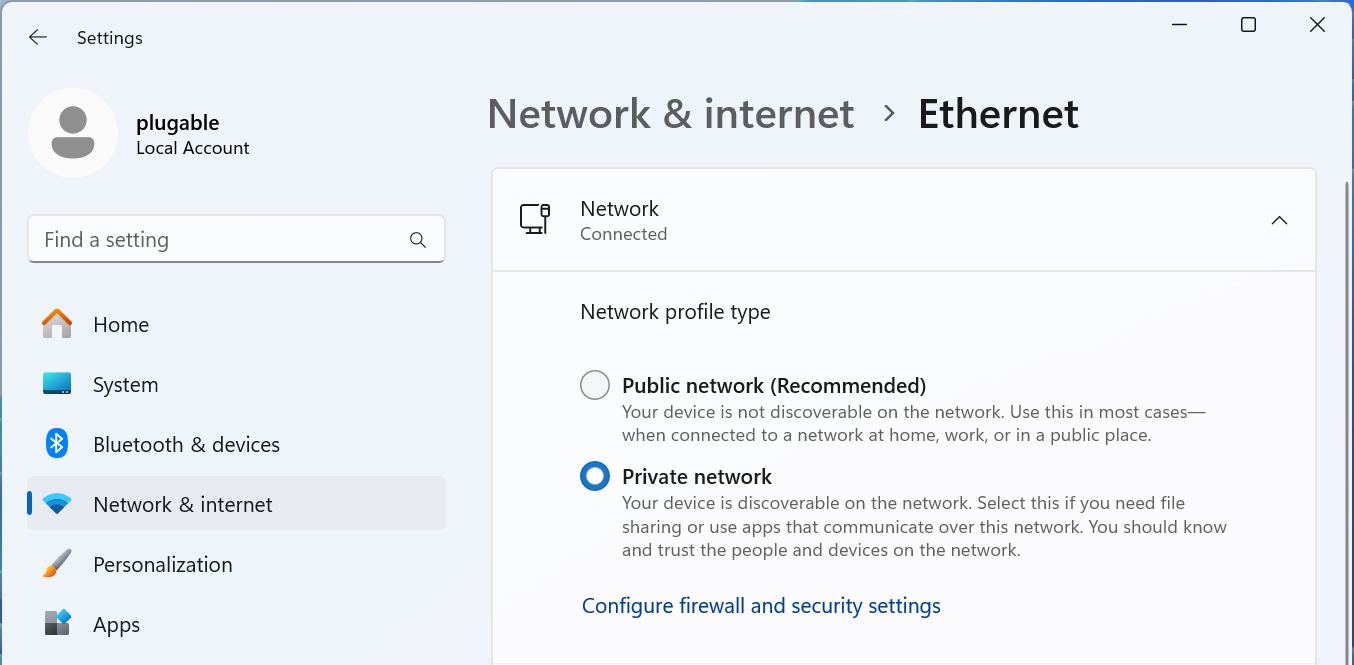
For Wi-Fi Networks
4 - Select the “Wi-Fi” option
5 - Select your Wi-Fi network name “properties”
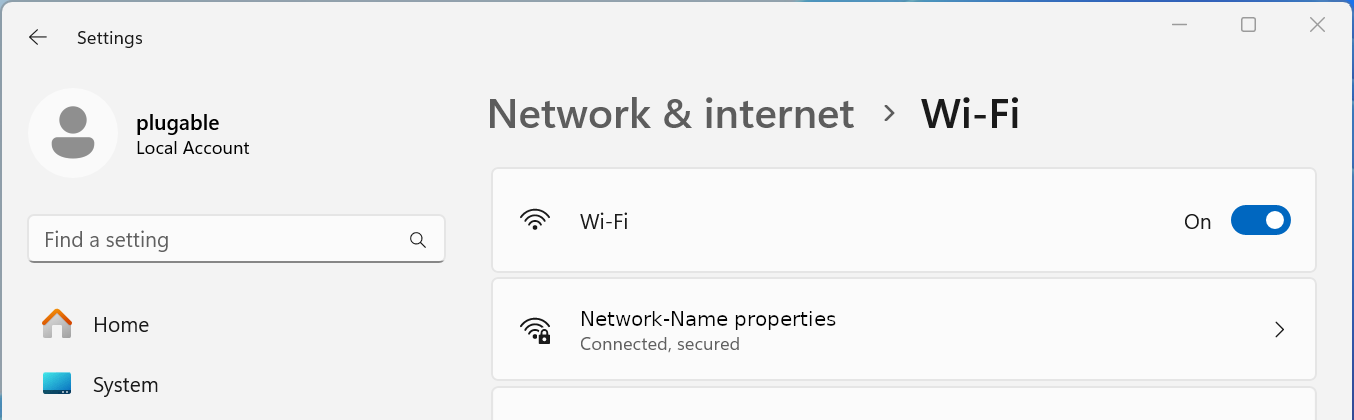
6 - Select the “Network profile type” either “Public network” or “Private network” to suite your needs
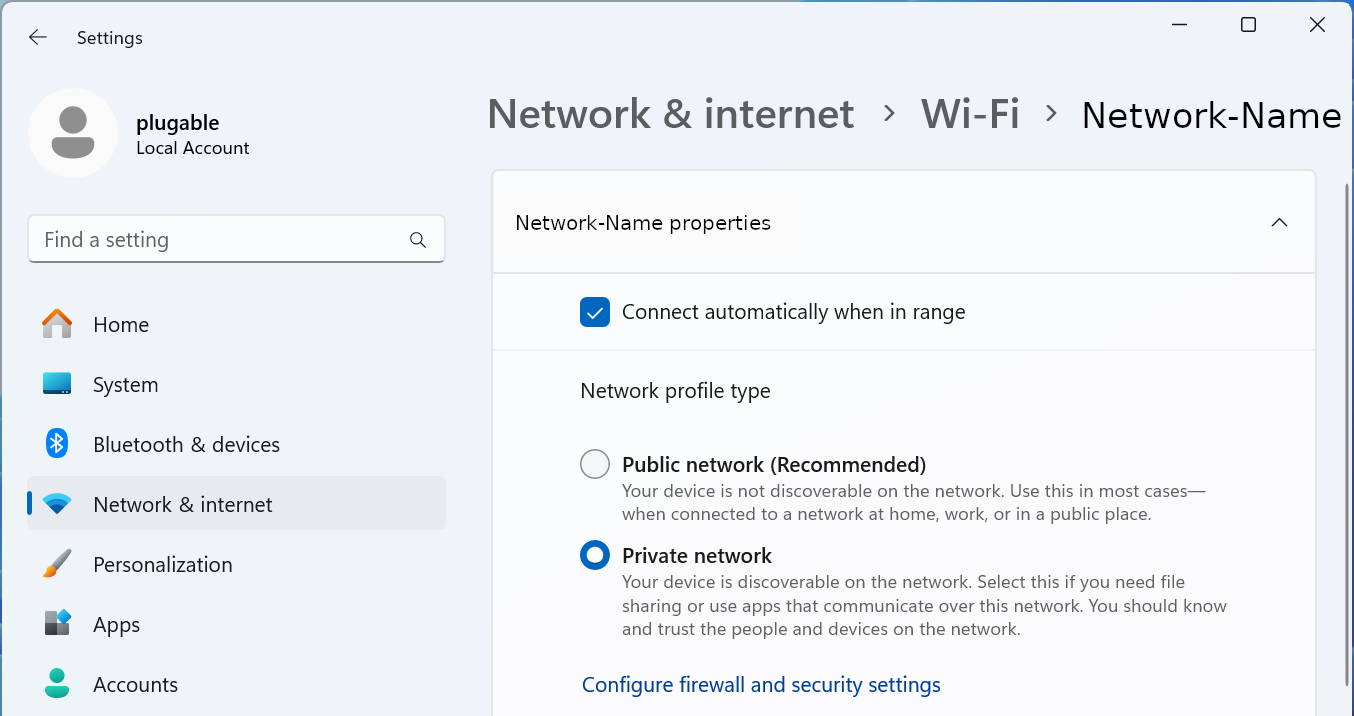
Windows 10
1 - Connect the computer to the network, either wired or wireless
2 - Open the Windows Settings - right-click on the Start Menu and select “Settings” from the pop-up menu
3 - Select “Network & Internet” fro the bottom section
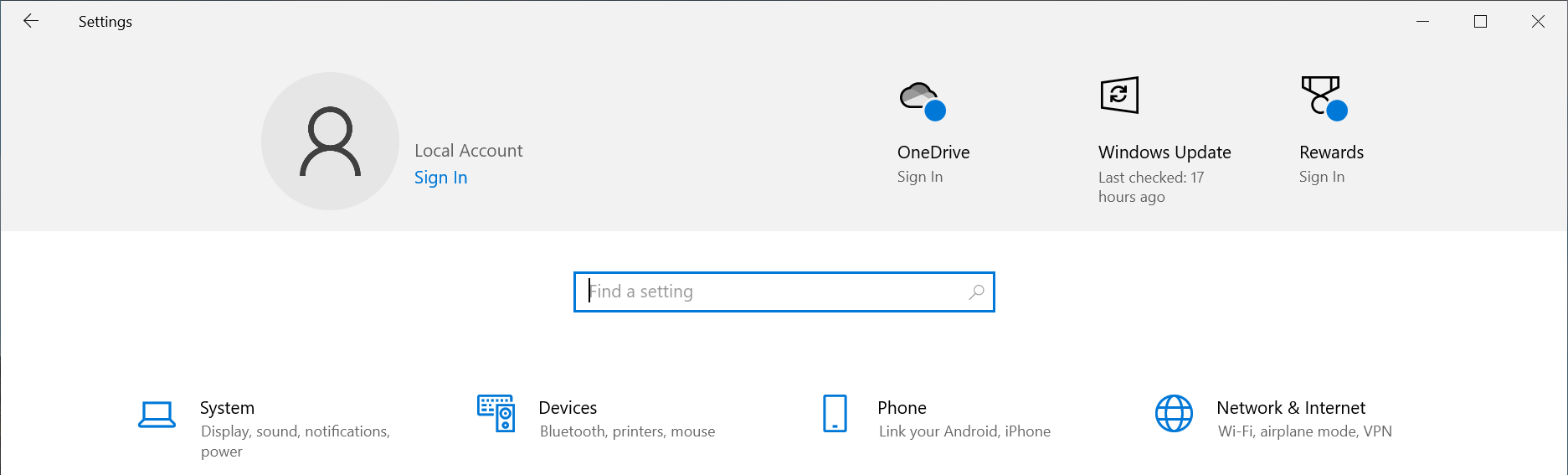
4 - Select the “Ethernet” option from the left pane
5 - Select the “Connected” network from the right pane
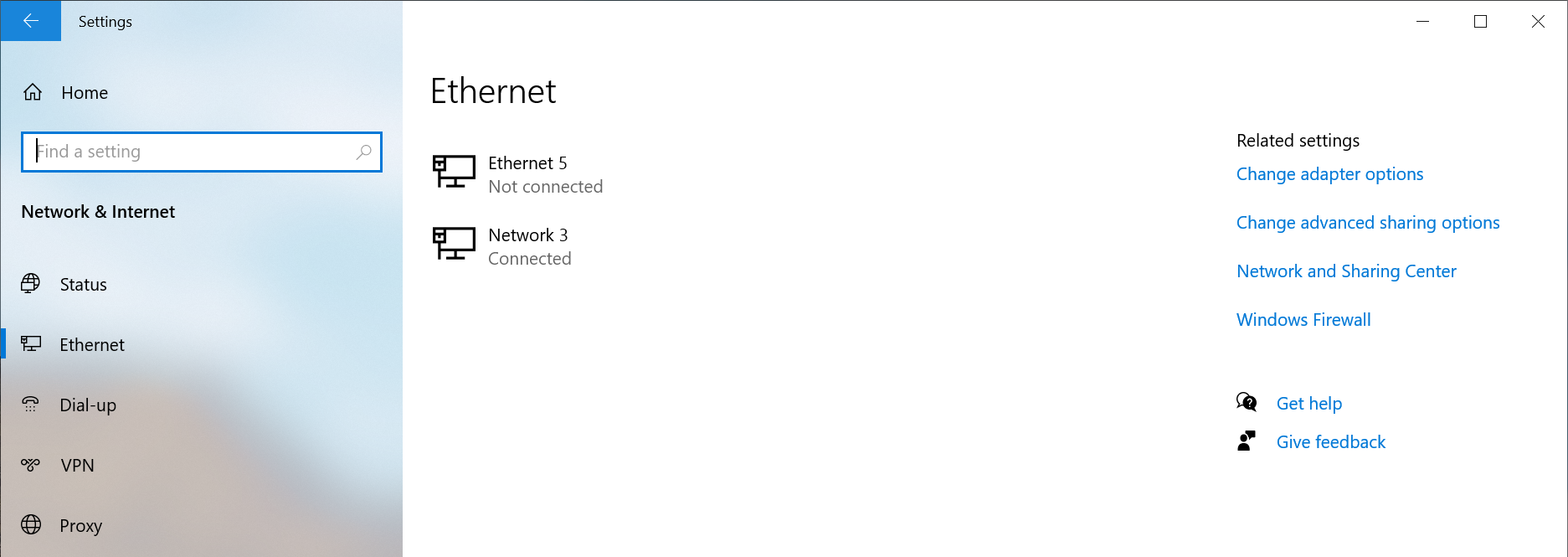
6 - Select the “Network profile type” either “Public network” or “Private network” to suite your needs
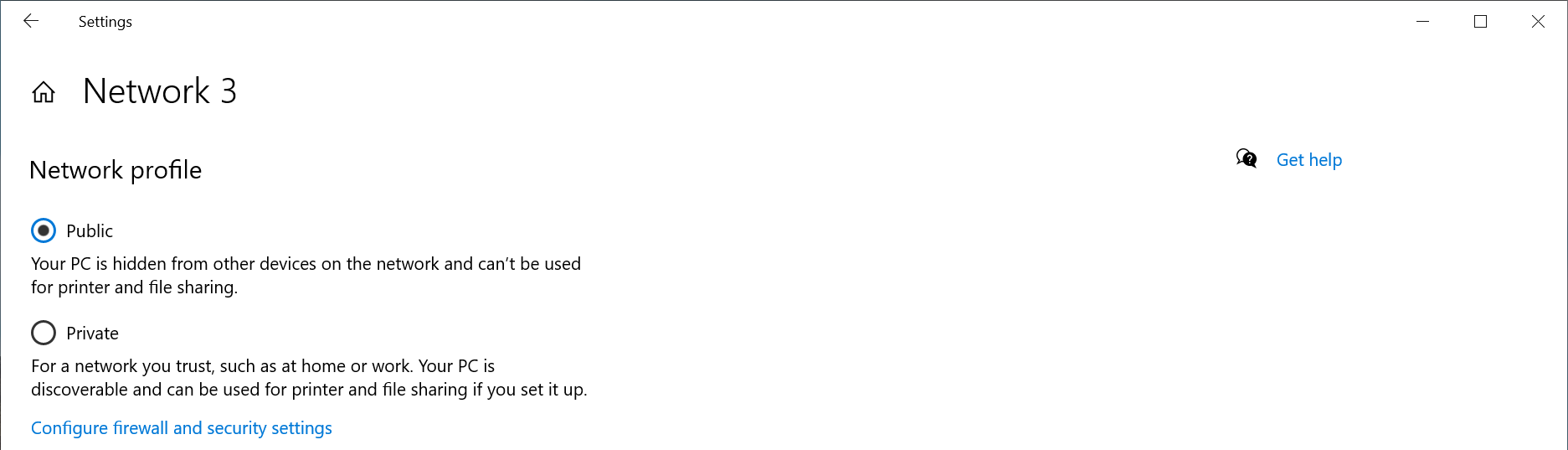
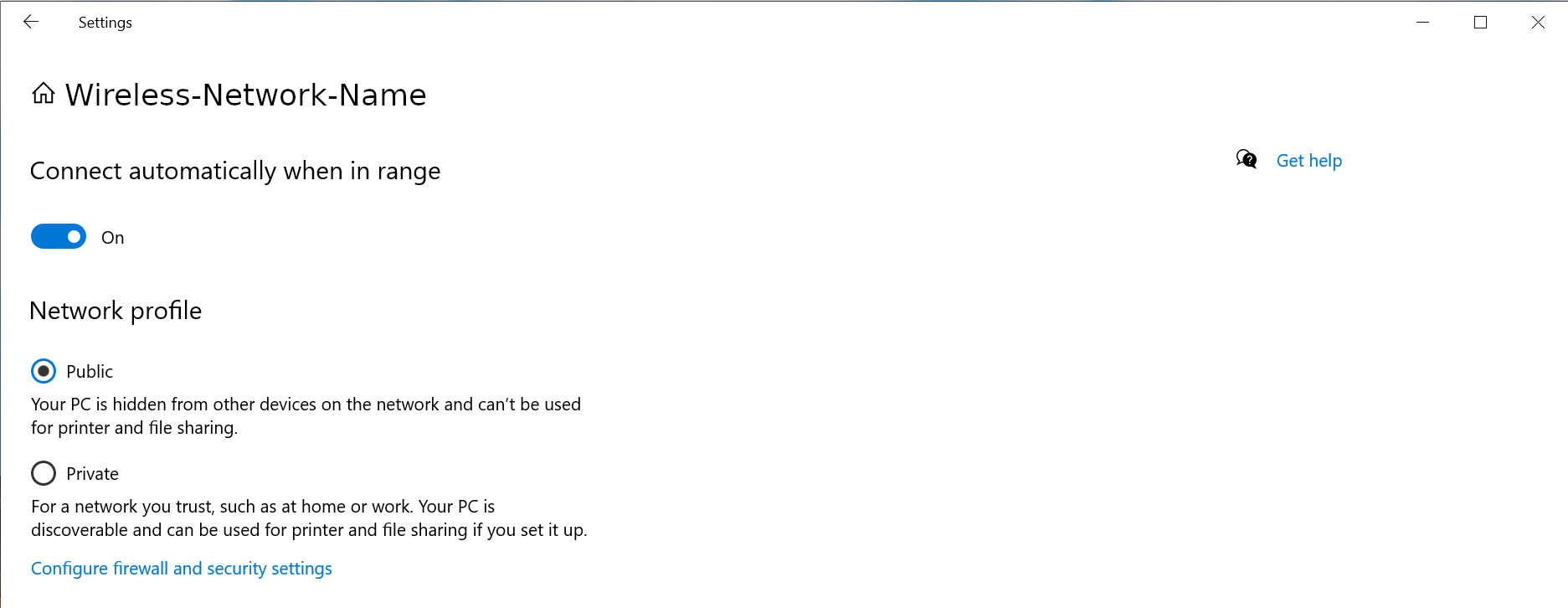
Windows PowerShell
If the option does not show up in the Windows Settings GUI, or if you prefer to use the terminal.
1 - Open a new terminal: Right-click on the Start Menu and select “Terminal”
2 - Run the following command to list the available networks
Get-NetConnectionProfile
PS C:\Users\plugable> Get-NetConnectionProfile Name : Network InterfaceAlias : Ethernet Instance 0 InterfaceIndex : 7 NetworkCategory : Private DomainAuthenticationKind : None IPv4Connectivity : Internet IPv6Connectivity : NoTraffic
3 - Run the following command to set the network to Private
Set-NetConnectionProfile -Name Network -NetworkCategory Private
Where “Network” is the network name from step #2 and “Private” can be either “Public" or “Private”

