Modern operating systems require continuous updates to maintain stability, compatibility, and to patch security exploits, Windows 10 and 11 are no exception. To ensure you have the latest version of Windows try the following:
Check the currently installed version of Windows:
- Use the Windows keyboard shortcut
[Win]+[R]to open the Run dialog by pressing and holding the Windows flag key, then tapping the 'R' key, then release both keys - In the "Open:" text box type in
winverthen press the OK button to open the About Windows dialog - The current version of Windows will be displayed in the "Version" field, in this example the computer has Windows 10 21H2, released in second half of 2021, the links below provide the latest release versions for Windows 10 and Windows 11 respectively:
Windows 10 example:
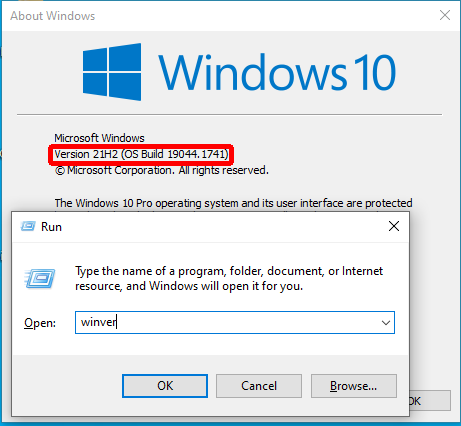
Windows 11 example:
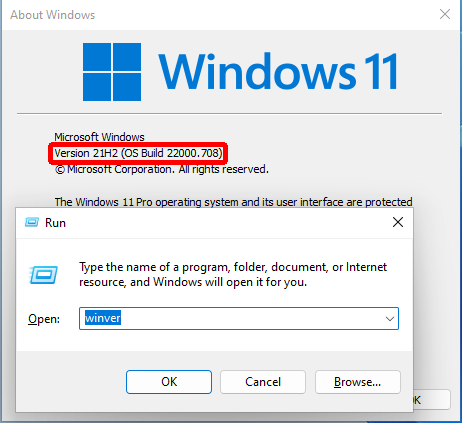
Running Windows Update to check for both major version updates, as well as driver, security, and stability updates:
Windows 10
- Right-click on the start menu and select Settings from the pop-up menu
- Select Update & Security
- Select the Check for updates button - available updates will be displayed below this button, optional updates may include driver and firmware updates.
Windows 10 example:
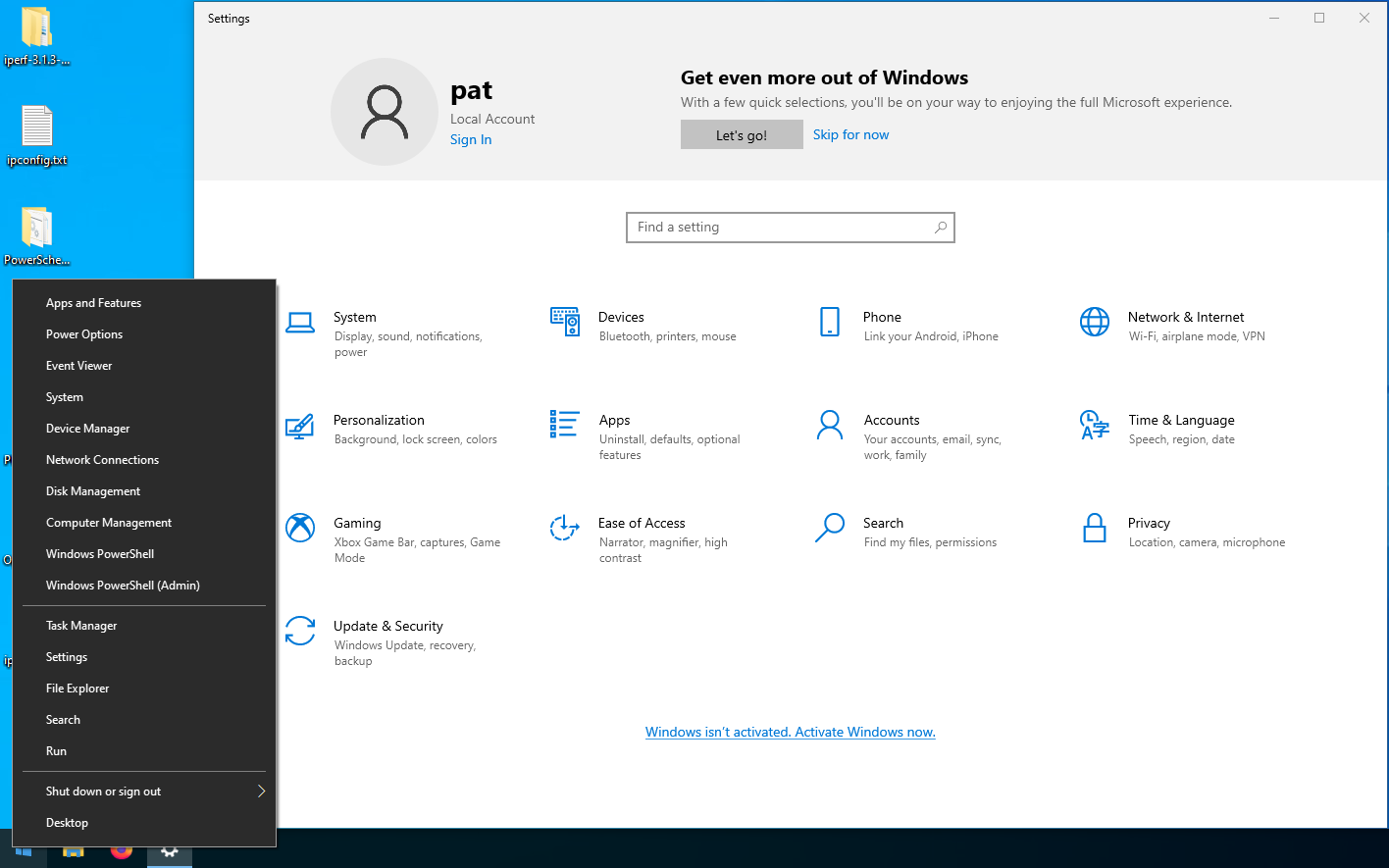
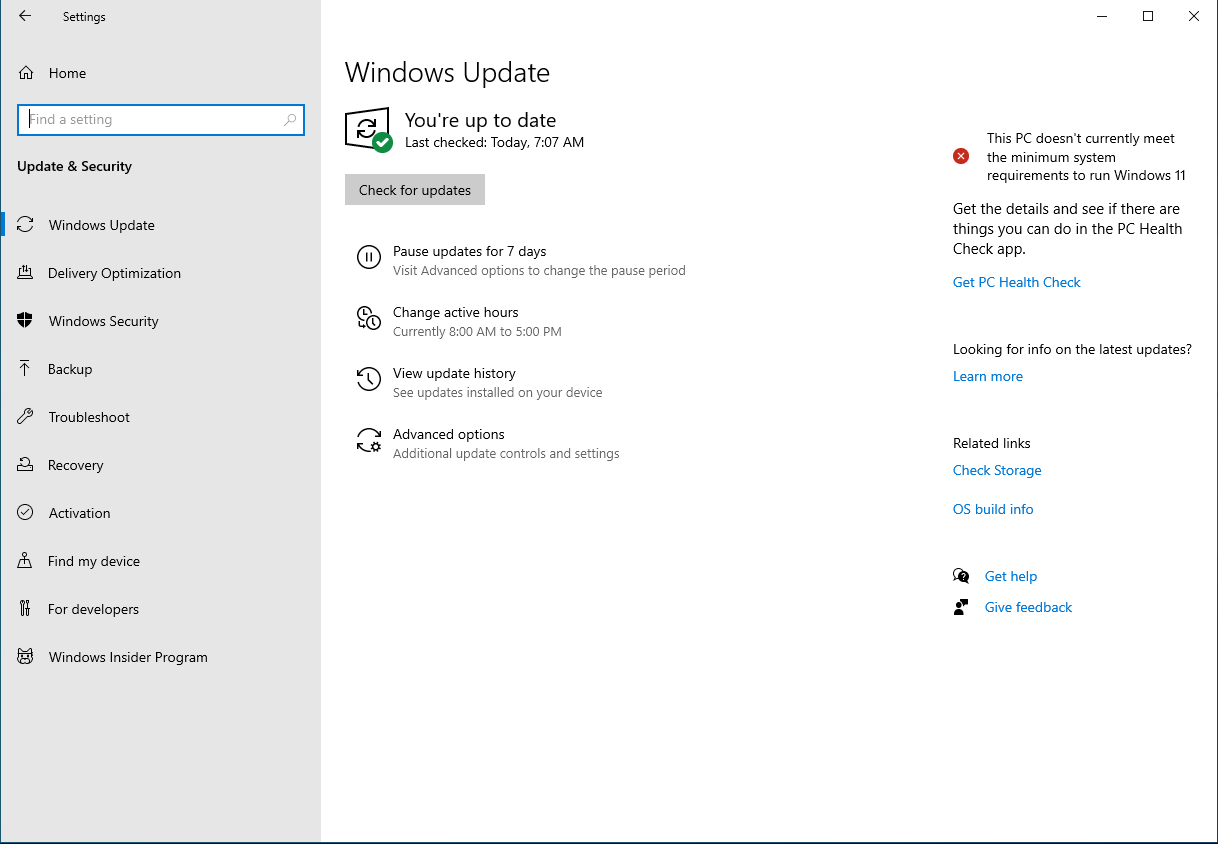
Windows 11
- Right-click on the start menu and select Settings from the pop-up menu
- Select Windows Update from the left column
- Select the Check for updates button - available updates will be displayed below this button, optional updates may include driver and firmware updates.
Windows 11 example:
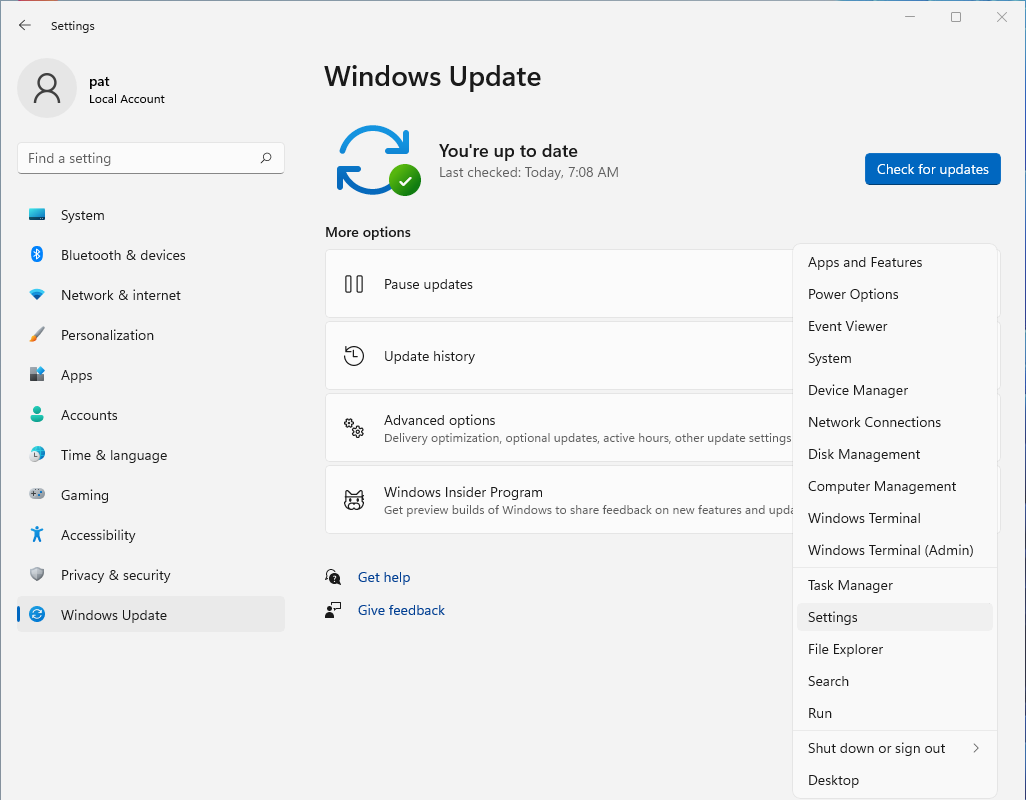
Scheduling Windows Updates
Windows Update has the unfortunate, but well desereved reputation for running updates while the computer is activley being used and forcing a restart during working hours. Windows Update includes a feature to set the system's Active hours (the times you are using the computer) to prevent updates from affecting your user experience.
- Open Windows Update using the process in the section above
- Under the Check for updates button select the Change active hours button
- Toggle off the Automatically adjust active hours for this device based on activity switch, then click on the Change link to manually set the active hours
- I recommend setting the Start time to at least half an hour before you normally start using the computer, and the End time to at least half an hour after you normally log out for the evening

