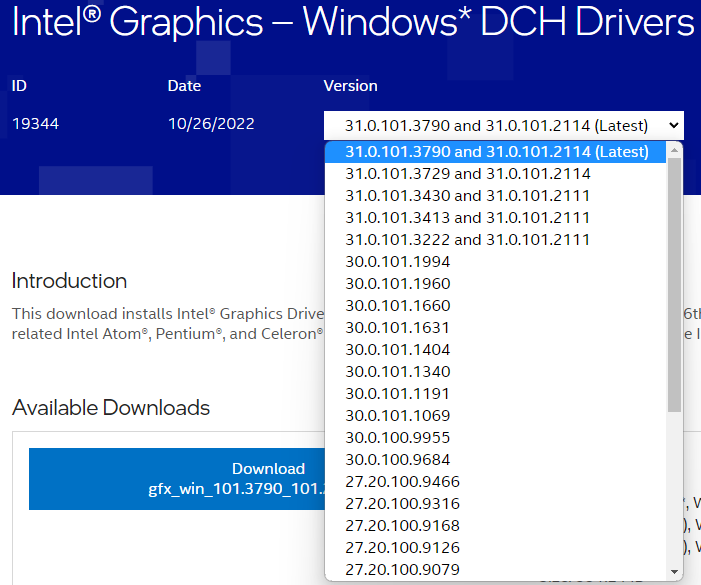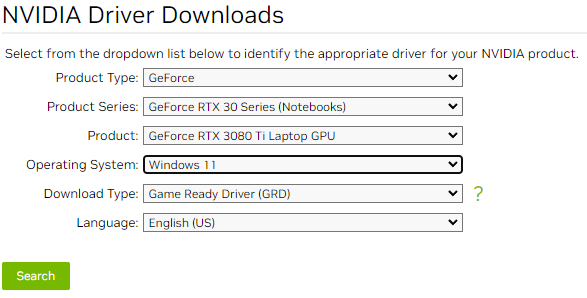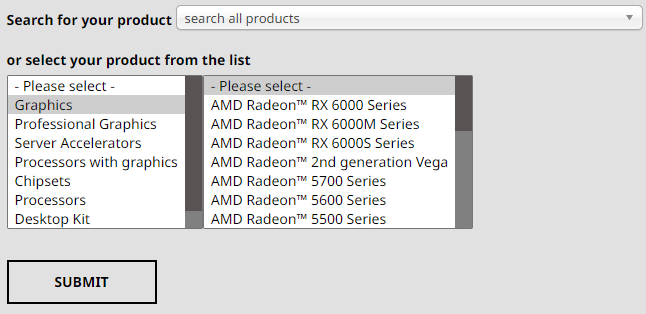Plugable 社製の DisplayLink 機器(USB ドッキングステーションやグラフィック変換アダプタ)を使って外部接続しているモニタが、断続的に点滅したり、チラついたり、リセット(一度消えて再表示)されたりすることがあります。結果として、アクティブなアプリケーションが他の外部モニタ上に移動するなどの影響があります。
よくある原因
Windows 10/11 システムでこのようなことが起こる一般的な原因として、グラフィックスコントローラ(GPU)用または DisplayLink 機器用のデバイス・ドライバが古いことがあります。Windows 10/11 環境で Windows Update が有効な場合、DisplayLink 用デバイスドライバが自動的に導入されますが、そのバージョンは必ずしも最新ではないからです。
また、GPU チップのメーカー(供給元)は、最新の GPU 用デバイスドライバを自社のウェブサイトからダウンロードできるように提供しており、通常は Windows Update や PC メーカーの提供するドライバよりも新しく、優れたパフォーマンスやバグの修正を含んでいます。
ただし、2 種類以上の GPU が搭載されたシステムではこれが当てはまらないことがあります。例えば、高性能のノート PC では CPU に内蔵された Intel 製 GPU に加えて、NVIDIA 社製のグラフィックチップを追加で搭載したモデルがあります。このような環境では、Windows は実行されるアプリケーションに応じてこの 2 つの GPU を切り替えながらディスプレイを表示します。このような PC では、プライマリ GPU と追加の GPU 用のデバイス・ドライバ、Windows バージョン、DisplayLink チップ用デバイス・ドライバ間で、正しい互換性を提供できるような組み合わせが必要となります。
使用しているシステムの GPU を確認する方法
ほとんどのハードウェアメーカーは、複数の GPU モデルに対応している、統合されたドライバ・パッケージを提供しています。そのような統合パッケージを使用する際は、自分が使用している PC システム(および搭載された GPU)と互換性があることを確認することが重要です。
Windows 環境で GPU 名を正確にに確認するには「システム情報(msinfo32.exe)」アプリケーションを使用することができます。下記の手順を実行してください。
- スタートメニューを開きます。
- 検索欄に、「msinfo32」と入力し、表示された「システム情報」アプリケーションを選択します。
- 表示された「システムの要約」の中の「プロセッサ」値を確認します。GPU はこの値により参照できるからです。
- 左側の欄から「コンポーネント>ディスプレイ」をクリックします。
- 右側に表示された情報の中の、「名前」欄を確認します。もし複数のモニタが認識されている場合は、システムに内蔵された GPU の名前だけでなく、他のグラフィックチップの名前もリストされます。(例:ノート PC に USB グラフィック機器経由で外部モニタを接続している場合など)
GPU 用グラフィックドライバを最新状態にする
A. Intel 社製グラフィック・コントローラの場合
Intel 社は、第 6 世代 CPU(Intel i-series 6000 以降)の全ての CPU 内蔵 GPU に対し、対象 CPU グループごとのデバイス・ドライバ導入パッケージを提供しています。
- Intel 社ウェブサイトにある最新の Intel GPU 用 デバイスドライバ・パッケージをこちらからダウンロードします。対象となる CPU 別に、最新バージョンがリストされています。
![Intel Driver Download Page select latest graphics drivers]()
- 現在実行しているソフトウェアなどがある場合はすべて終了し、もしグラフィック機器等や外部モニタが接続されている場合は、これらもすべて一時的に取り外します。PC には、PC に付属してきた AC 電源アダプタを接続します。
- ダウンロードした「Intel グラフィックドライバ・パッケージ(.exe)」を右クリックし、表示されたドロップダウンリストから「管理者として実行」を選択します。
- 「ユーザーアカウント制御」のパネルが表示されたら、「はい」をクリックします。
- インストーラが起動しますので、指示に従ってください。もしも「OEM」または「システム製造元」が提供したドライバとの競合等があるというエラーが表示された場合には、システムからまずそのドライバを除去する必要があります。その方法については Intel 社の提供するこの情報を参照してください。
- インストールが完了したらシステムを再起動します。AC 電源アダプターがある製品(ドッキングステーション)の場合は機器に先に電源を接続し、そのあとで USB グラフィック機器を PC に接続します。
B. NVIDIA 社製グラフィック・コントローラの場合
NVIDIA 社も、自社のデスクトップまたはノート PC 用の GPU それぞれに、統合されたインストール・パッケージを提供しています。
- NVIDIA 社の「ドライバダウンロード」ページから、PC に搭載された GPU に適したドライバーを特定しダウンロードします。
![NVIDIA driver selection page]()
- 現在実行しているソフトウェアなどがある場合はすべて終了し、もしグラフィック機器等や外部モニタが接続されている場合は、これらもすべて一時的に取り外します。PC には、PC に付属してきた AC 電源アダプタを接続します。
- ダウンロードした「NVIDIA グラフィックドライバ・パッケージ(.exe)」を右クリックし、表示されたドロップダウンリストから「管理者として実行」を選択します。
- 「ユーザーアカウント制御」のパネルが表示されたら、「はい」をクリックします。
- インストーラが起動しますので、指示に従ってください。もし選択肢がある場合は「カスタム」または「アドバンスド」インストールを選択します。「クリーンインストールをする」オプションがあれば、これを選んで実行します。
- インストールが完了したらシステムを再起動します。AC 電源アダプターがある製品(ドッキングステーション)の場合は機器に先に電源を接続し、そのあとで USB グラフィック機器を PC に接続します。
C. AMD 社製グラフィック・コントローラの場合
AMD 社も、自社のデスクトップまたはノート PC 用の GPU それぞれに、統合されたインストール・パッケージを提供しています。
- AMD 社の「ドライバー&サポート」ページから、製品を検索するか、リストから製品を選択して適切なデバイス・ドライバをダウンロードします。検索時には「システム情報(msinfo32)」アプリケーション内の「名前」の値を使用してください。
![AMDdriver selection page]()
- 現在実行しているソフトウェアなどがある場合はすべて終了し、もしグラフィック機器等や外部モニタが接続されている場合は、これらもすべて一時的に取り外します。PC には、PC に付属してきた AC 電源アダプタを接続します。
- ダウンロードした「AMD グラフィックドライバ・パッケージ(.exe)」を右クリックし、表示されたドロップダウンリストから「管理者として実行」を選択します。
- 「ユーザーアカウント制御」のパネルが表示されたら、「はい」をクリックします。
- インストーラが起動しますので、指示に従ってください。
- インストールが完了したらシステムを再起動します。AC 電源アダプターがある製品(ドッキングステーション)の場合は機器に先に電源を接続し、そのあとで USB グラフィック機器を PC に接続します。