2023年9月25日更新: macOS 14 Sonoma への導入手順にも対応しました。(スクリーンショットは macOS 13 Ventura のことがあります。)
2023年2月23日更新: DisplayLink Manager アプリケーションの導入が正しく完了しない場合には、原因やその対処法に関する「DisplayLink Manager アプリケーションを導入しようとした際に、『予期しないエラー』が発生する」も参照してください。
A. 初めに
自分のシステムに導入された macOS バージョンを確認したい場合は、メニューバー内の「アップルアイコン」をクリックし、「この Mac について」をクリックします。新しく開いたウィンドウ内に、macOS バージョンが表示されます。
当ページでは macOS 13 Ventura、14 Sonoma、15 Sequoia システムに、「DisplayLink Manager アプリケーション」を使ってドライバを導入し構成する手順を説明します。macOS 13 で DisplayLink 技術を使用した機器を接続する場合は、DisplayLink Manager 1.8 以上を使用してください。macOS 14 では、DisplayLink Manager 1.9 以上を使用する必要があります。
また、システム環境によってはエラーが発生することがあるため、ダウンロードしたインストーラ・パッケージは「アプリケーション」フォルダへ移動してから、起動するようにしてください。
DisplayLink macOS 用ドライバに関する制限情報が記載された「Plugable 社 DisplayLink 技術使用製品と macOS のサポートについて」もご確認ください。
B. DisplayLink Manager アプリケーション導入手順
導入手順のビデオ(英語)も必要に応じてご参照ください。
1. DisplayLink Manager を、Plugable 社 DisplayLink ドライバ・ページからダウンロードします。
2. ダウンロードした DisplayLink Manager グラフィックス・コネクティビティ・パッケージをまず「アプリケーション」フォルダーへ移動します。その後、ダブルクリックして開きます。

3. 「はじめに」のページで「続ける(Continue)」ボタンをクリックします。
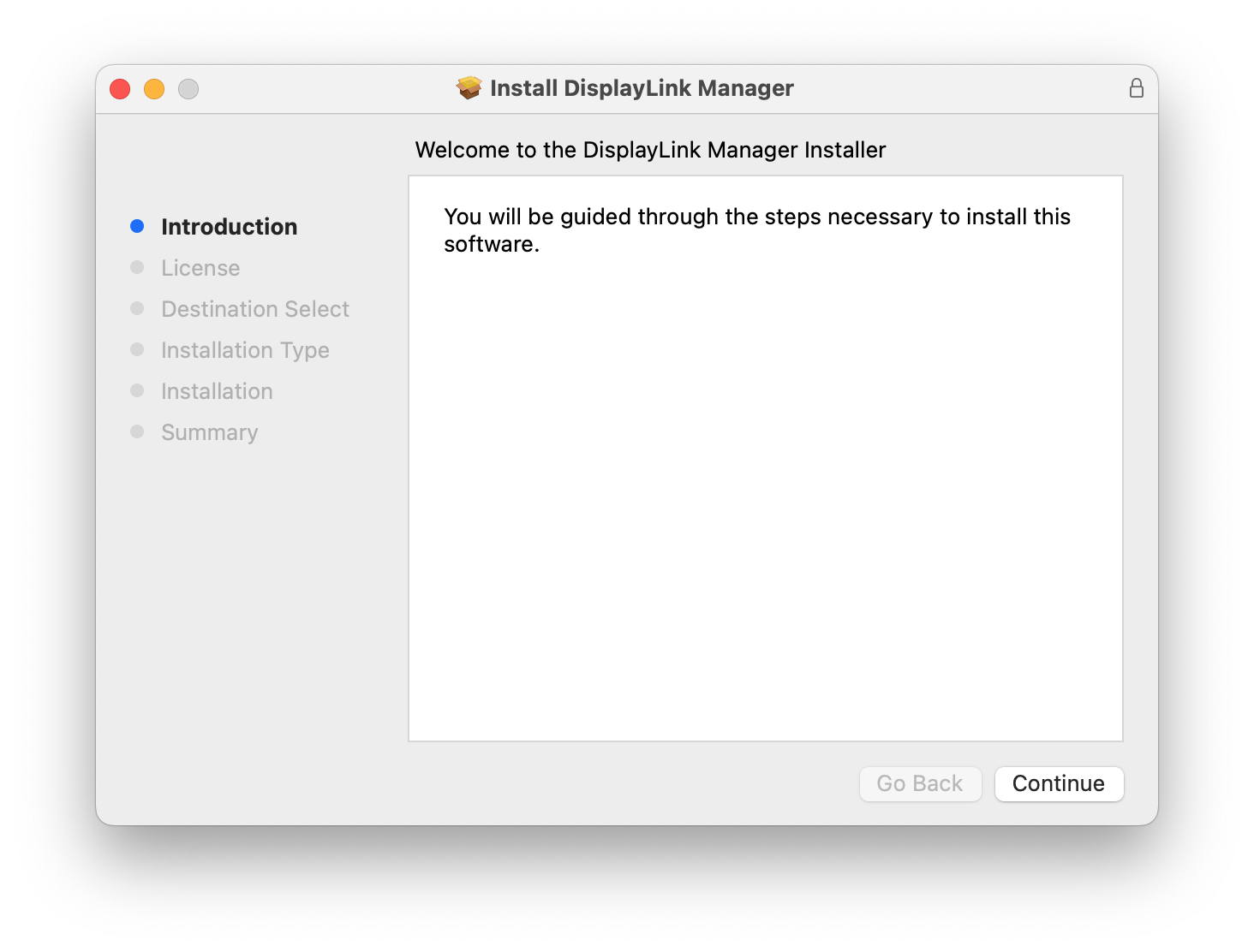
4. 「ライセンス」ページで「続ける(Continue)」ボタンをクリックします。
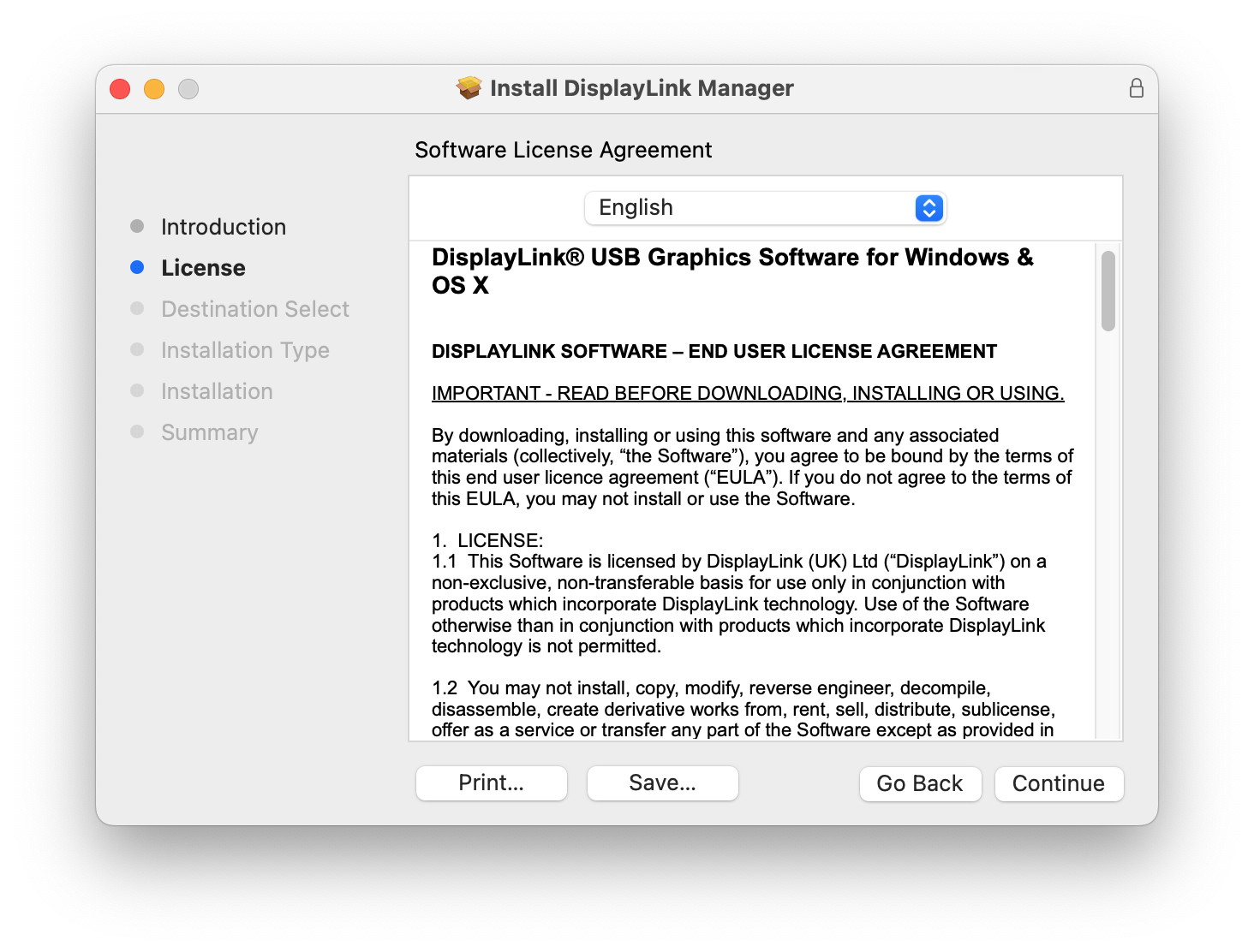
5. プロンプトパネルが表示されたら、「同意する(Agree)」をクリックします。
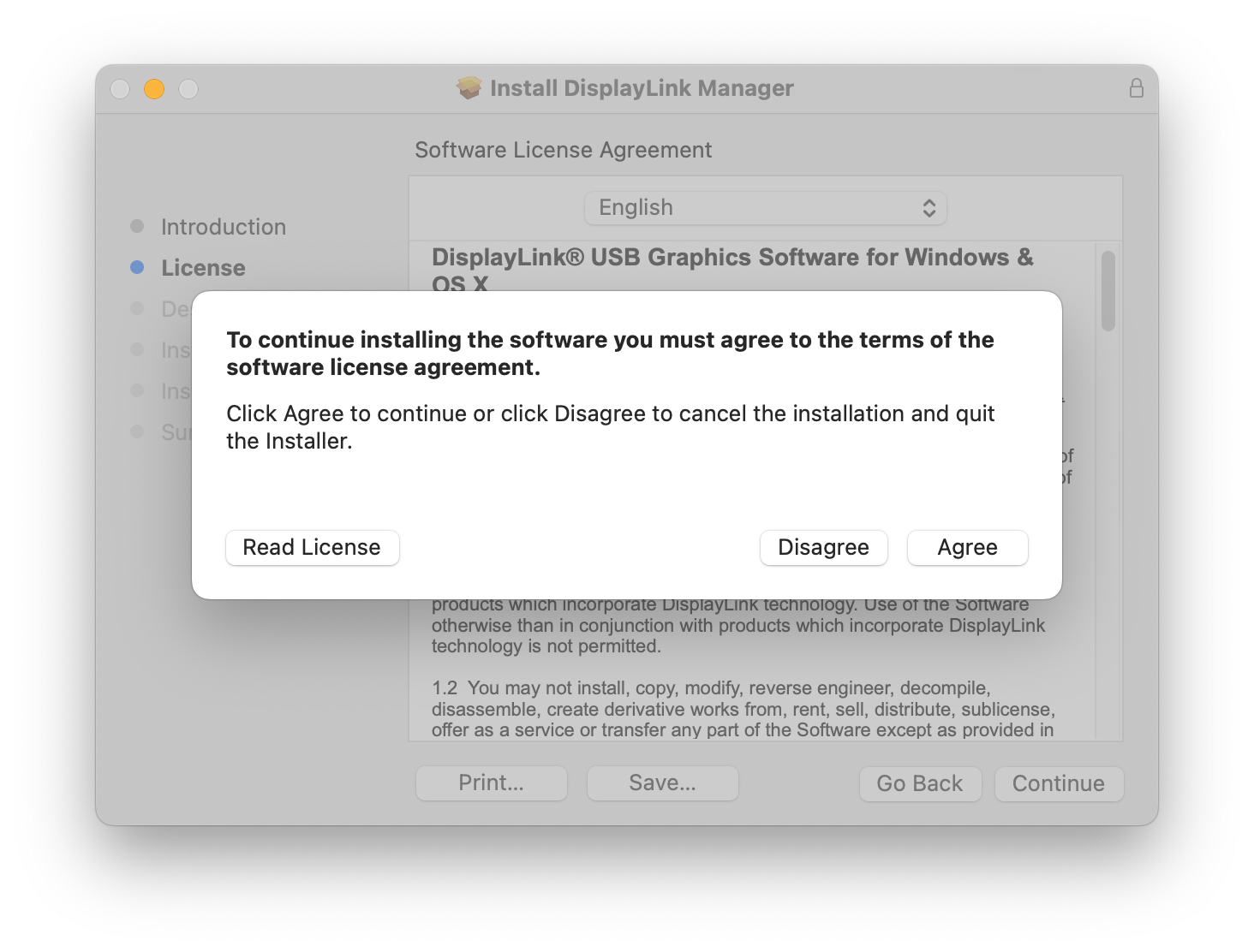
6. 「インストールタイプ」ページで「インストール(Install)」をクリックします。
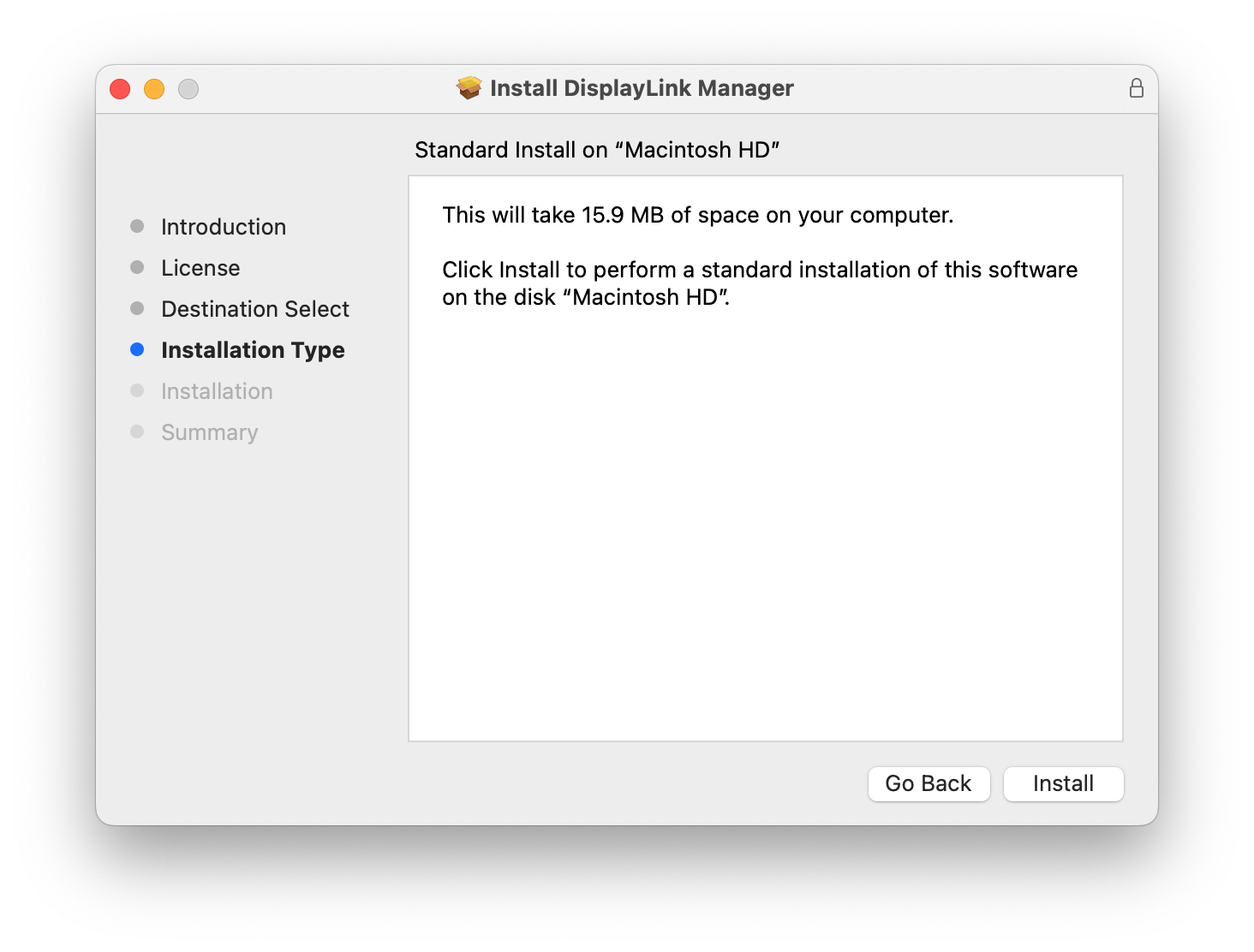
7. パスワード画面が表示されたら、パスワードを入力して「ソフトウェアの導入(Install Software)」ボタンをクリックします。
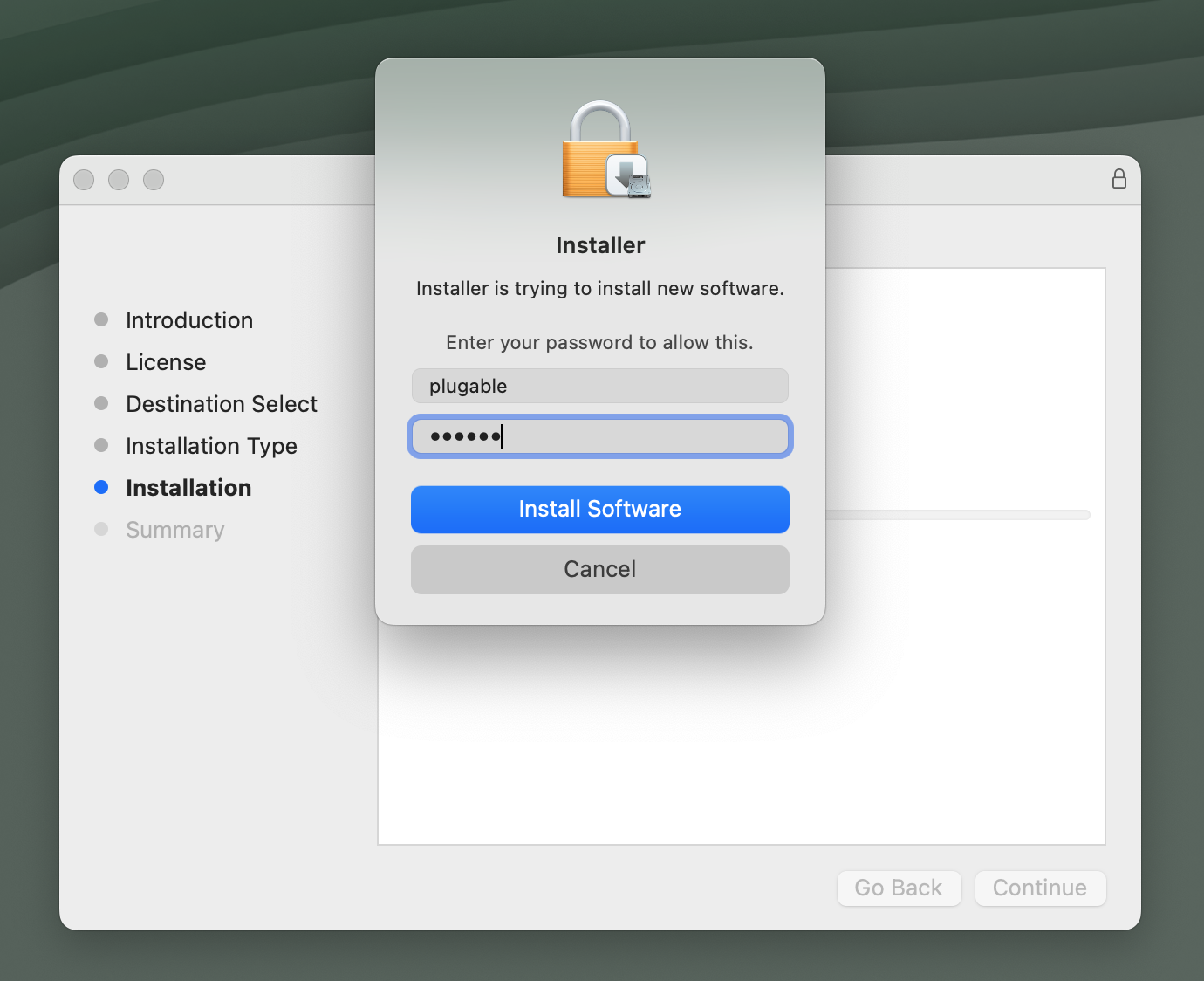
8. 「インストーラがデスクトップフォルダーにアクセスします」というパネルが表示されるので「OK」をクリックします。
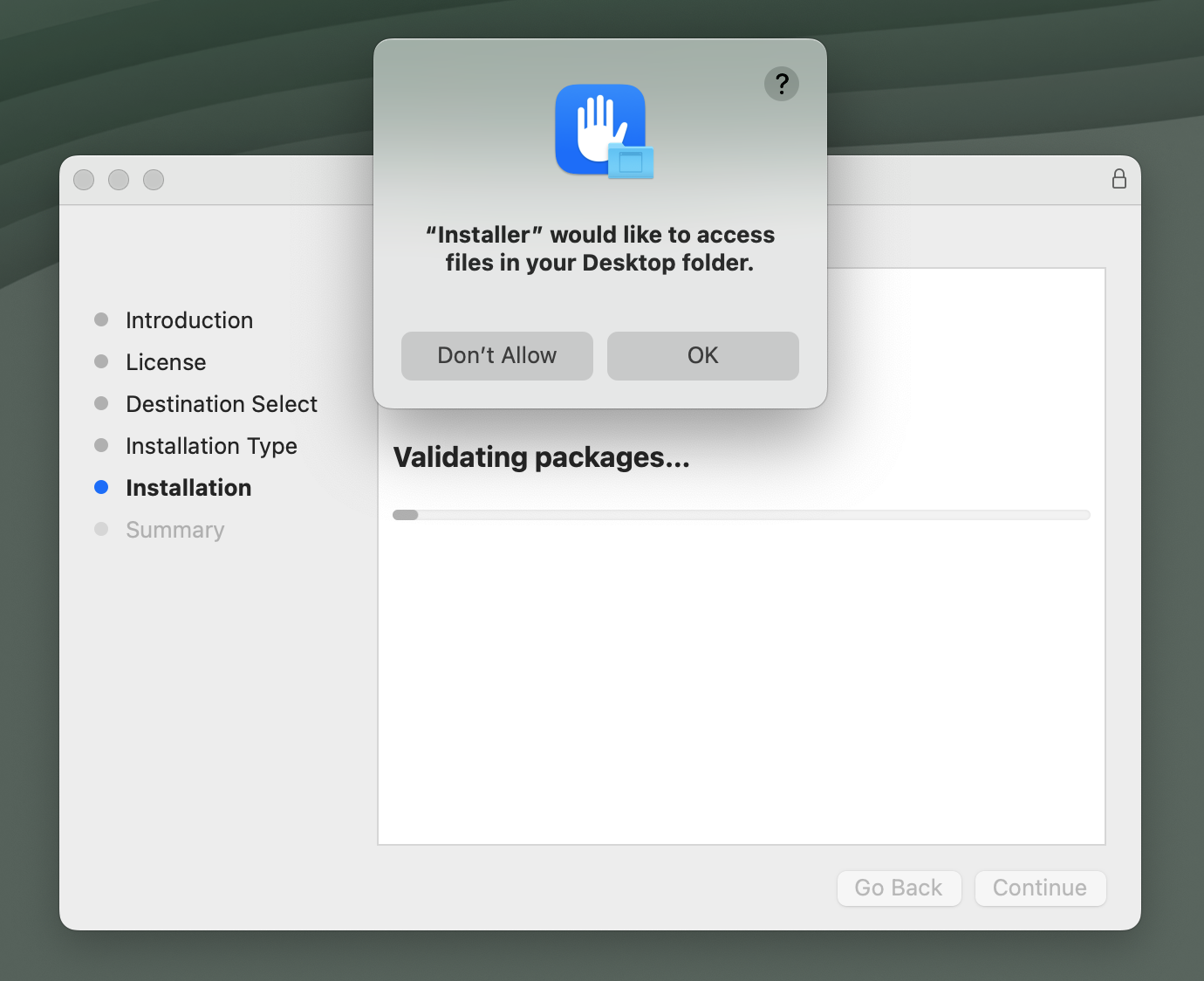
9. インストールが完了すると複数のことが起こります。インストーラ内には、「インストールは正常終了しました(The installation was successful)」が表示されます。この画面は「終了(Close)」ボタンをクリックして閉じることができます。(ダウンロードしたインストーラーファイルをゴミ箱に移動するかを聞く画面が表示されますので、好みの選択をしてください。)
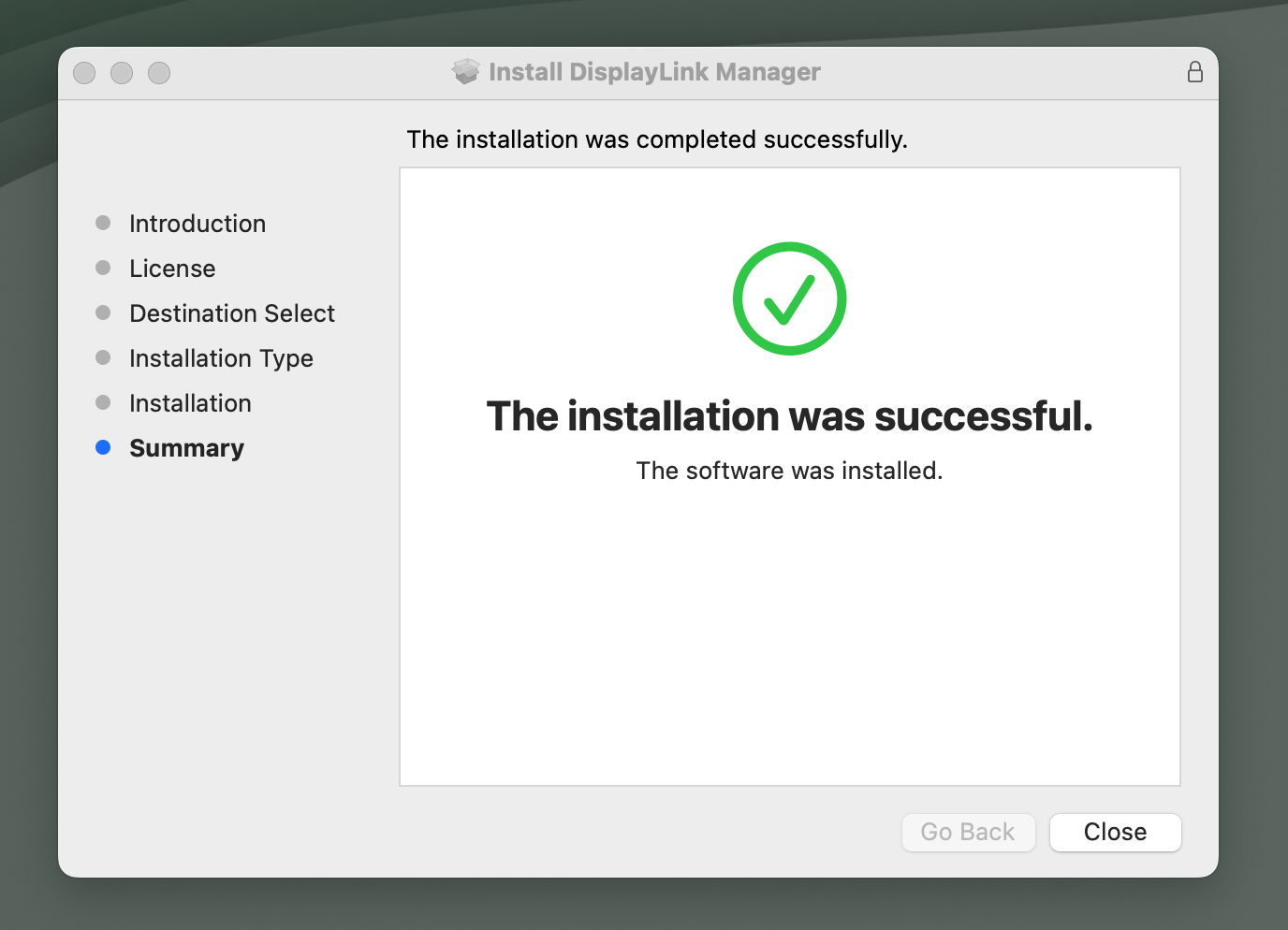
注意:もしも導入プロセスが正常に完了しなかった場合は、「DisplayLink Manager アプリケーションを導入しようとした際に、『予期しないエラー』が発生する」も参照してください。
10. 上記と同時に、画面の右上には「DisplayLink Manager」からの通知ボックスが表示されます。「DisplayLink マネージャからの通知をオンにするか」を尋ねてきますので、この通知ボックス内の「オプション」ボタンをクリックし、「許可(Allow)」を選択してください。
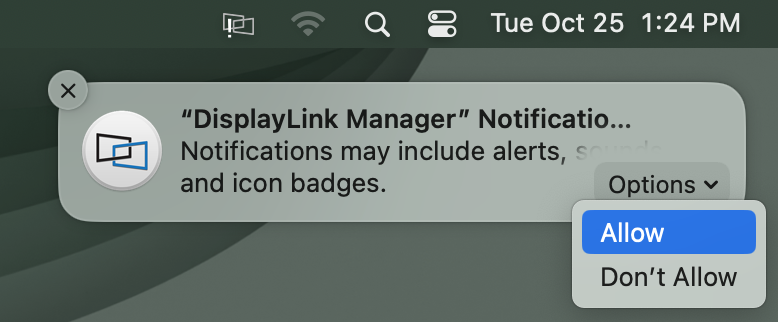
11. 次に、Mac の通知センターを開いて(アップルバー内の日付と時刻をクリックします)、DisplayLink Manager アプリケーションから「DisplayLink マネージャを自動的に起動するか」についての通知を確認してください。この通知をクリックすると「オプション」ボタンが表示されますので、これに対しても「許可(Allow)」を選択します。これ以降、Mac システムにログインするたびに自動的に DisplayLink マネージャが起動します。
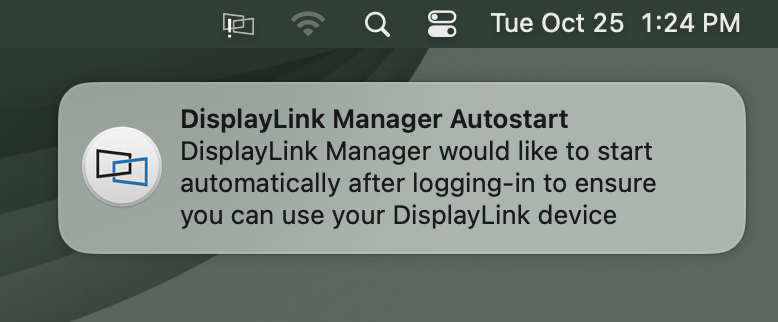
12. macOS からは、「DisplayLink Manager アプリケーションが画面と音声の収録許可を要求しています。」というメッセージボックスが表示されます。 「システム設定を開く(Open System Settings)」ボタンをクリックします。
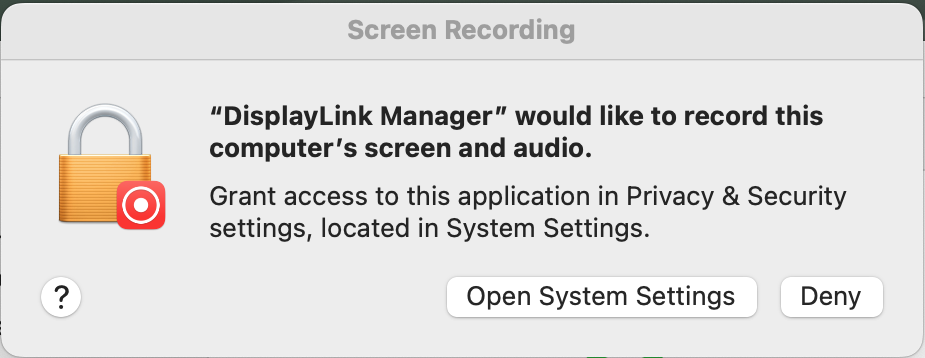
13. 「システム設定」画面が表示されると、自動的に「プライバシーとセキュリティ」項目が選択されます。画面右側には、「画面収録」ができるアプリケーションがリストされています。
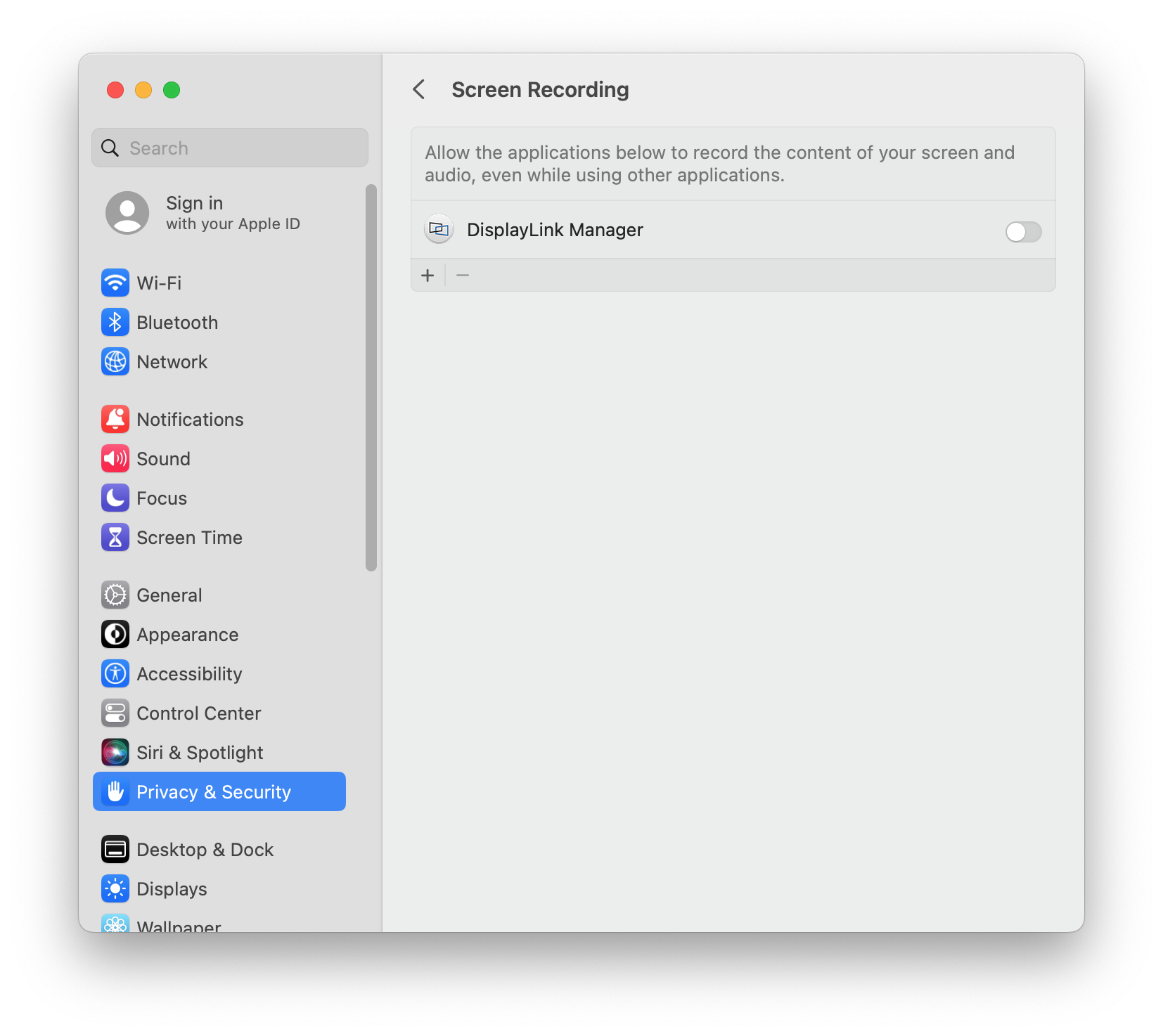
14. 「DisplayLink Manager」の右側にあるトグルボタンをオンにします。すると、パスワードを入力するパネルが表示されるので入力し、「解除(Unlock)」または「設定を変更(Modify Settings)」をクリックします。
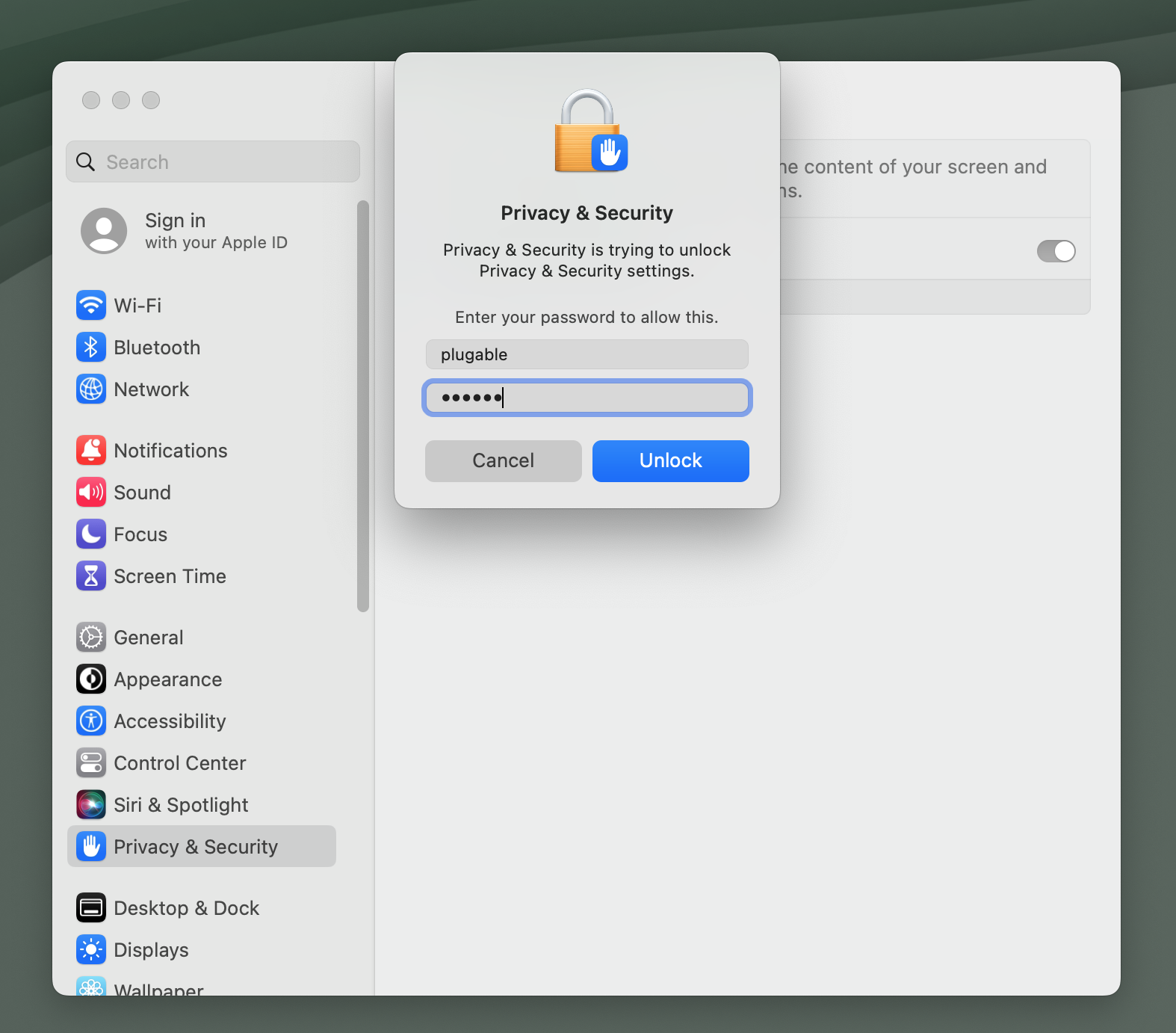
15. 変更を有効にするためには、一度 DisplayLink Manager アプリケーションを終了、再起動しなければなりません。「DisplayLink Manager を終了するまでは画面収録できません」という主旨のメッセージが表示されるので、「終了して再起動(Quit & Reopen)」をクリックします。
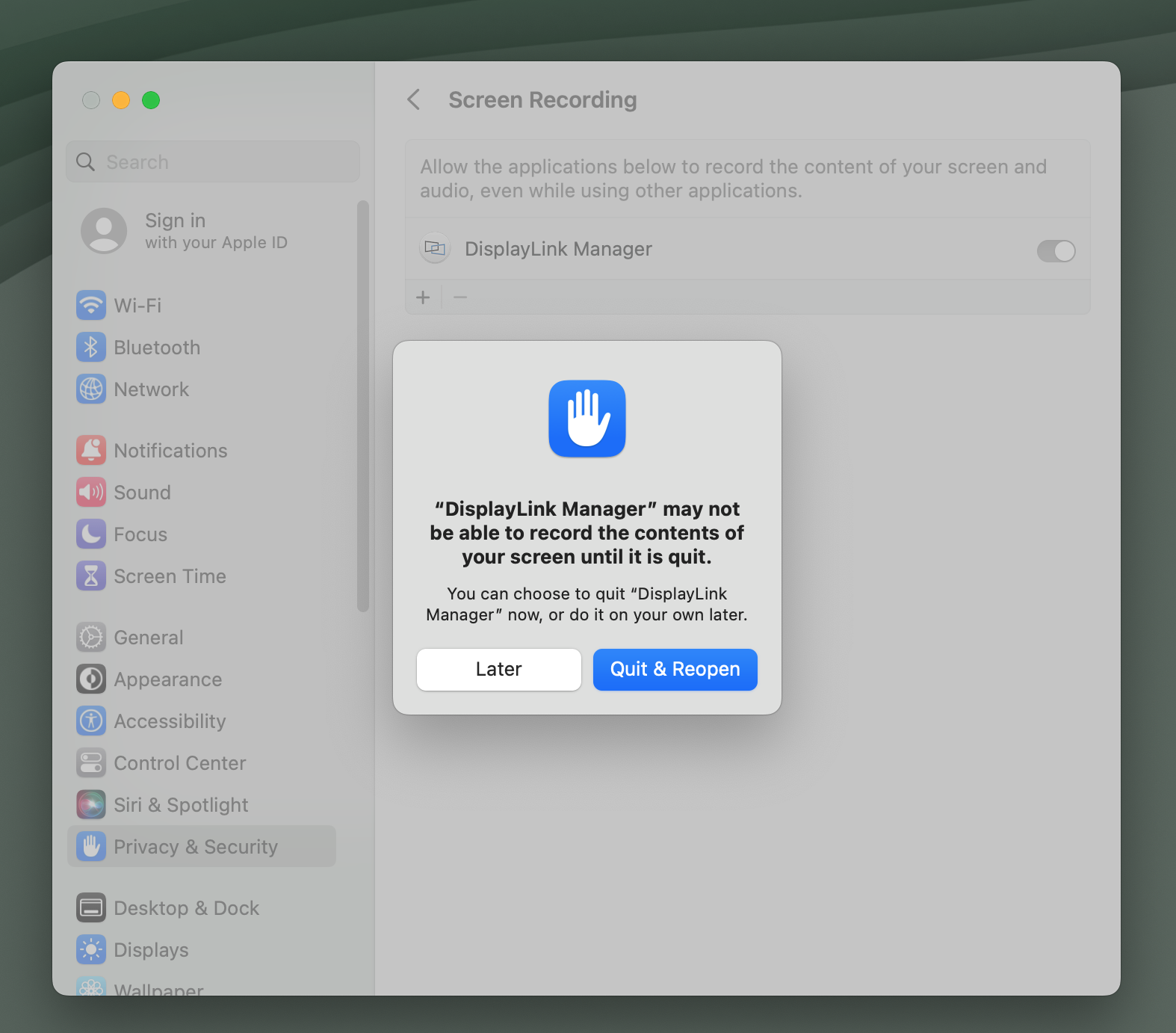
*** 注意: DisplayLink 機器が表示画面の内容を保持したり、実際に録画したりすることはありません。しかし、DisplayLink 機器が正しく機能するために「画面収録(Screen Recording)」を有効にする必要があります。これが有効になると、DisplayLink ドライバはミラーリングまたは拡張スクリーンをレンダリングするために必要なピクセルにアクセスし、コンピュータから DisplayLink モニターに USB 経由でピクセルを送信できるようになります。 ***
16. 画面収録のトグルボタンがオンになっていることを確認し、「システム設定」画面を閉じます。
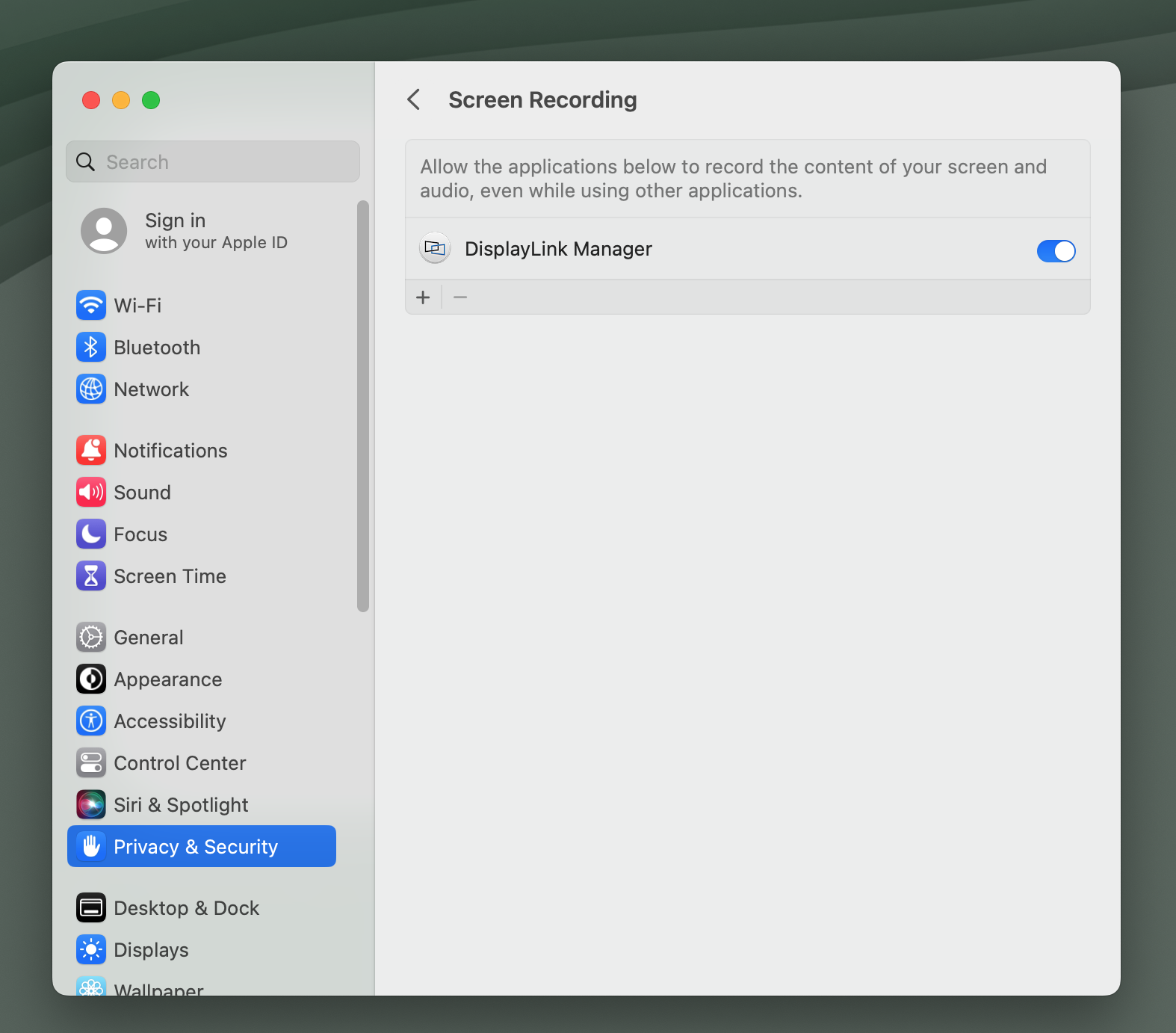
macOS 14 Sonoma システムの場合: 画面収録設定がオンになっていると、DisplayLink Manager アプリケーション実行中に Apple メニュー内に「DisplayLink Manager アプリケーションが画面を録画しています(DisplayLink Manager is capturing your screen.)」という通知が表示されます。これは macOS 14 環境での正しい動作です。
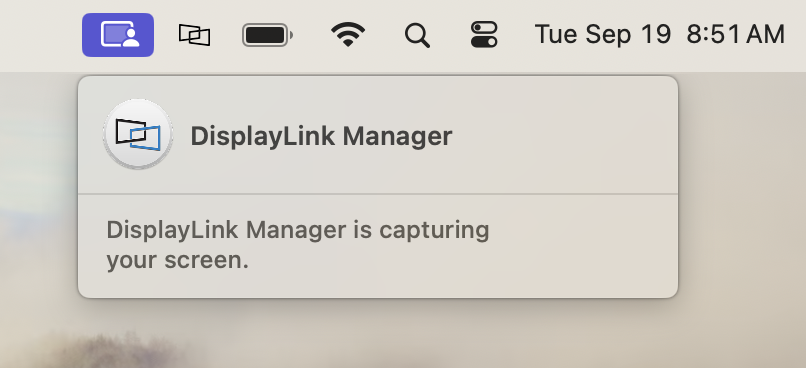
17. 次に、画面上部の Apple メニュー内にある DisplayLink Manager アプリケーションのアイコンをクリックします。すると下記のようなアプリケーションのステータス画面が表示されます(下記の例では、ver 1.8 の画面が表示されています)。画面中央にある「DisplayLink 技術を使ったモニタは検知されていません(No DisplayLink-enabled display detected)」という表記により、この時点では DisplayLink 技術を使ったモニタが接続されていないことがわかります。
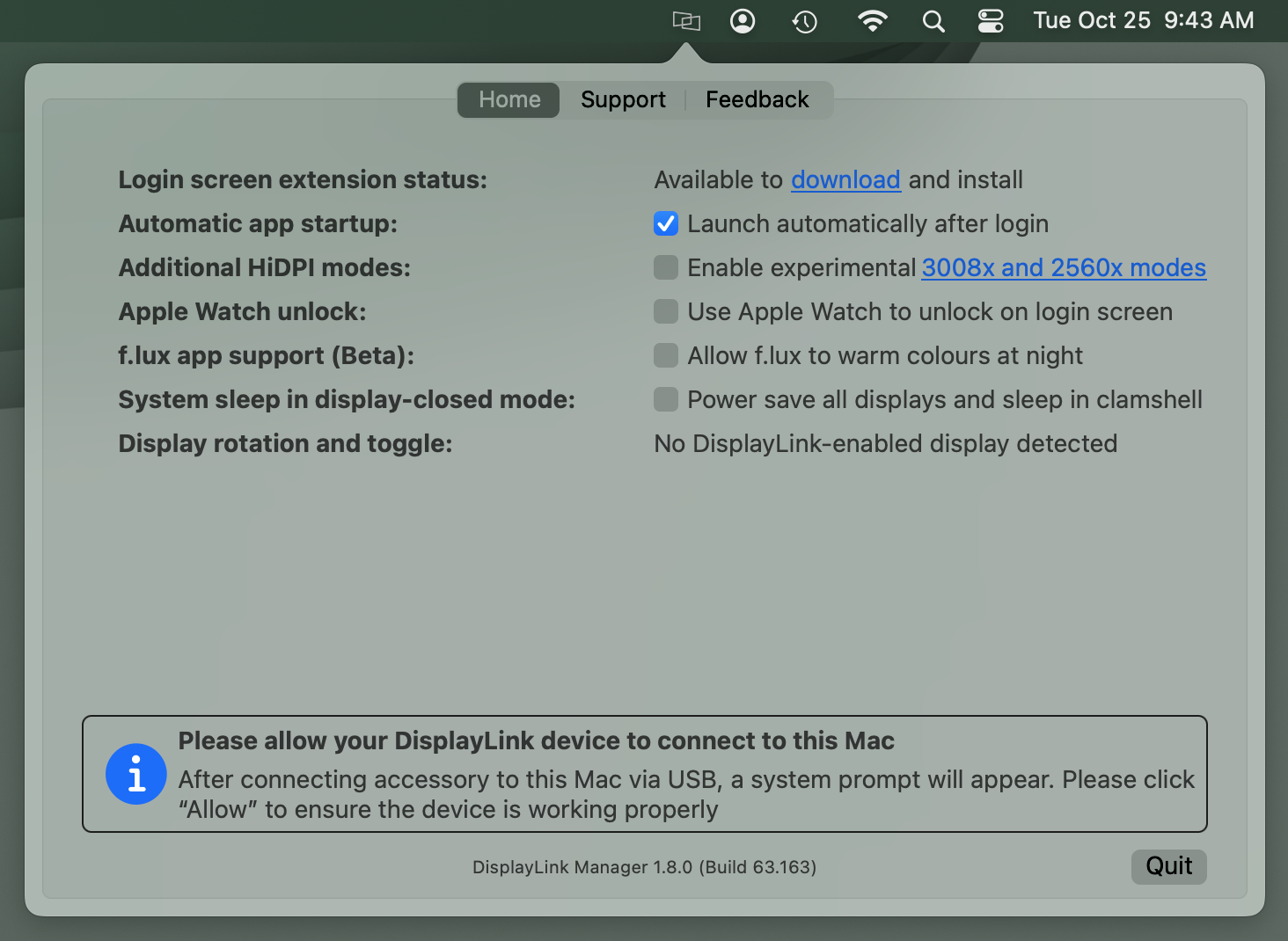
18. DisplayLink 技術を使った Plugable 製品を Mac システムに接続します。Apple 社製 シリコンチップ(M1、M2 など)を採用したシステムの場合は、USB 機器を接続することを許可するための、下記のような画面が表示されることがあります。そのような場合は「許可(Allow)」をクリックしてください。
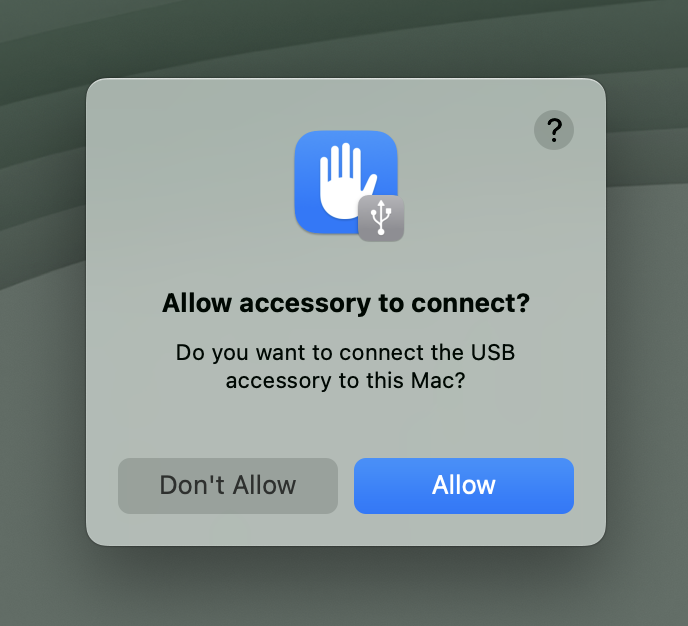
macOS 13 Ventura 以降、M1/M2 プロセッサー搭載 Mac システムには、新しい「アクセサリ セキュリティ」機能が導入されています。詳細については DisplayLink 社の情報(英語)を参照してください。
*** この「アクセサリ セキュリティ」機能は、MacBook Pro などのポータブルシステムでのみ表示されます。デスクトップシステムでは表示されません。***
Plugable 製品が接続され正しく認識されると、DisplayLink Manager アプリケーションの画面内に接続された外部モニタ情報が表示されます。例えば下記の例では、「LG Ultra HD モニタ」が「Display rotation and toggle」項目にリストされています。(もし複数のモニタが認識されていれば、ここに複数のモニタがリストされます。)
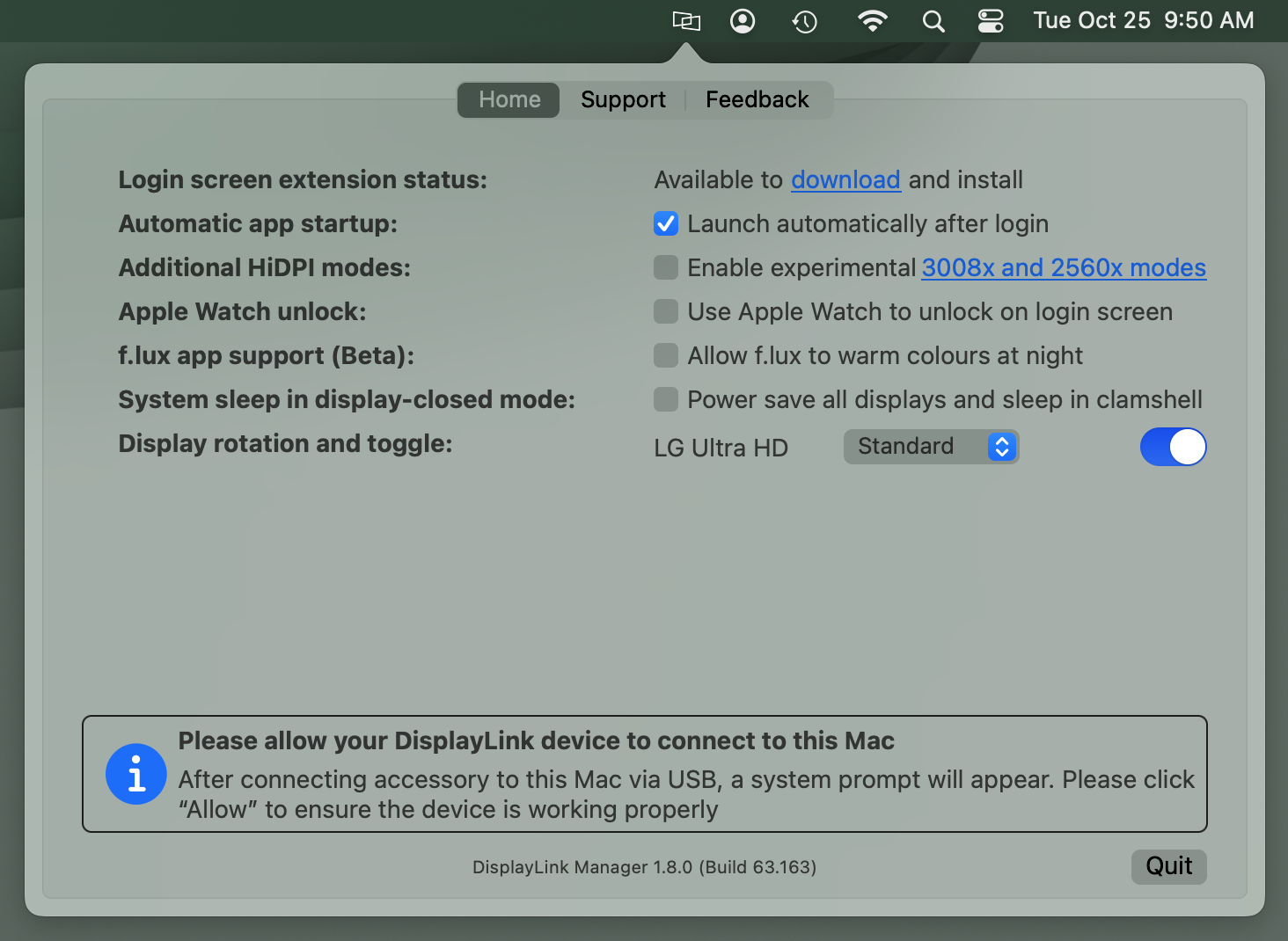
19. 手順11 で「DisplayLink マネージャを自動的に起動する」オプションを「許可」した場合、このステータス画面内の「アプリケーションの自動起動(Automatic app startup)」項目の「ログイン後自動的に起動する(Launch automatically after login)」がチェックされているはずです。もしもチェックされていない場合は、忘れずにチェックをしておいてください。これがオンでないと、Mac システムにログインするたびに DisplayLink マネージャーを手動で起動しなければならなくなります。
*** DisplayLink Manager アプリケーションが実行されていないと、DisplayLink 技術を使ったグラフィック機器経由で接続されたモニタは表示されませんので注意してください。 ***
C. DisplayLink Manager for macOS の使用手順
DisplayLink Manager アプリケーションをインストールすると、画面上部の Apple メニューバー内に作成された「DisplayLink Manager アプリケーション」アイコンから、アプリケーション・ステータス画面を表示できるようになります。
*** アプリケーションが起動していないと、メニューバー内に「DisplayLink Manager」が表示されません。そのような場合は、Finder の「アプリケーション」フォルダに移動し「DisplayLink Manager」をダブルクリックして、アプリケーションを手動で起動してください。 ***
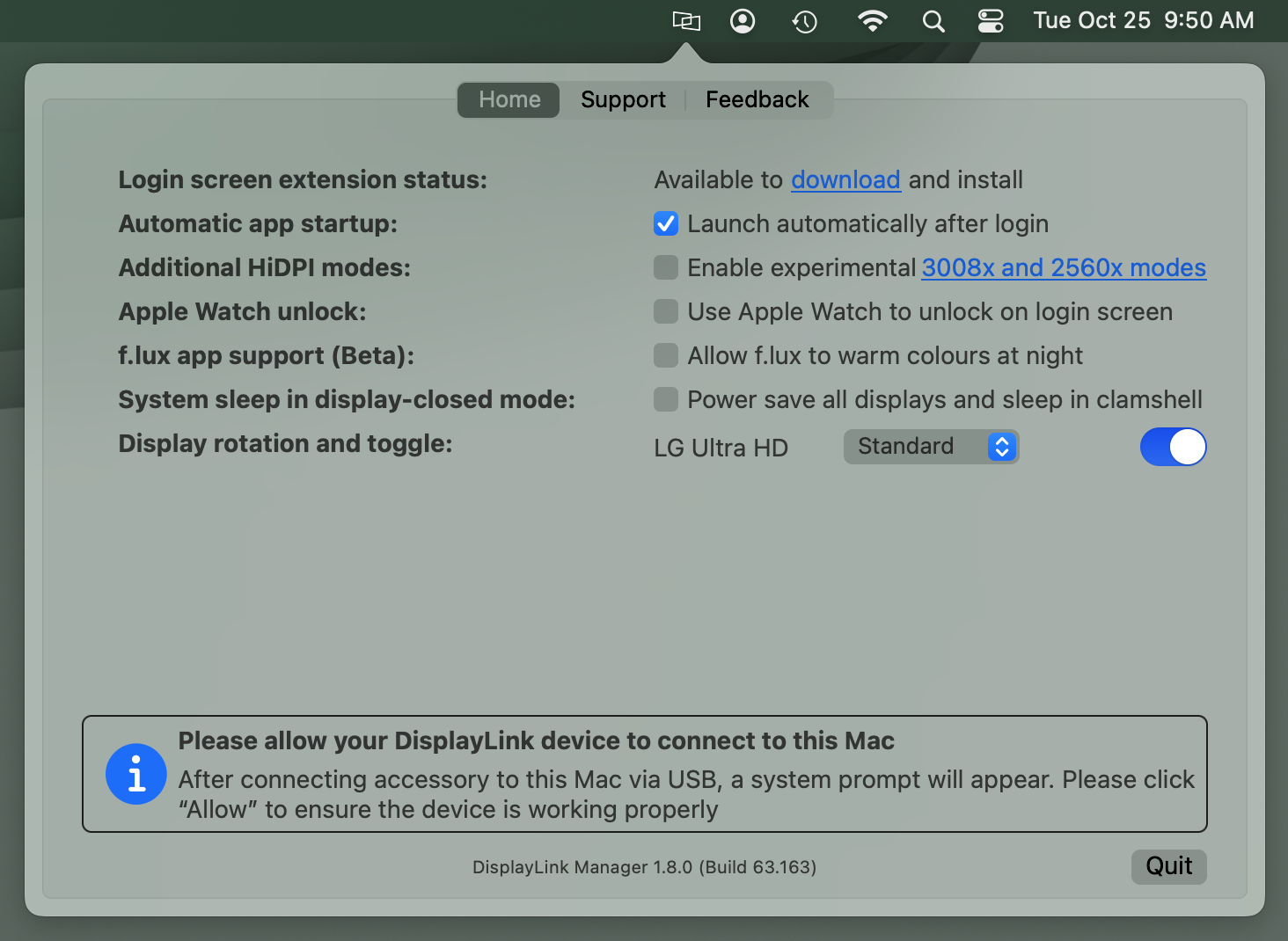
「DisplayLink Manager」の「ホーム」タブ内には、いくつかのオプション項目が用意されています。この画面に表示される項目は、導入されている DisplayLink Manager アプリケーションのバージョンや、使用している Mac システムの CPU タイプ(Intel チップなのか、Apple シリコンチップなのか)などによって多少異なります。
下記に、DisplayLink Manager ver 1.8 以降で有効なオプション項目について説明します。
1. ログイン画面拡張(Login screen extension status)
DisplayLink マネージャーの導入時には、この項目には「ダウンロードおよび導入可能(Available to download and Install)」という値が表示されています。(「ダウンロード」部分のリンクより、拡張機能をダウンロードすることができます。導入後はこの値は「導入済み(Installed)」と表示されます。)
Mac システムの電源を入れて起動しログイン画面が表示された時点では、サードパーティアプリケーション(「DisplayLink Manager」もその一つ)はまだ実行されていません。 そのため、DisplayLink 機器を経由してシステムに接続されたモニタは何も表示できません。
しかしこの「ログイン画面拡張機能」オプションを使用すると、システムログイン後アプリケーションがロードされるより前に、外部モニタを有効にすることができます。
この機能の使用は任意で DisplayLink 機器を使用するために必須ではありません。 しかし、Mac システムに接続されたモニターが DisplayLink 接続だけの場合などの、特定の状況下で有用といえます。
2. 自動起動(Automatic app startup)
「ログイン後に自動的に起動する(Launch automatically after login )」オプションの横にチェックマークを付けると、システムが起動するたびに DisplayLink Manager アプリケーションが自動的に起動するようになります。DisplayLink 機能を使った機器は当アプリケーションが起動していないと機能できませんので、効率化のためにこのオプションにはチェックを入れておくことをお勧めします。
3. 追加 HiDPI モード(Additional HiDPI modes)
HiDPI モードとは、簡単に言えば画像表示をより鮮明にするための、macOS が提供する画面モードです。
DisplayLink 技術を使ったグラフィック機器経由で接続されたモニタでは、一部の Mac システムではこの HiDPI モードを有効にならないことがあります。
「外部 3008x および 2560x モードを有効にする(Enable experimental 3008x and 2560x modes)」のチェックボックスをオンにすると、DisplayLink 機器を経由して接続したモニタでも、macOS 側の「システム設定 > ディスプレイ」内で、これらの新しい解像度を選択できるようになります。このオプション機能を使うと、表示画像がはっきりと見えるようになることがあります。
*** 注意点:この機能は実験的なものであり、常に期待通りに動作するとは限りません。もし期待通りに機能しない場合は、このオプションは無効にしてください。***
DisplayLink 技術の提供元である Synaptics 社のウェブサイトに、設定手順についての情報(英語)が掲載されていますので参照してください。
4. Apple Watch アンロック(Apple Watch unlock)
「Apple Watchを使用してログイン画面でロックを解除する」にチェックを入れると、DisplayLink 機器に接続した状態で Apple Watch を使用し、Mac のロックを解除ができます。
この機能については、Apple 社の技術サポートページ「Apple Watch で Mac のロックを解除する」を参照してください。
** 注意:この「Apple Watch アンロック」機能は、スクリーンセーバーと併用できません。この機能を使用したい場合は、スクリーンセーバーを無効にしてください。 **
5. f.lux アプリケーションのサポート(ベータ版)
Mac システムでは、時間帯によってディスプレイの色を自動調整してブルーライトの影響を最適化できる、サードパーティ製の「f.lux」というアプリケーションが使用できます(訳注:日本語版は提供されていません)。
macOS にこの f.lux がすでに導入されている場合に、この「f.lux で暖色にする(Allow f.lux to warm colours at night)」にチェックをいれると、DisplayLink 機器経由で接続したモニターでもこれを有効にできます(バージョン 1.7.1 以降)。ただし、下記の重要な注意点に留意して使用を検討してください。
A. この機能は、1.8 の時点でベータ版のため、完全には正しく機能しないことがあります。
B. この機能は DisplayLink 社の DL-3xxxx、DL-5xxx、DL-6xxxx チップセットを搭載したグラフィック機器で対応していますが、DL-6xxx チップセットでは DisplayPort 出力にのみ限定されます。DL-6xxx チップセット使用の機器の HDMI 出力には非対応です。(例: Plugable 社製 USBC-6950U / USBC-6950UE グラフィック変換アダプターの DisplayPort 出力ポートは対応しているが、HDMI 出力ポートは非対応)
6. ディスプレイを閉じてシステム・スリープ(System sleep in display-closed mode)
この機能は、macOS 12 Monterey 以降を搭載したラップトップモデルで DisplayLink 技術製品を使用する際に有効です。
Mac システムでは、ラップトップモデルのディスプレイを閉じて内蔵ディスプレイをオフにし、外部モニタのみを有効にして使用することができます。これは「クラムシェルモード」と呼ばれます。DisplayLink 機器経由で接続した外部モニタをこのモードで使用するためには、「外付けマウス、キーボードおよび電源が接続されていること」が必須です。
このクラムシェルモードが可能なシステム構成でディスプレイを閉じた際に、逆にシステムをスリープにしたい場合があります。「クラムシェルにした場合すべてのモニタをスリープする(Power save all displays and sleep in clamshell)」の右側にあるチェックボックスをオンにすると、システムはクラムシェルモードにならず、Mac システム全体がスリープするようになります。
この機能を使いたい場合にはオンにしてください。
7. 画面の回転と切替(Display rotation and toggle)
このオプション機能を使用すると、DisplayLink 機器を介して外部接続されたモニタをソフトウェア的にオン・オフしたり、縦置き表示ができるようになります。
この機能は、使用している Mac システムの CPU タイプによって表示される項目が異なります。
A. Intel チップ搭載の Mac システム
Intel Mac システムに DisplayLink 機器経由でモニタが接続されている環境では、モニタ名がこの「画面の回転と切替(Display rotation and toggle)」の右側にリストされます。 複数外部モニターが接続されている場合は、各モニターの名前にマウスポインタを合わせるとそれぞれ区別することができます(選択したモニターの中に赤い識別ボックスが表示されます)。
個々のディスプレイは、各ディスプレイ名の横にあるトグルスイッチをクリックすることで、任意にオン・オフすることができます。
それぞれのモニタを回転したい場合は、トグルボタンがオンの状態(表示状態)にしてから、macOS システム環境設定の「ディスプレイ」内で、画面の向きを回転してください。
B. M1 / M2 / M3 チップ搭載の Mac システム
M1 / M2 /M3 Mac システムに DisplayLink 機器経由でモニタが接続されている環境では、画面の回転は macOS 12 Monterey 以降でのみ可能です。macOS 11 Big Sur では画面回転はできません。
また、macOS のシステム環境設定ではなく、DisplayLink Manager 内で回転設定をする必要があります。
DisplayLink 機器を介して接続された外部モニターが複数ある場合は、この項目内にリストされます。各モニターの名前にマウスポインタを合わせると選択したモニターの中に赤い識別ボックスが表示され、それぞれ区別することができます。
個々のディスプレイは、各ディスプレイ名の横にあるトグルスイッチをクリックすることで、任意にオン・オフすることができます。
画面の回転をしたい場合は、リストされているモニタ名の横にあるドロップダウンから、適切な値(標準 - Standard、90°、180° 、270° )を選択してください。
当機能の詳細については、DisplayLink 技術の開発元である Synaptics 社の情報(英語)「DisplayLink Manager App Rotation for Apple M1 on macOS 12+」ページを参照してください。

