Plugable 社は、Windows システムに追加の外部モニタを接続するための、DisplayLink 技術を使った様々な USB グラフィック製品を販売しています。たとえば、わが社のベストセラーである UD-3900 USB 3.0 ドッキングステーションや、UGA-4KHDMI USB 3.0 HDMI グラフィック変換アダプター、UGA-3000 USB 3.0 DVI グラフィック変換アダプターなどです。
以前は、Windows 10 システムにこのようなグラフィック製品を用いてディスプレイを追加した場合、Windows 標準の「ディスプレイ設定」から環境の構成をする必要がありました。製品を使用しているユーザーの方々の中に、もしも Windows 標準のディスプレイ設定の代わりに、AMD 社、Intel 社、NVidea 社などの GPU 製造元が提供するアプリケーションを使用したいと思う人がいても、アプリケーション側が DisplayLink ディスプレイを認識しないためそうすることができない状況でした。
幸いこの制限事項は、Windows 10 ビルド番号 1709 以降のシステム用に Intel 社が提供している、「Intel グラフィック・コマンド・センター」により解消されました。
この「Intel グラフィック・コマンド・センター」を使えば、GPU に直接接続された他のディスプレイと同じように、DisplayLink 技術経由のディスプレイが認識されるようになりました。 (訳注:それぞれの画面の右下に Intel 社のロゴが入っていないモニタが、DisplayLink などの他の技術によって接続されたモニタです。)
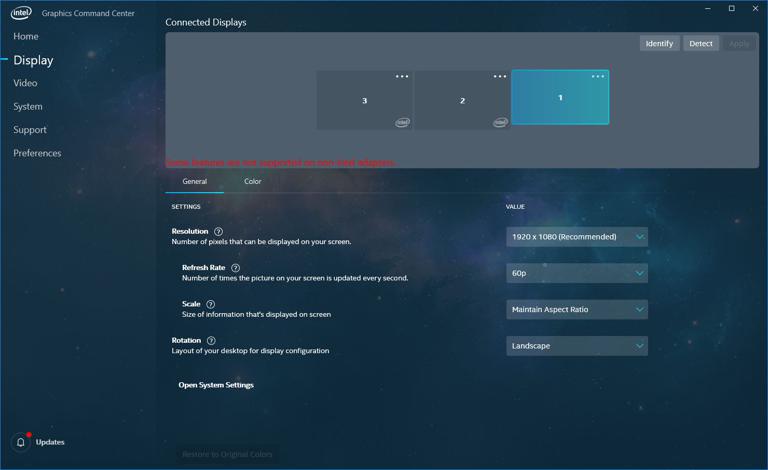
上記のスクリーンショットでは、2番と3番のモニタは私のデスクトップ PC に直接接続されたモニターで、1番は UGA-3000 グラフィック変換アダプターで接続されたモニターです。
この「グラフィック・コマンド・センター」の画面は DisplayLink グラフィックアダプタを認識するようになっただけでなく、Windows 標準の「ディスプレイ設定」画面よりもユーザーにとってよりわかりやすく整理して表示されていることがわかります。
解像度、リフレッシュ・レートおよびスケールがすっきりとコンパクトに表示されています。一方 Windows 標準の「ディスプレイ設定」はこれらの情報を一括表示しないため、欲しい情報が見つけにくいのです。
それぞれの画面右上にある「 …」を押すと、「メイン・ディスプレイに設定」を選択できたり、拡張モードと複製モードを簡単に切り替えたりすることができ、より直感的な構成変更が可能です。
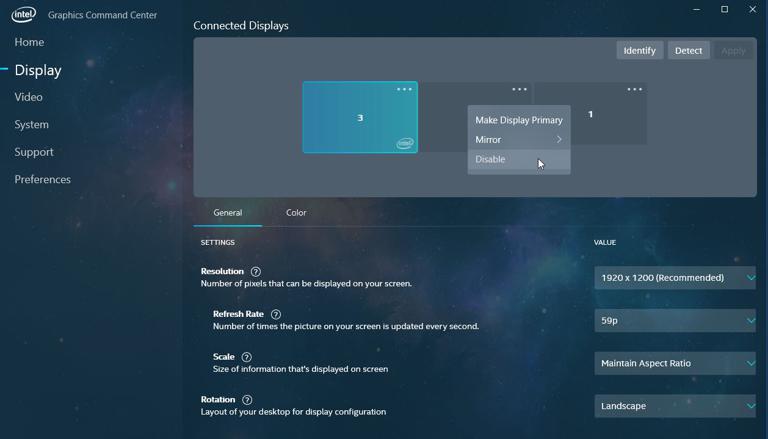
右上にある「識別」ボタンを押せば、それぞれのディスプレイの左上にコマンド・センター内と同じ番号が表示されます。下記の写真は、私が実際に使用しているホームオフィスです。 この例では、右側の小さいモニターが UGA-3000 グラフィック変換アダプターで接続されて「1番」と識別されています。

気を付けるべき注意点として、この「Intel グラフィック・コマンド・センター」には、Intel 社製グラフィックに特化した機能が含まれており、その一部は DisplayLink 技術接続のディスプレイでは機能しません。このことは、アプリケーション内で該当ディスプレイを選択した場合に、「一部の機能はインテル以外のアダプターではサポートされていません」として赤字で警告されます。
結論としては、このアプリケーション自体は非常に画期的とはいいがたいものの、Windows 10 で DisplayLink 経由の外部モニタを接続していてディスプレイの設定をより直感的に効率よく行いたいユーザの方にとって、この「Intel グラフィック・コマンド・センター」は Windows 10 搭載の「ディスプレイ設定」よりも、ずっと便利になったと言えるでしょう。AMD 社や NVidia 社のディスプレイ構成ツールもこれと同じような進化をとげ、だれもが必要な環境の構成を簡単にできるようになることを祈るばかりです。
