This article will describe the connection and setup process for a Samsung DeX enabled device and the UDS-7IN1. These steps can also be applied to most devices that provide a DisplayPort Alternate Mode connection. For questions regarding compatibility with your Samsung device please contact support@plugable.com.
This article will focus on devices running Samsung UI 5.0 and Android 13 or higher.
Connecting to your UDS-7IN1
Connect the USB-C power adapter that came with your device to the USB-C power passthrough port on the UDS-1IN1.
Next, connect your monitor to the HDMI port on your UDS-7IN1.
Now, connect your Samsung DeX device to the “To Host” USB-C port on the right side of the unit.
And that's it! You are now connected to the UDS-7IN1. DeX will automatically start displaying video to your external monitor and you can now use the additional ports on the dock. Please note that it may take a few seconds for DeX to display video on your external monitor.
DeX Touchpad
Once DeX starts, you will have the option to use your device as a Tablet or a Touchpad. In most cases, DeX will default to the Touchpad. The Touchpad is useful as you will be able to use your finger or an S Pen to navigate the cursor on your external monitor. The Toucpad has three options to the right. Starting with the topmost option, you can choose to rotate your Touchpad depending on the orientation of your device screen. The next option will provide a quick tutorial on how to use gestures on the Touchpad. Finally, the last option will allow you to close the Touchpad.
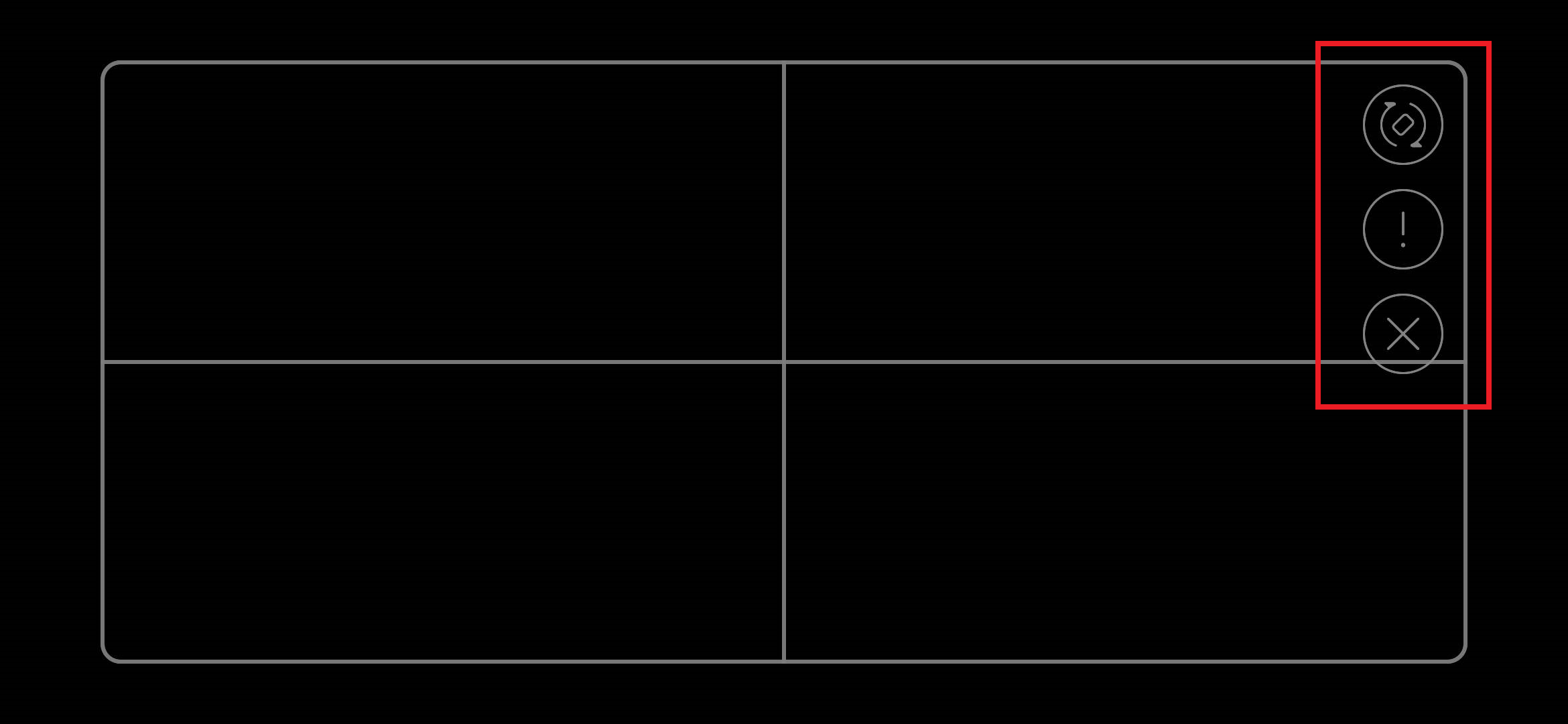
If the Touchpad does not launch automatically you may need to adjust your settings (see FAQ's below)
DeX Settings
To access your DeX settings navigate and select Settings on your desktop and select Samsung DeX.
Samsung DeX provides several options to customize your Desktop eXperience. You can change Font sizes, zoom, change Wallpaper, change desktop resolution, to even the audio output source so that audio either plays on your tablet/phone or a monitor that supports speakers.
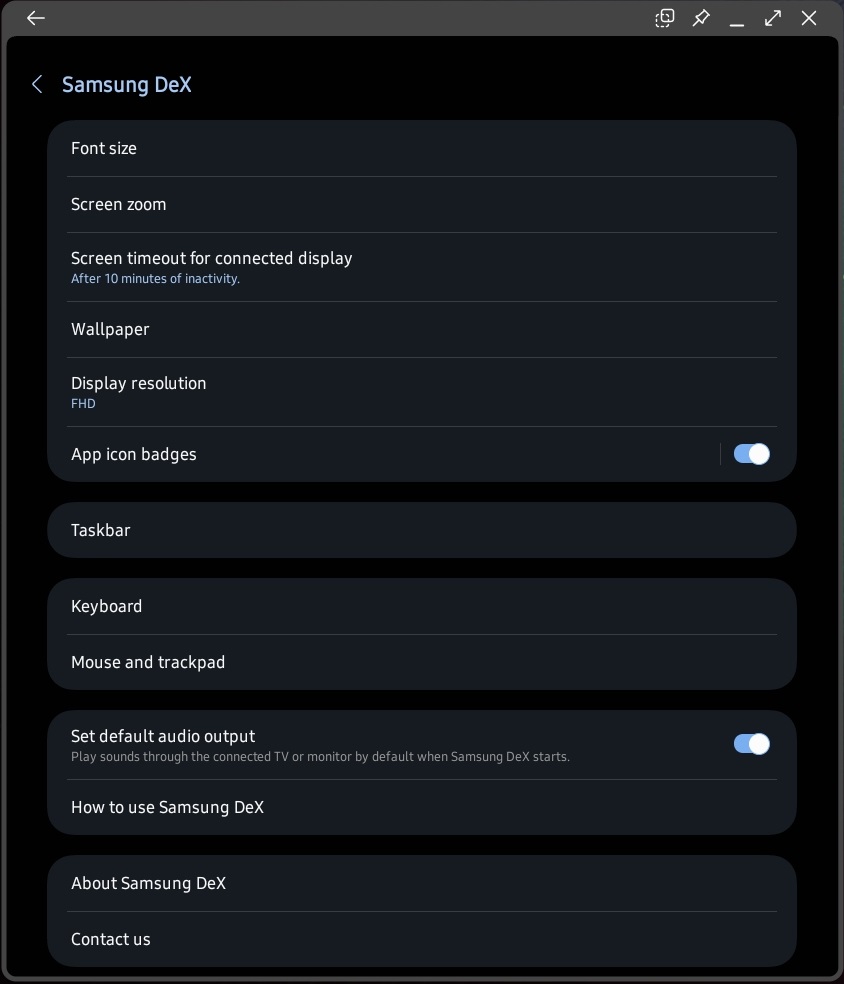
FAQ's
I have everything connected and DeX is still not starting
For most users, DeX should automatically start when sensing an external monitor. If your device does not automatically connect you can try enabling DeX first.
To enable DeX go to Settings and search for DeX and click on Samsung DeX.
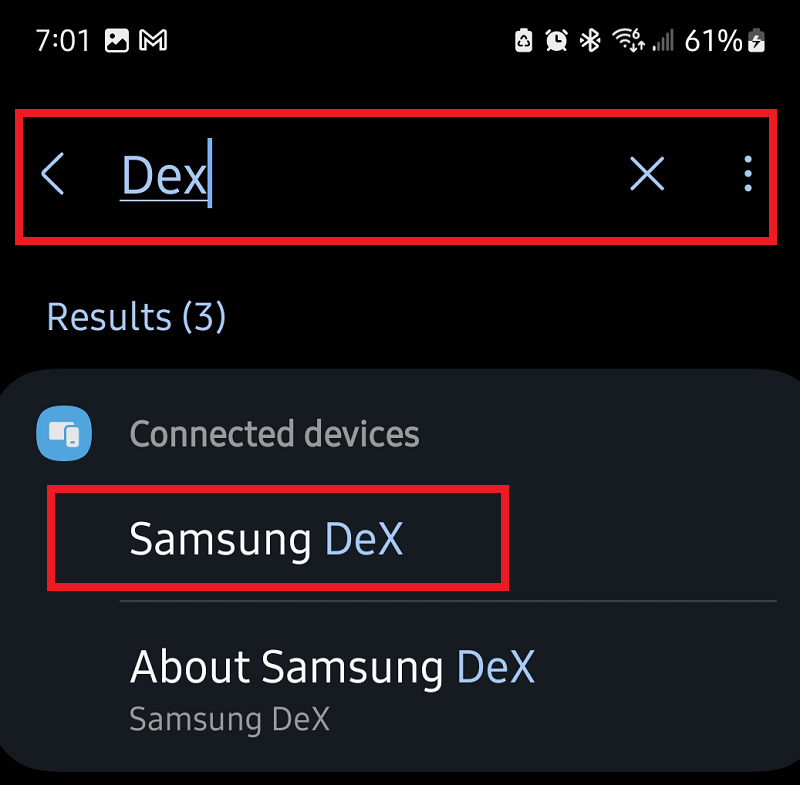
Next, scroll down until you see Samsung DeX and ensure that DeX is enabled by selecting the toggle switch.
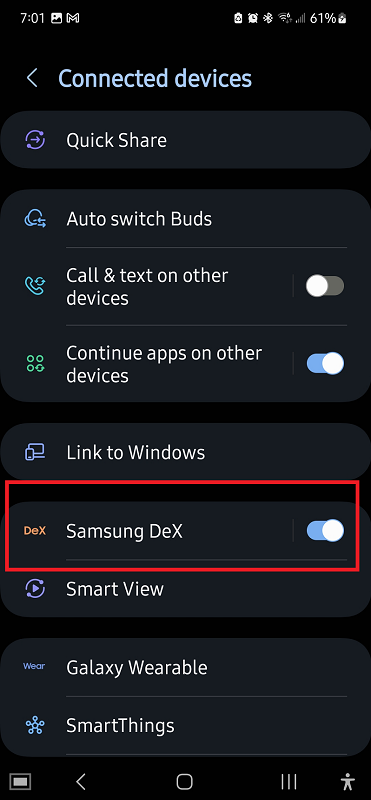
After confirming that DeX is enabled step through the Connecting to your UDS-7IN1 section again to connect your device to the UDS-7IN1.
What if my TouchPad does not start?
If the Touchpad does not start right away you can access it anytime by selecting the Touchpad icon in the lower left of your device screen.

Additionally, you can set your Touchpad to start automatically when DeX starts up.
On your desktop navigate to Settings > Samsung DeX and select Mouse and trackpad.
Now scroll down to Show touchpad when DeX runs and select the toggle switch to enable.
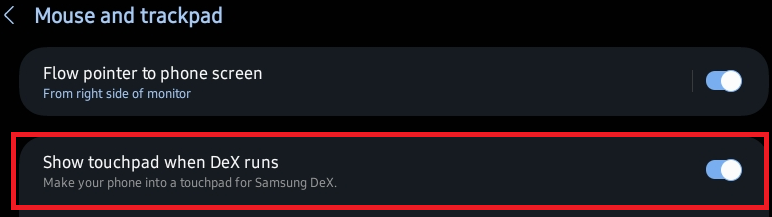
Why am I not able to get 4K 60Hz to my external monitor?
According to Samsung devices running UI 5.0 and Android 13 (or higher) are capable of 4K 60Hz. If you do not see 4K 60Hz in your DeX Settings you can use an app called GoodLock from the Samsung Galaxy Store where many users have reported success in acquiring 4K 60Hz. Good Lock provides an additional app called MultiStar that will enable high resolution for an external display.
To use MultiStar download the GoodLock app to your device.
Open GoodLock and install MultiStar.
Once MultiStar is installed browse to the MultiStar app and open the app.
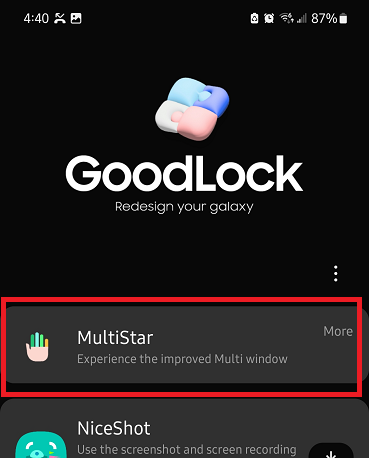
Next select I love Samsung DeX.
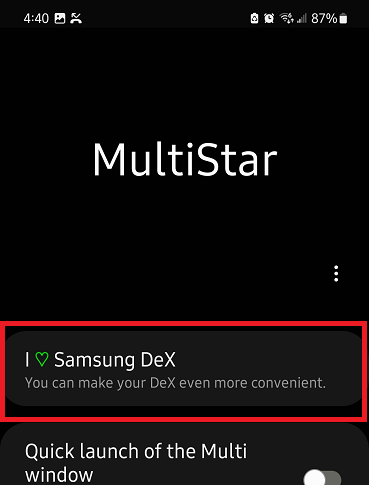
Now click on the toggle switch next to High resolutions for external display.
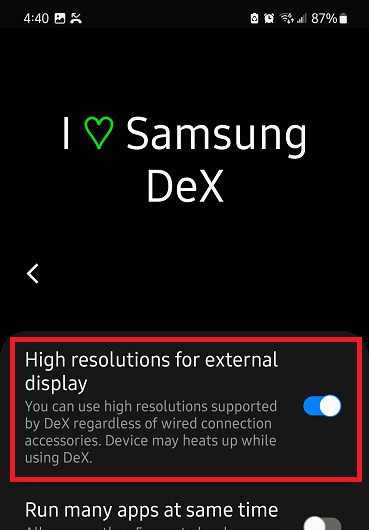
You will now have access to UHD 4K 60Hz resolution in your Display settings.
Questions? We're here to help! Feel free to contact support@plugable.com for questions or concerns when setting up your Samsung device with your UDS-7IN1.




