First, make sure that the microscope is set as the default device in the Settings menu. The Settings menu can be opened by clicking on the grey gear-shaped icon in the upper left corner of the Digital Viewer window.
In some cases, the devices in this menu have the wrong name. If you have the microscope selected in this menu and still see output from another webcam, try selecting each device in this menu until the preview window shows output from the microscope.
Windows Camera Mix-up Issues
Windows has a specific issue that can pop up with the microscope. The microscope uses the same USB Video Class drivers as most built-in and external cameras which can cause Windows to mix-up the listing.
If you set the microscope as the default device but see your other camera its likely that the listing was mixed up. To check if listing was mixed up, try picking your other camera from the drop down menu, and see if the microscope view shows up instead.
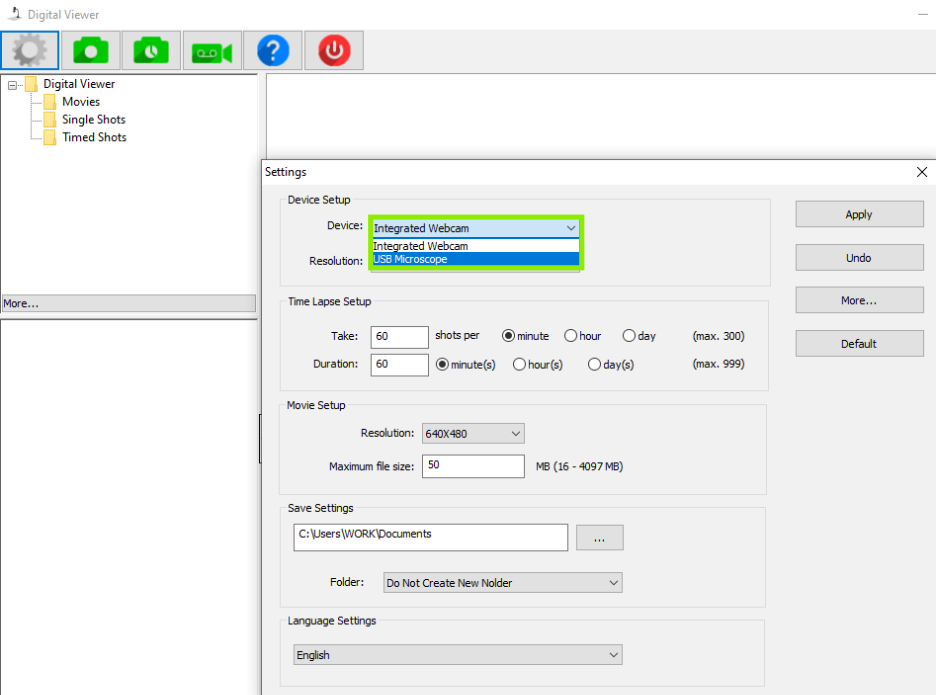
If the microscope view shows up on your monitor after picking your other camera, the listing was mixed up. There are steps that we could try to see if we can fix the listing. We do need to be clear, that as this is a Windows issue, it may reoccur with Windows Updates and other events. Let's give these steps a try to see if it clears the listing up:
- Press the Windows Key, and type in Device Manager. You should see a listing for the Device Manager in the search. Click on it to open the Device Manager
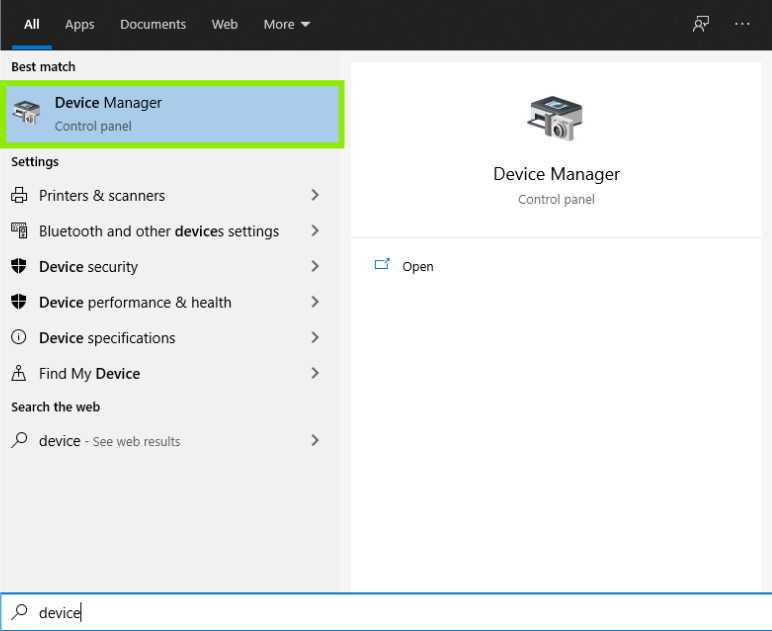
- Now that we have the Device Manager open, click on View, and choose Show Hidden Devices. We want to be sure to remove all entries related to the microscope
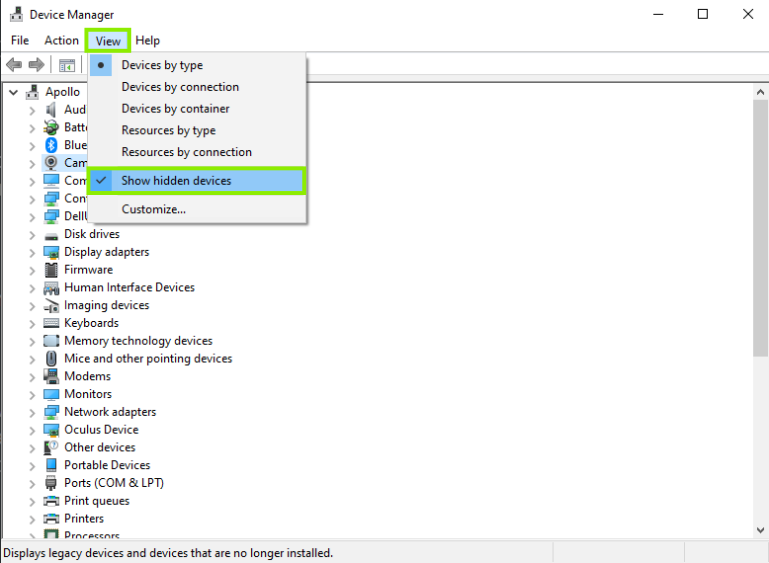
- The microscope should show up in the Cameras section, but it may show up in Imaging Devices. Click the little arrow on these sections to expand the listings, and find the "USB Microscope" Listing (In the picture below, mine is right next to the on-board camera Windows is confusing it with.) You may see other listings that appear faint, or grayed out, which is why we checked for Hidden Devices
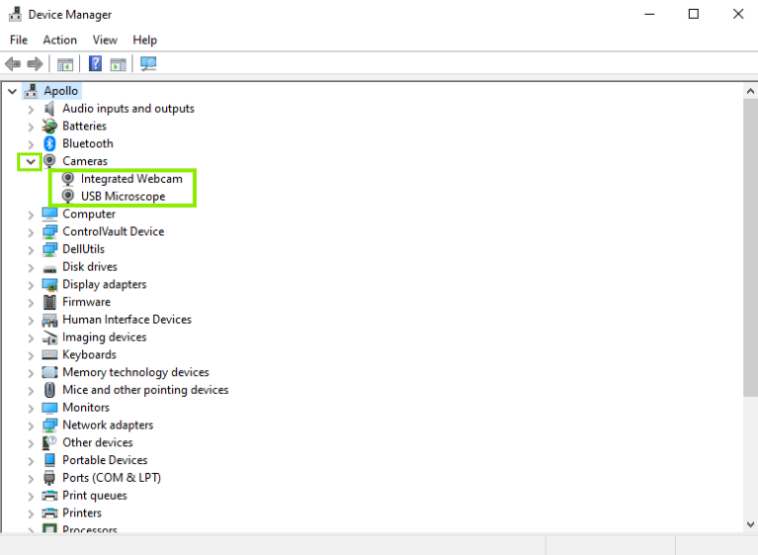
Once you've found the listing(s), try these steps:
- Right Click on the USB Microscope, and click to Uninstall Device for each listing you see
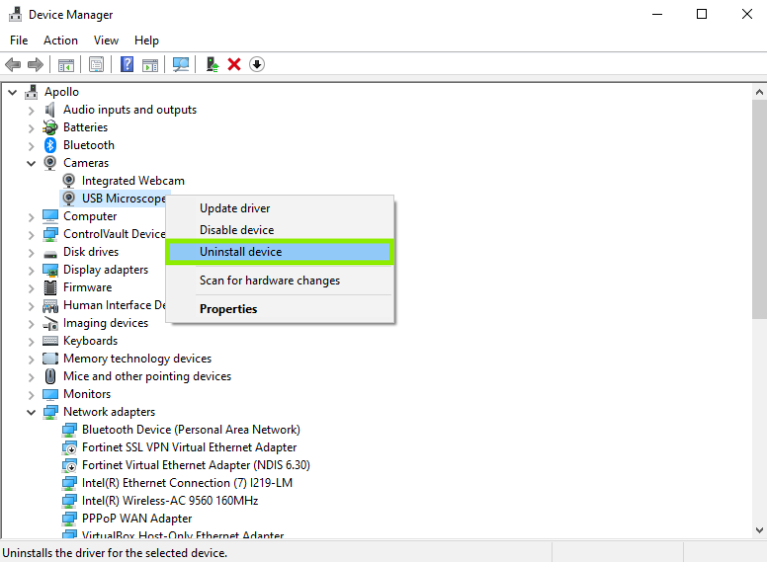
- A message will pop-up telling you that you're about to uninstall the device from your computer. Click Uninstall to proceed
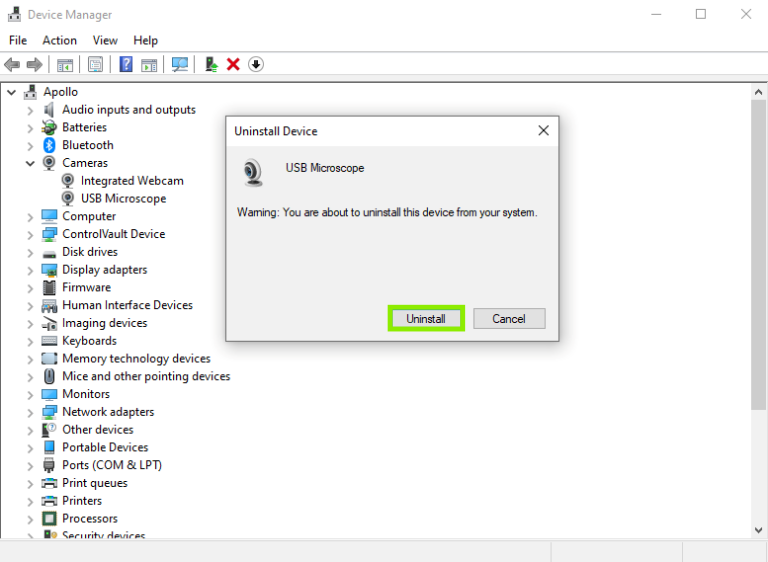
- Restart the computer after the microscope has been uninstalled. After you restart, open the Digital Viewer software only, and check to see if the microscope shows up when you set it as the Default Device.
We hope this was helpful. Feel free to reach out to us directly at support@plugable.com with any questions or concerns.
Thank you!

