Preface
While it is technically possible to transfer files over Bluetooth, there are much better ways to exchange data between devices.
Bluetooth—without an optional and rarely used feature to work in tandem with Wi-Fi—has a theoretical maximum throughput of 3Mbps, with a practical performance closer to 1.5Mbps (192KB/s). At this rate it would take over seven minutes to transfer eight 10MB photos. Wi-Fi and USB are much better options to exchange data between hosts as their transfer rates are many times greater than that of Bluetooth.
Using fsquirt
Before continuing, it is recommended that you have your phone, or other file source, paired via Bluetooth.
Exchanging files with your phone through Bluetooth in Windows 7 and above is not straightforward, and a number of users have contacted the Plugable support team looking for an easy way to do this. Fortunately, Windows comes preinstalled with a program called 'fsquirt' that fulfills this need.
Methods of launching fsquirt:
-
Windows (Any)—Press Windows Key + R then enter
fsquirtin the window that appears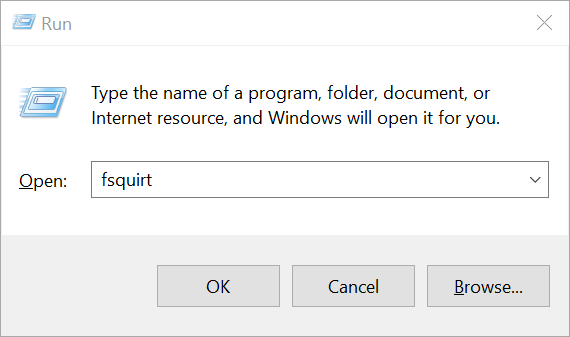
-
Windows (Any)—Go to
C:\Windows\System32then launchfsquirt.exe -
Windows (Any)—Right-click on your Windows desktop, or in an empty area of a folder, then choose New › Shortcut. In the window that appears, enter
fsquirtthen click 'Next'. On the next step of the wizard, enter anything you'd like for the name. You'll now have a shortcut with a Bluetooth icon that launches the fsquirt application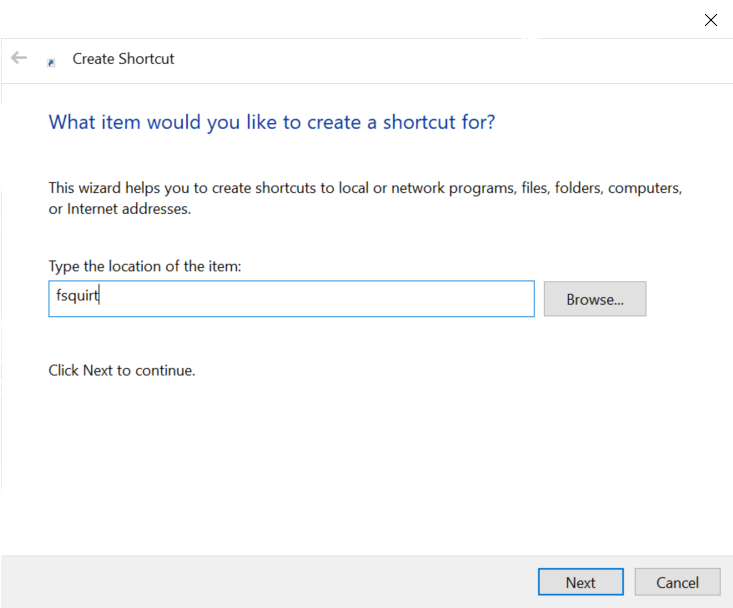
Once you've launched the fsquirt application, you'll have the option to send or receive files
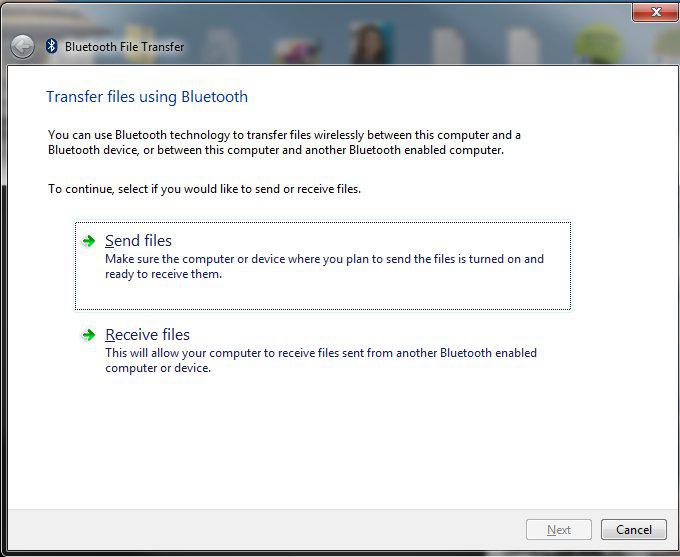
- Sending Files
- Select 'Send files'
- On the next window, a list of connected Bluetooth devices will appear. Select the device you want to send files to, then click 'Next'
- Windows will attempt to send the file to the selected device. A message should appear on the device asking if you wish to accept the file transfer
- Accept the transfer. When the transfer is successfully completed, you should see 'File successfully transferred' in the fsquirt window
- Receiving Files
- Select 'Receive files'
- The fsquirt window will display 'Waiting for a connection'
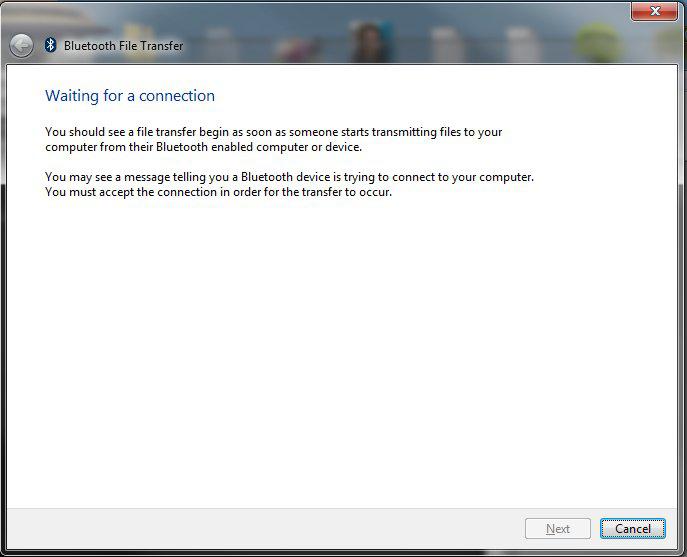
- On the device you're sending files from, select the file to be transferred and follow your device's instructions for sending Bluetooth files
- When Windows is notified of the file transfer, it will ask you where you want to store the file. Click 'OK' to receive the file

