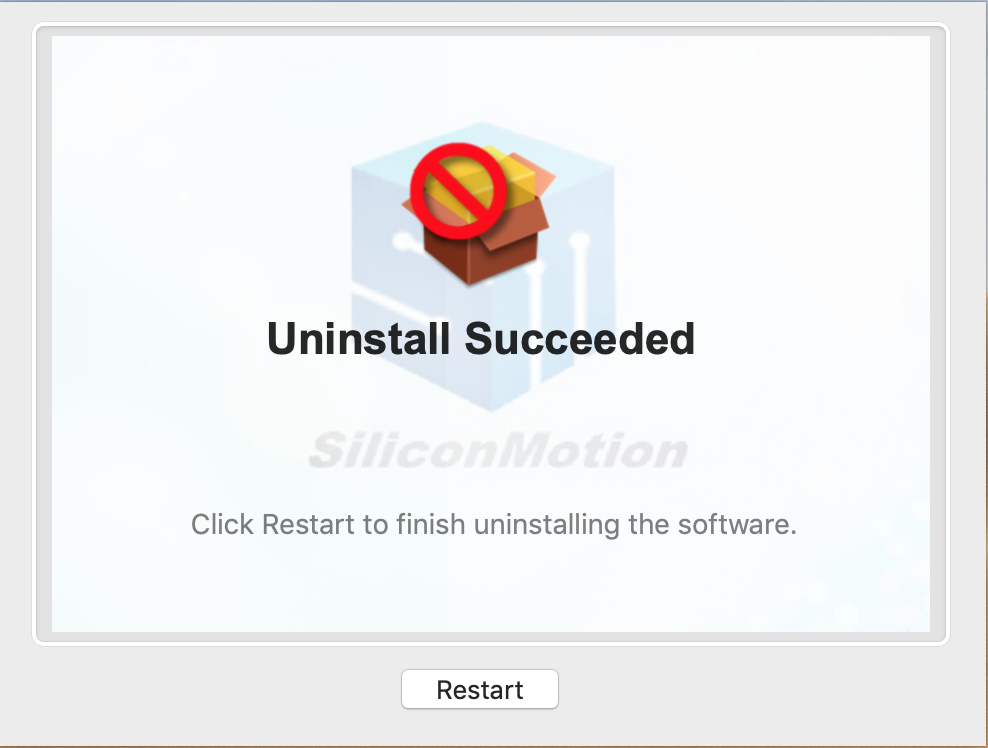'Legacy' Silicon Motion Driver installation for macOS 10.14 Mojave
** Before you begin **
If have installed a previous version of the Silicon Motion driver, please uninstall it and then reboot your system before proceeding.
1. Download the latest driver for macOS 10.14 Mojave from here -> Link
2. Navigate to your Downloads folder and double-click on the Silicon Motion driver download
3. The disk image of the driver will mount, and automatically open the Silicon Motion Installer main landing page
4. Double-click on the ‘SMI USB Display Driver Installer.pkg’ file. The SMI USB Display Driver Installer page will open
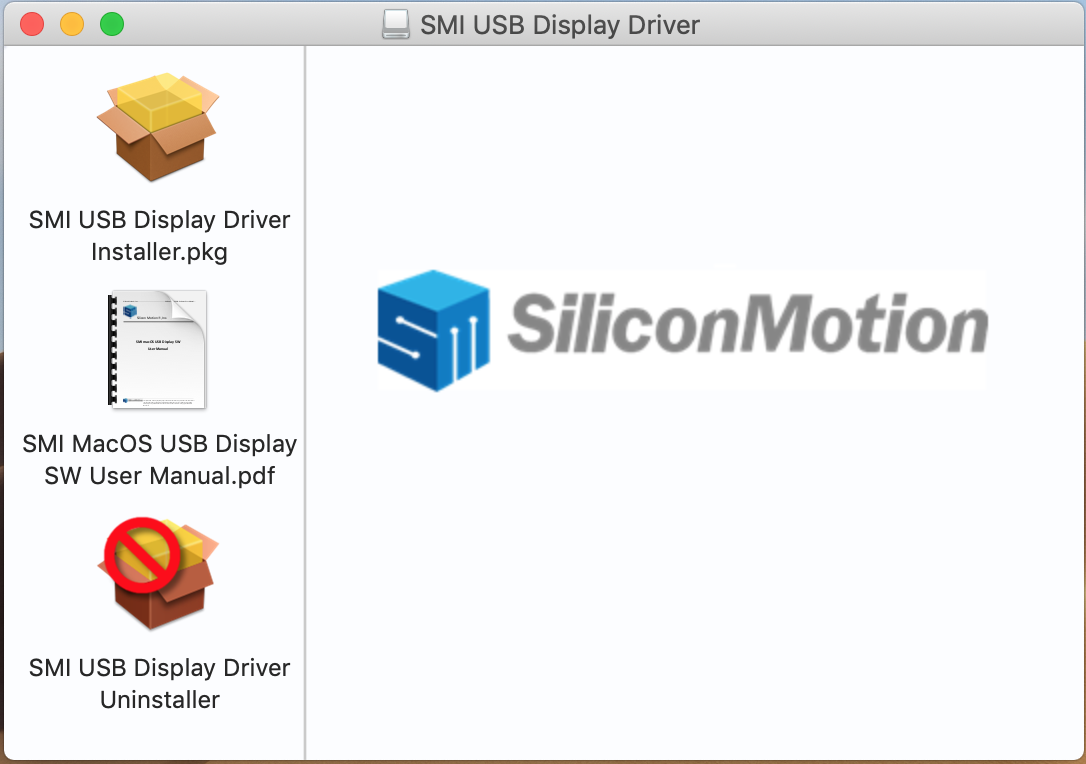
5. Click ‘Continue’ at the Introduction step
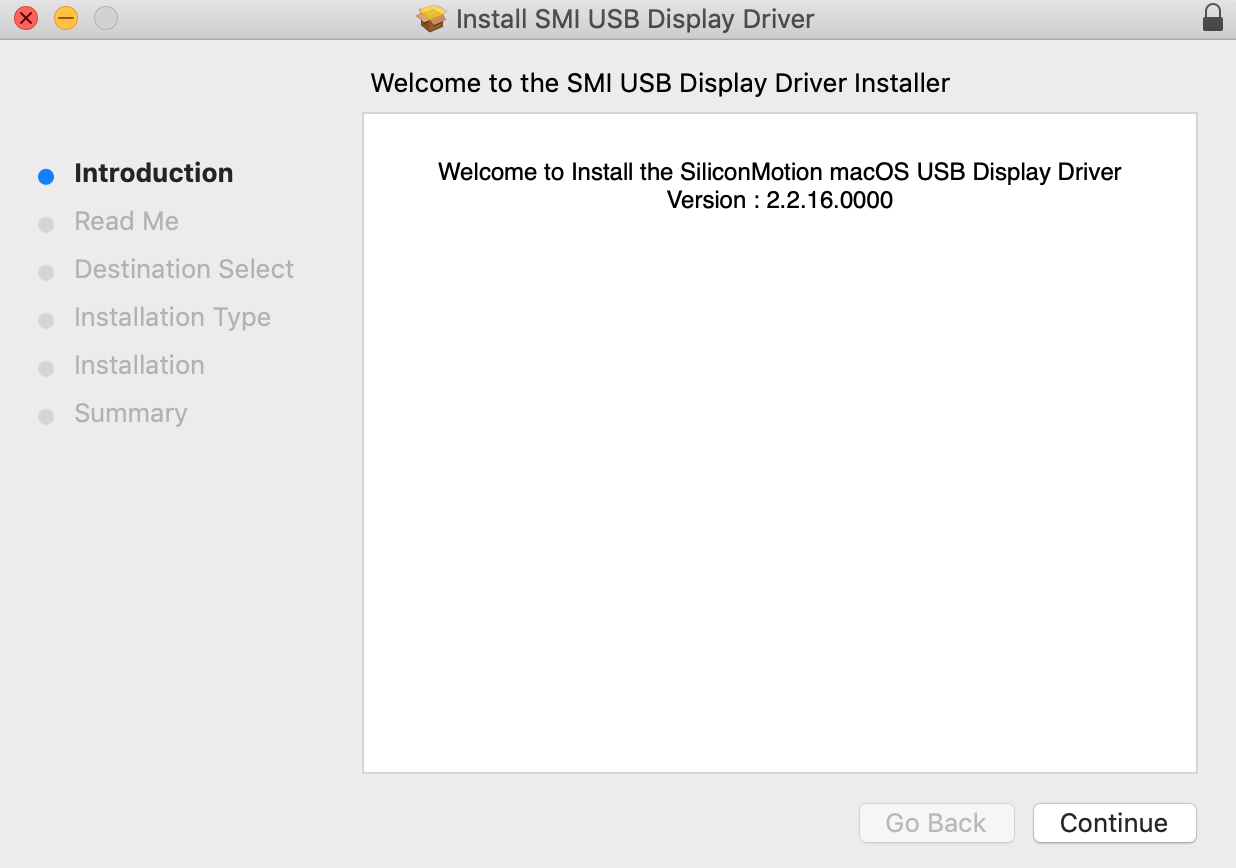
6. Click the ‘Continue' at the Read Me step.
Note: This Read Me step mentions that the Silicon Motion software must be allowed in the macOS Security & Privacy settings - this is an important step starting in Step x of these instructions
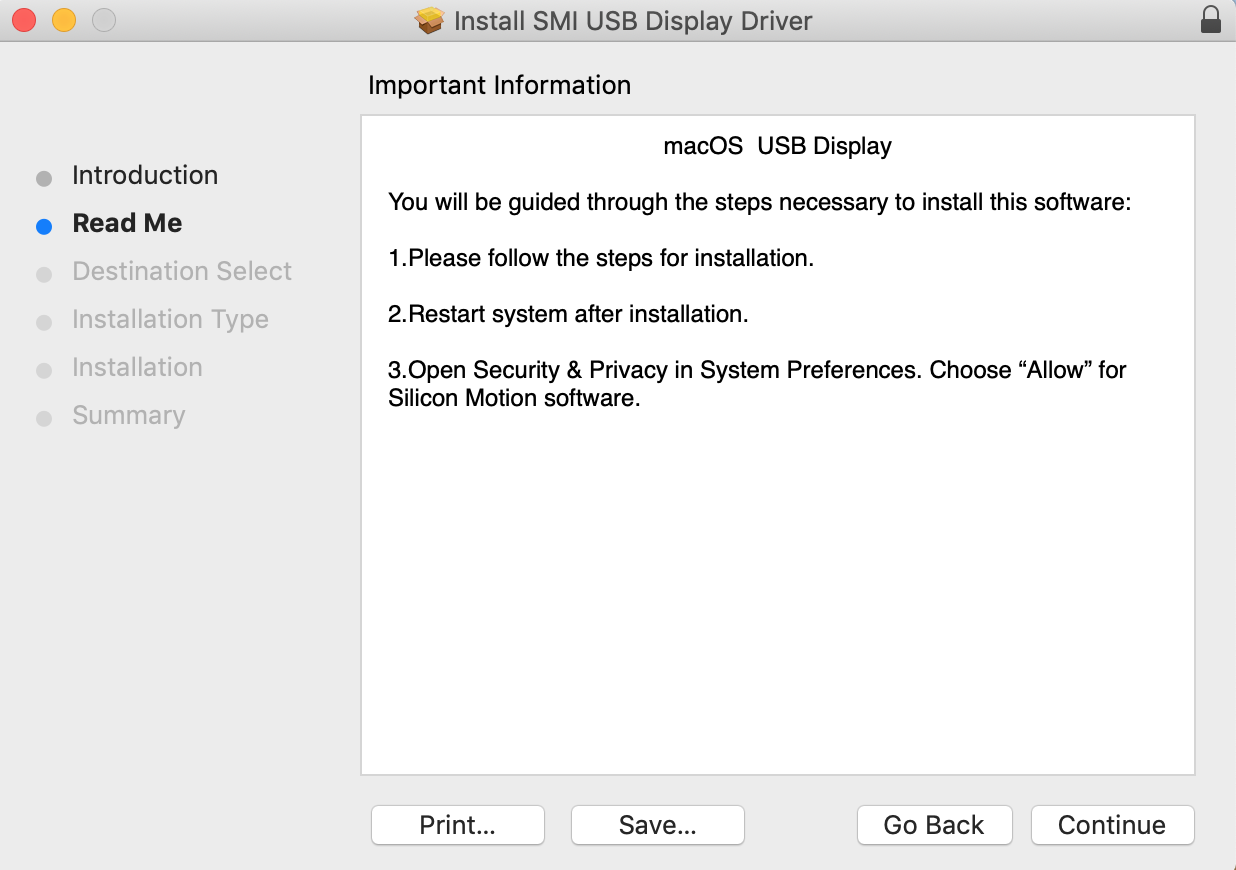
7. Click ‘Install’
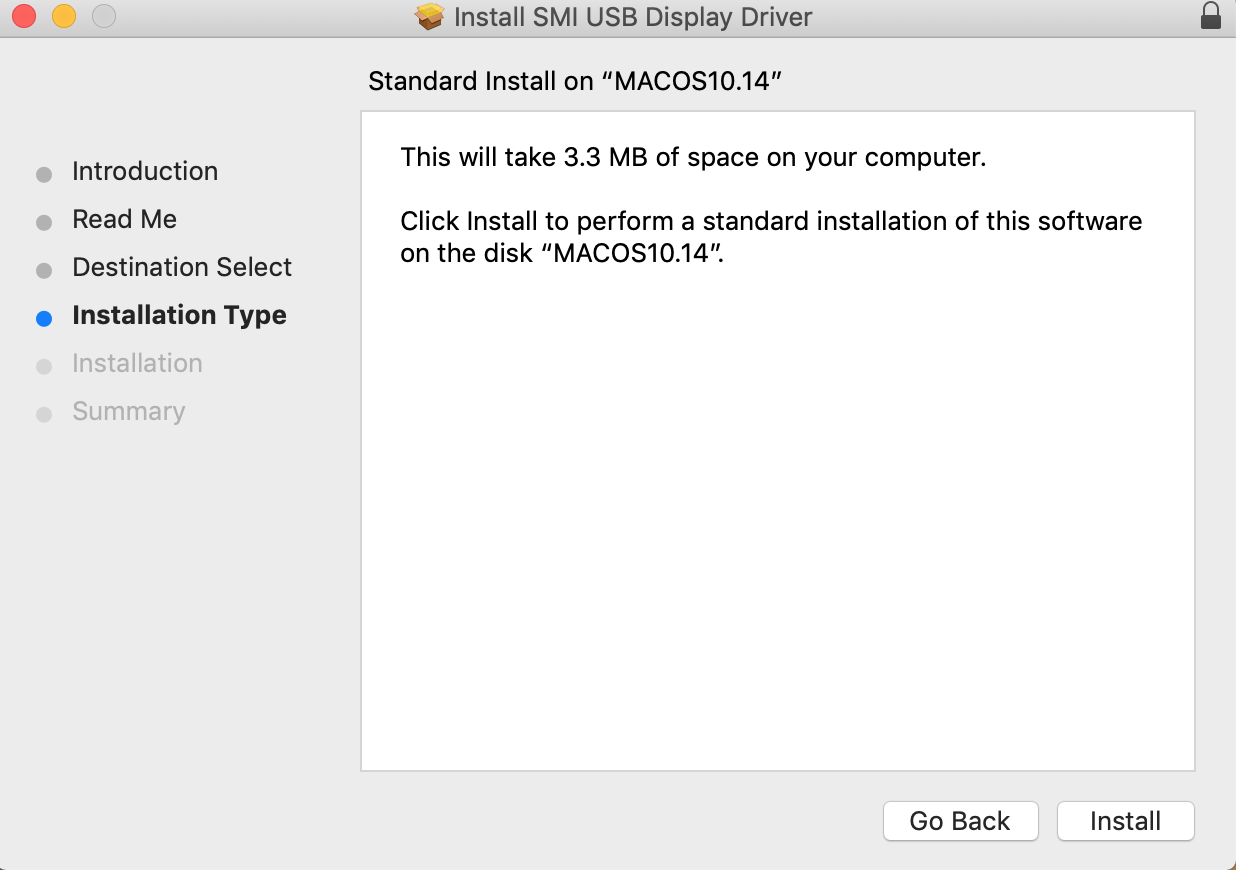
8. Enter your system password and click the ‘Install Software’ button
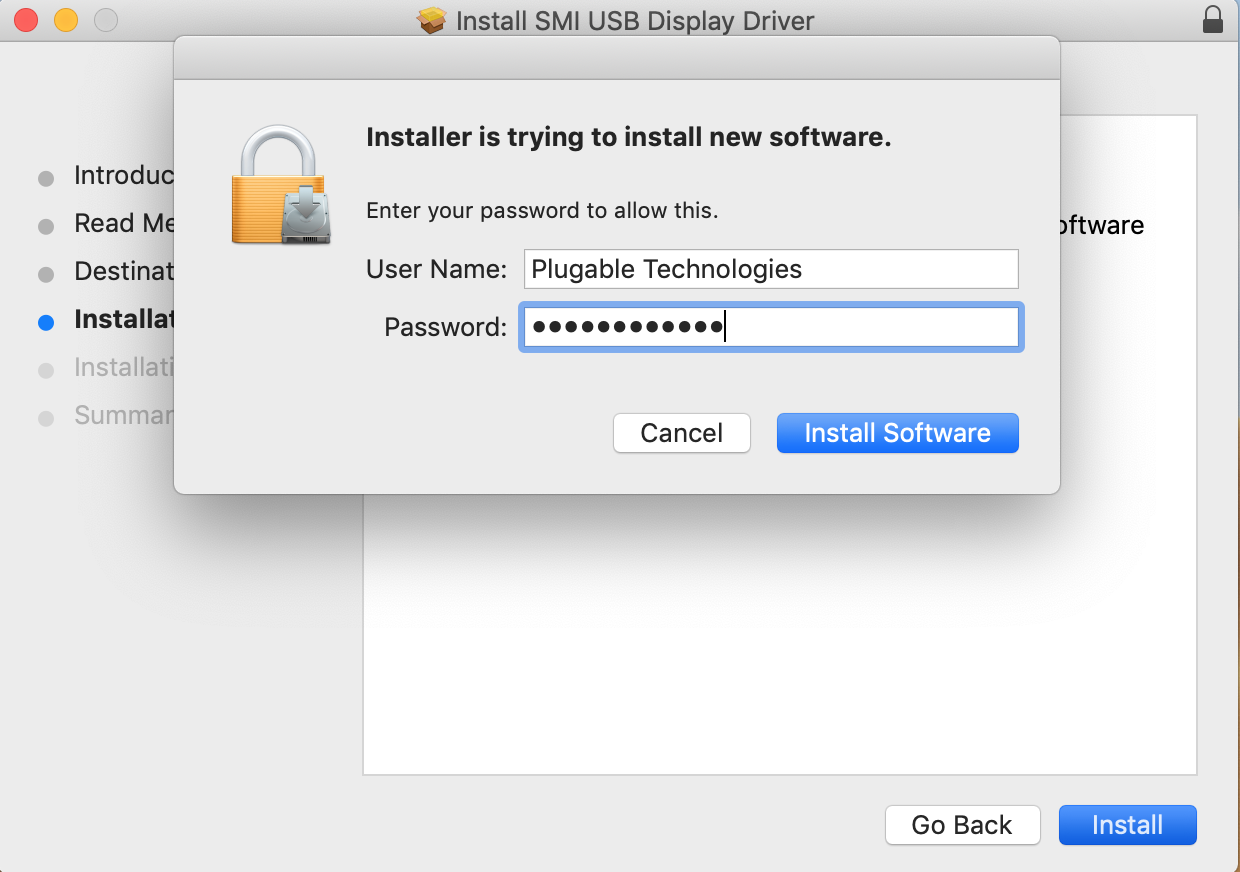
10. Click 'Continue Installation'
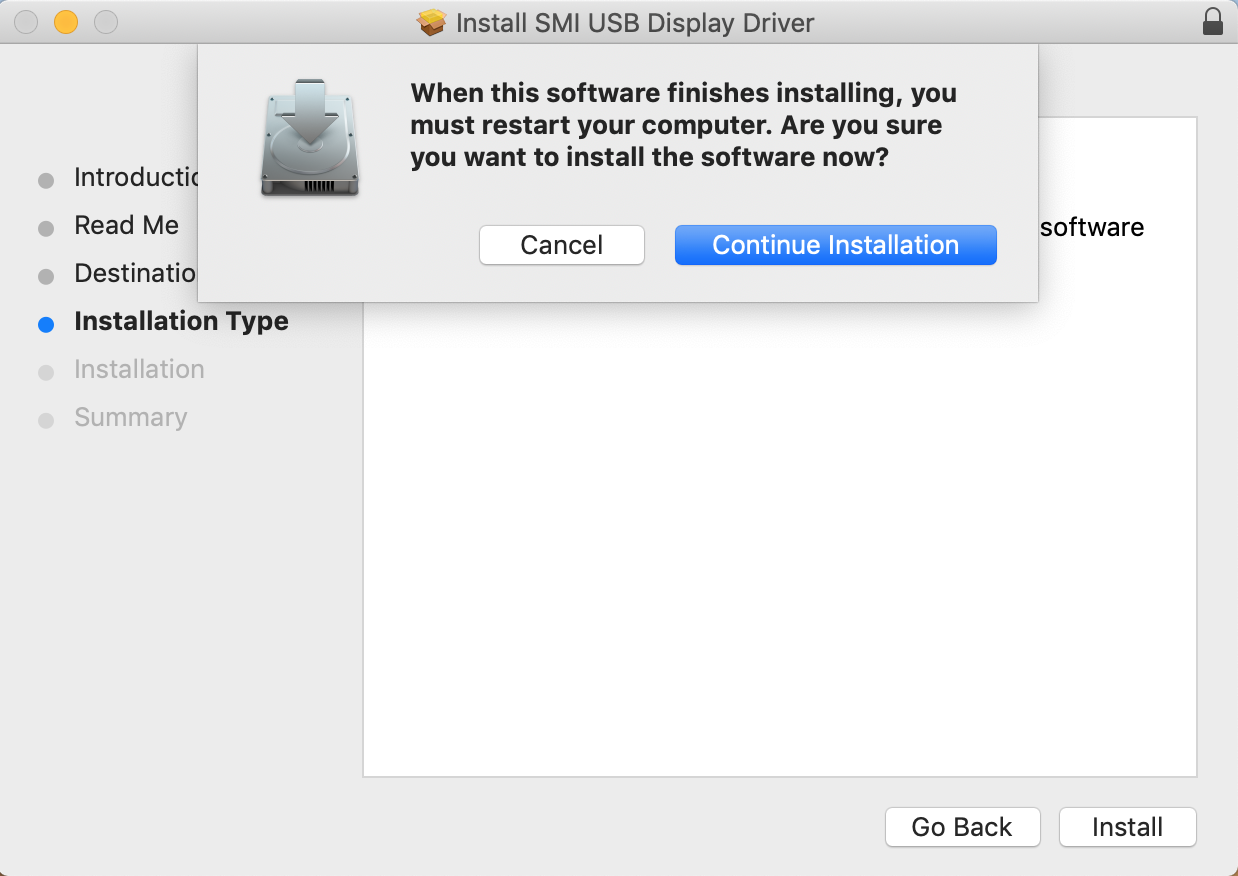
11. Click on the ‘Open Security Preferences’ button
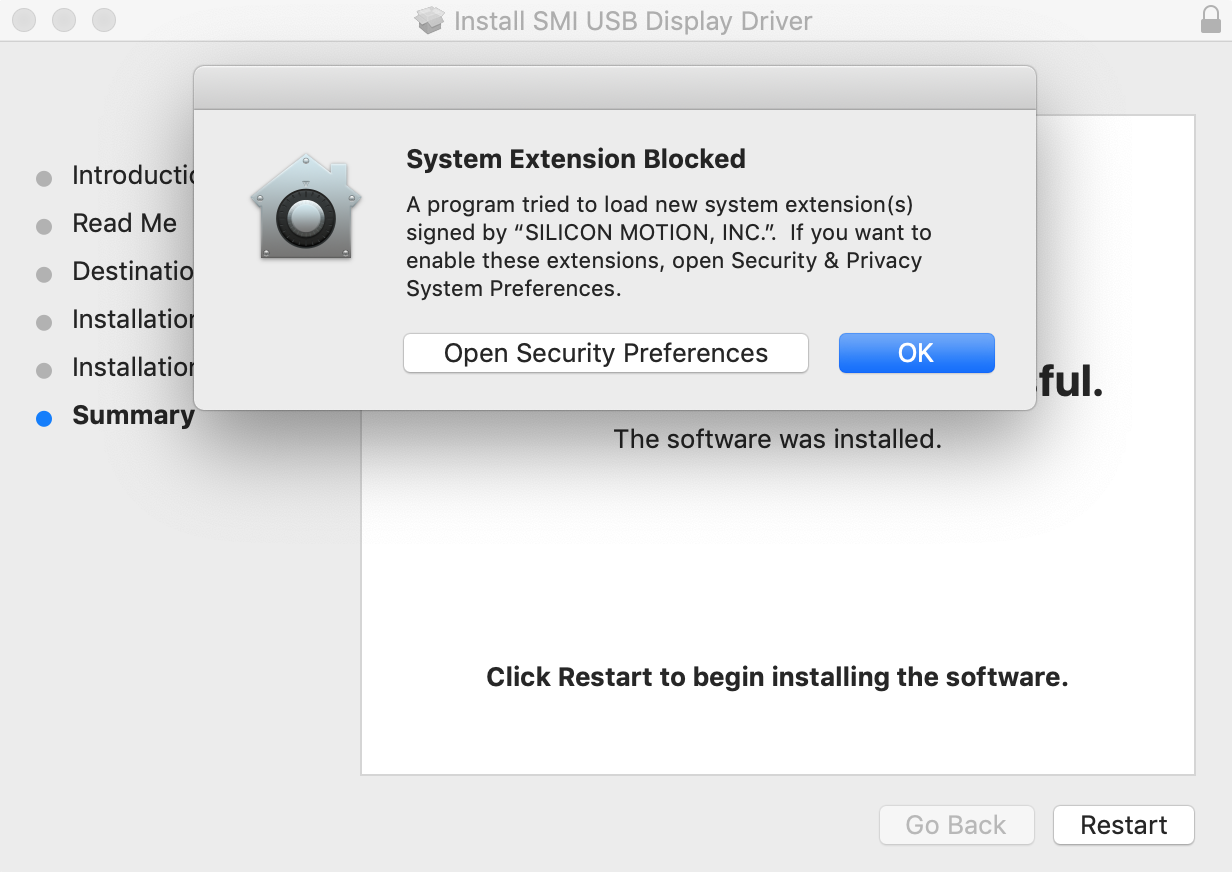
12. Click the ‘Allow’ button at the bottom of the window to grant permission for the extension to be loaded.
** Important note – this approval must be granted within 30 minutes of the driver installation or the process will not work. A fresh installation must be performed to reset this timer. **
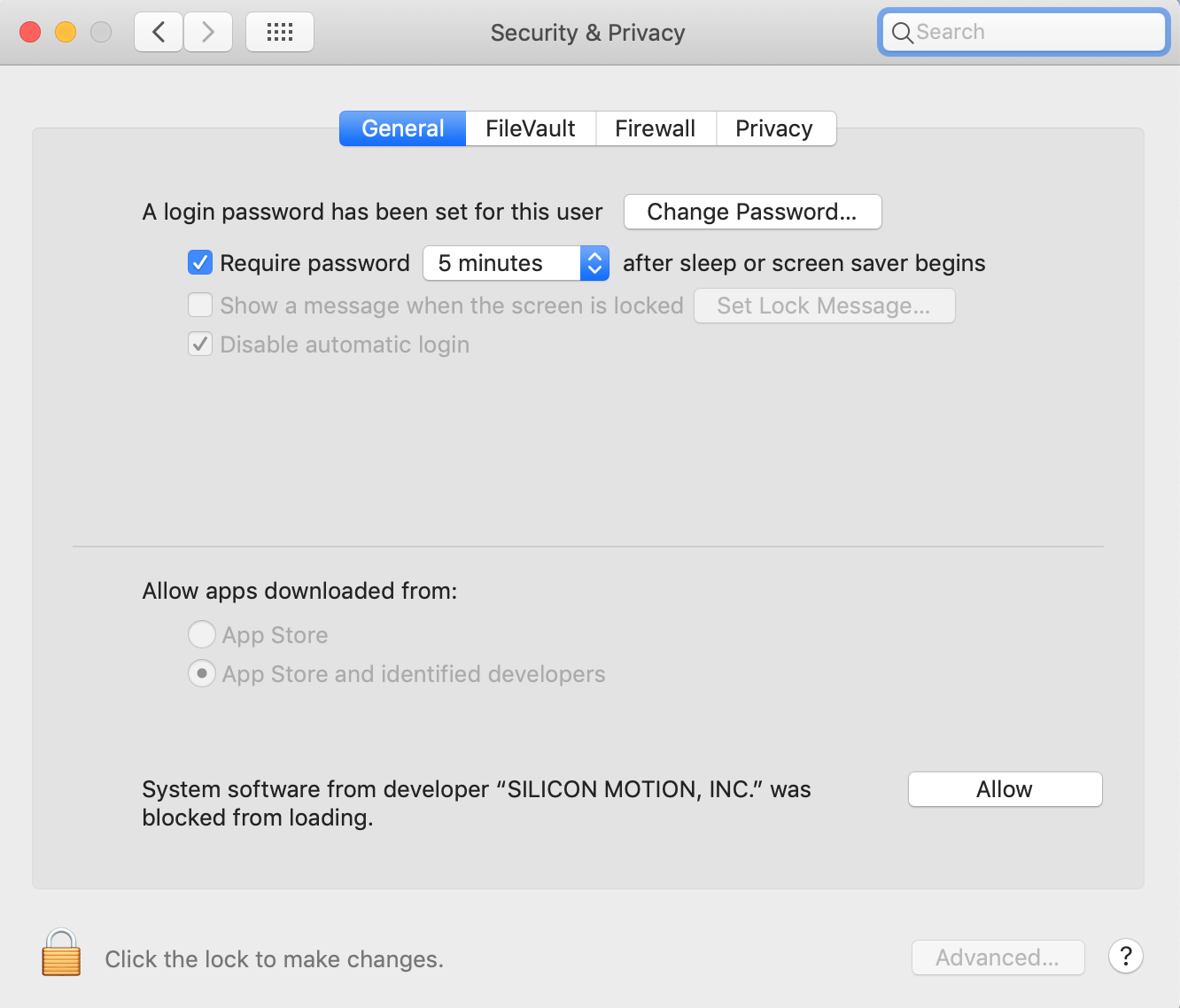
There is also a chance that the warning message about the blocked System Extension will not appear, but macOS may still block the extension. After the driver installation completes, please double-check that the necessary approval was granted by clicking the ‘System Preferences’ icon (the gear) and then clicking on the ‘Security & Privacy’ icon. From the window that appears please ensure the Silicon Motion driver is Approved by clicking the ‘Allow’ button.
12. Close the ‘Security and Privacy’ window. The Silicon Motion installation should now complete
13. You may also elect to move the Silicon Motion driver installer to the Trash Bin by clicking 'Move to Trash' or you may keep it by clicking 'Keep'
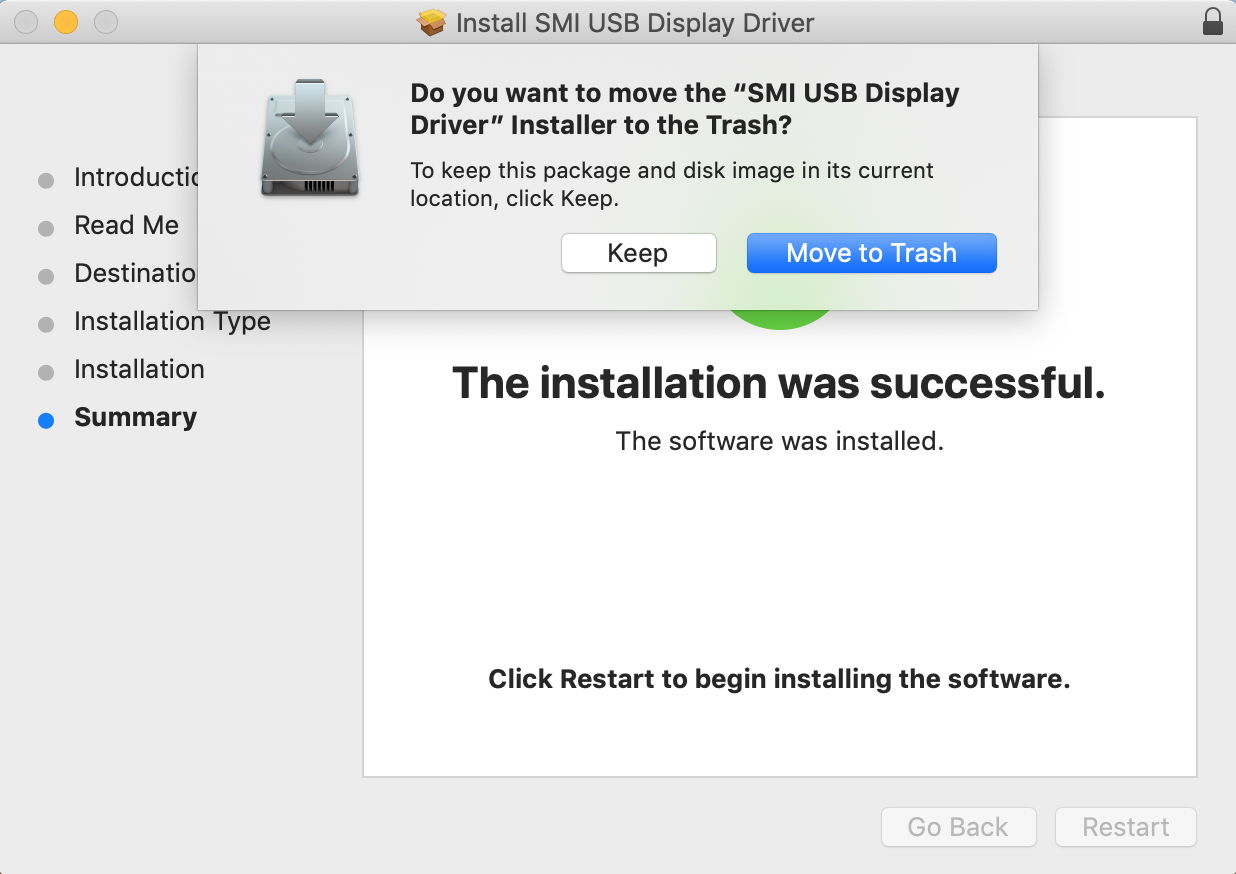
'Legacy' Silicon Motion Driver removal for macOS
1. Download the Silicon Motion driver package for macOS 10.14 Mojave from here -> Link
2. Navigate to your Downloads folder and double-click on the Silicon Motion driver download
2. Double-click on the 'SMI USB Display Driver Uninstaller' to begin the uninstallation wizard
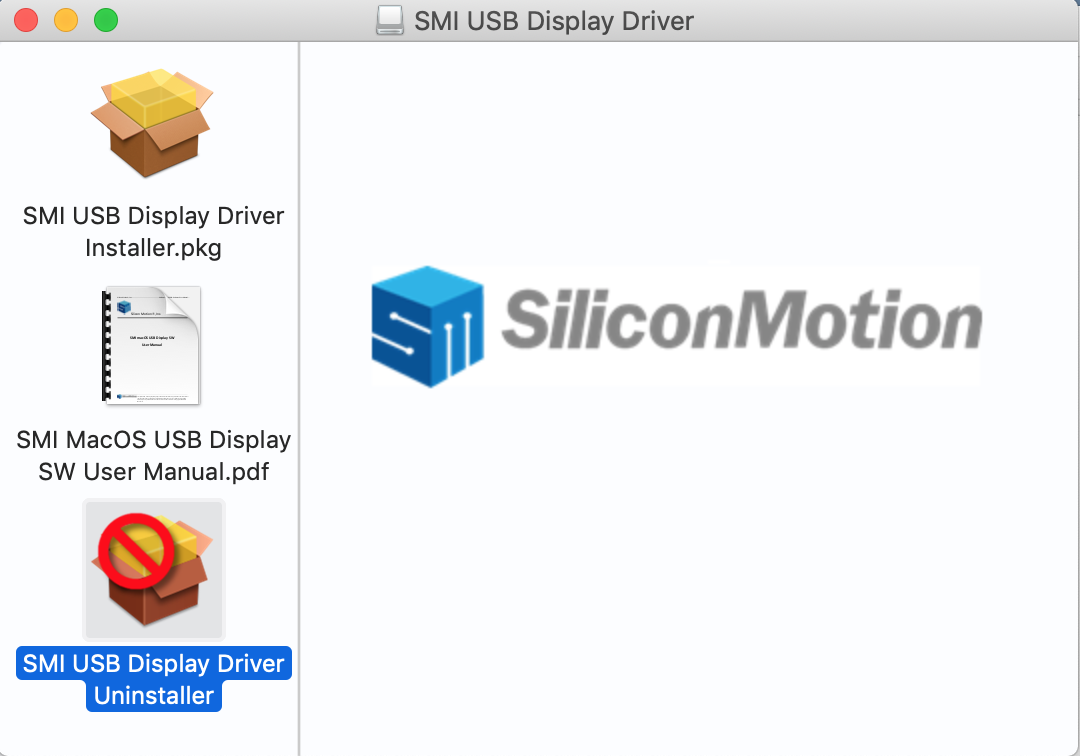
3. Click the ‘Uninstall’ button
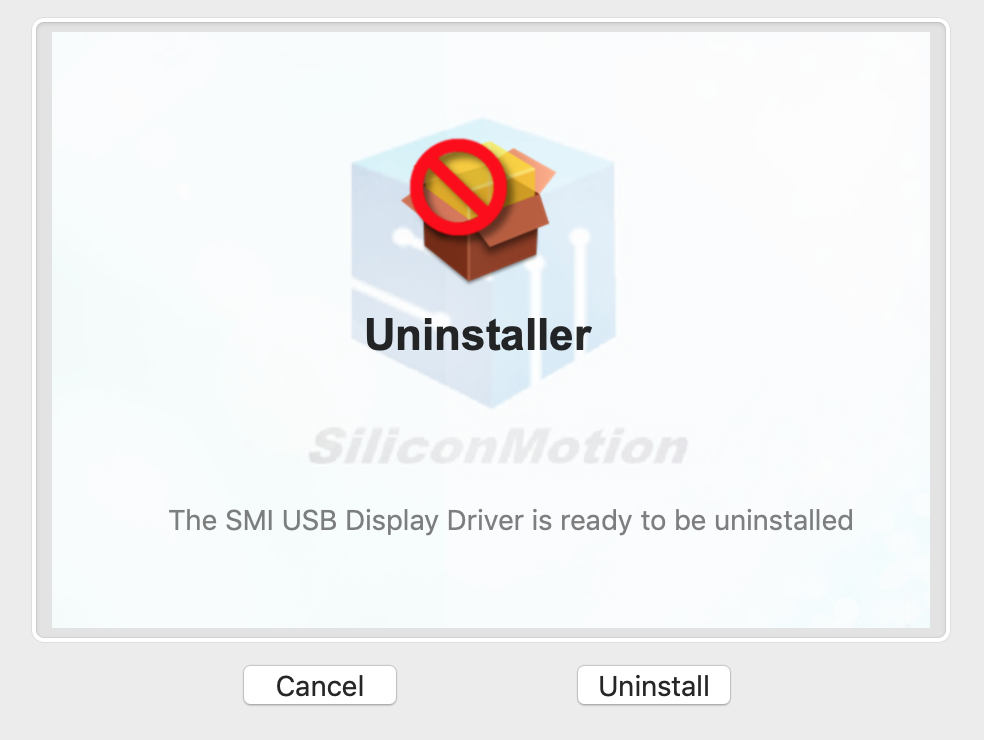
4. Enter your account password and click ‘OK’
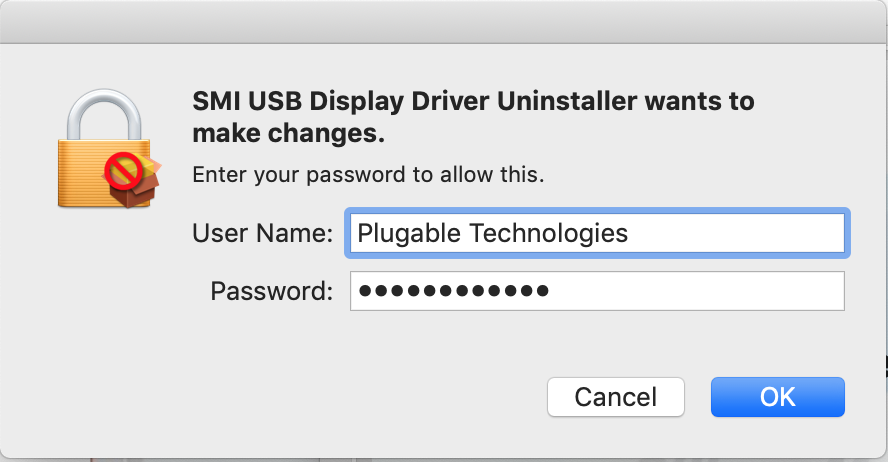
5. After a few moments the process will complete. Click the ‘Restart’ button to complete the removal process.