How to install the Silicon Motion InstantView application based on your macOS version.
If you are unsure of the macOS version you are using → Click on the Apple logo in the top left of your mac display and select ‘About This Mac’.
macOS 12.x and newer
***For macOS 10.15 through macOS 11.x please click here***
1. Download the Silicon Motion InstantView application for your version of macOS from here.
2. Double-click on the file you downloaded to start the application installer
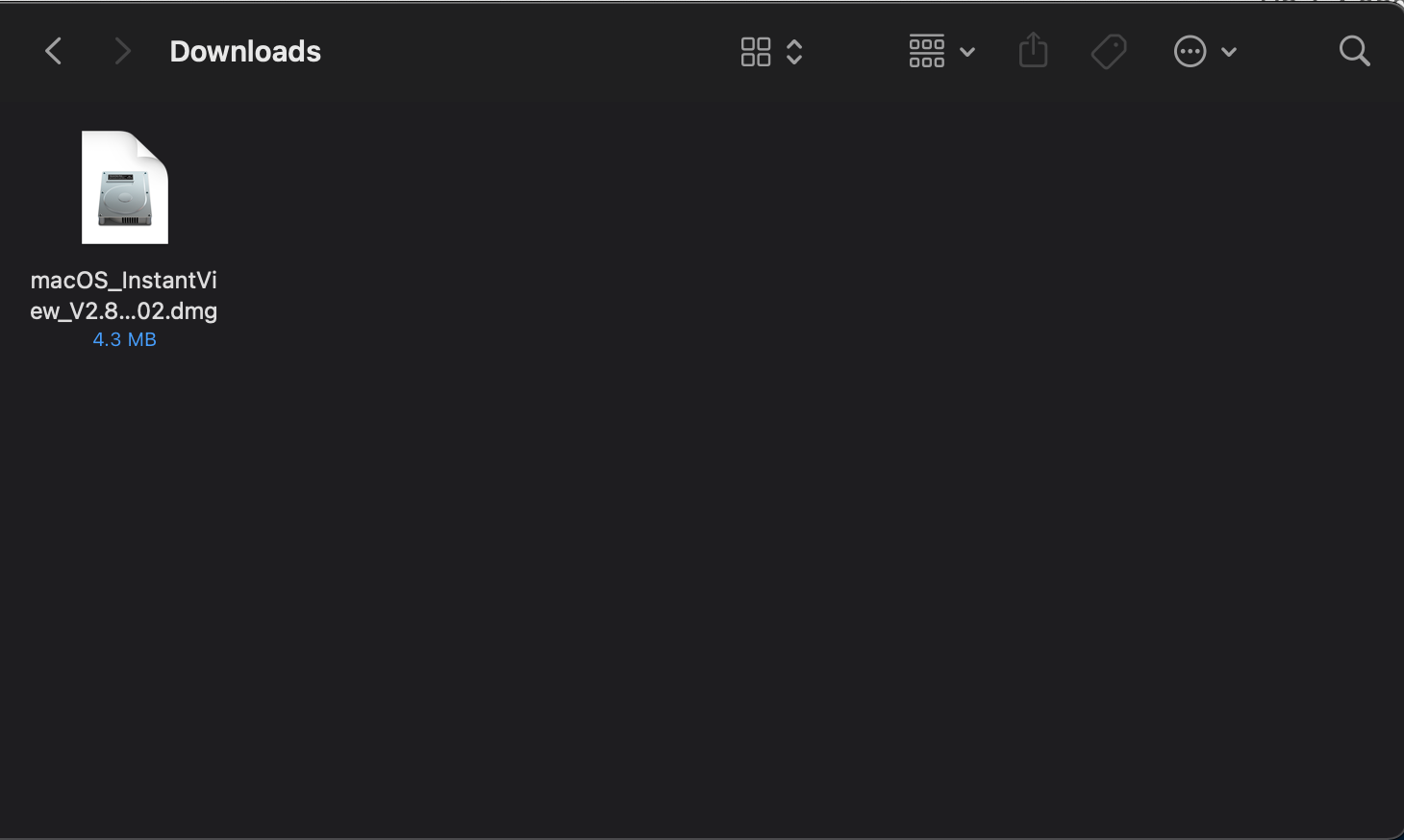
3. Drag the macOS InstantView app icon to the Applications icon: (Please be sure to drag the 'macOS InstantView' application to the 'Application' icon inside of the 'macOS InstantView' window itself.)
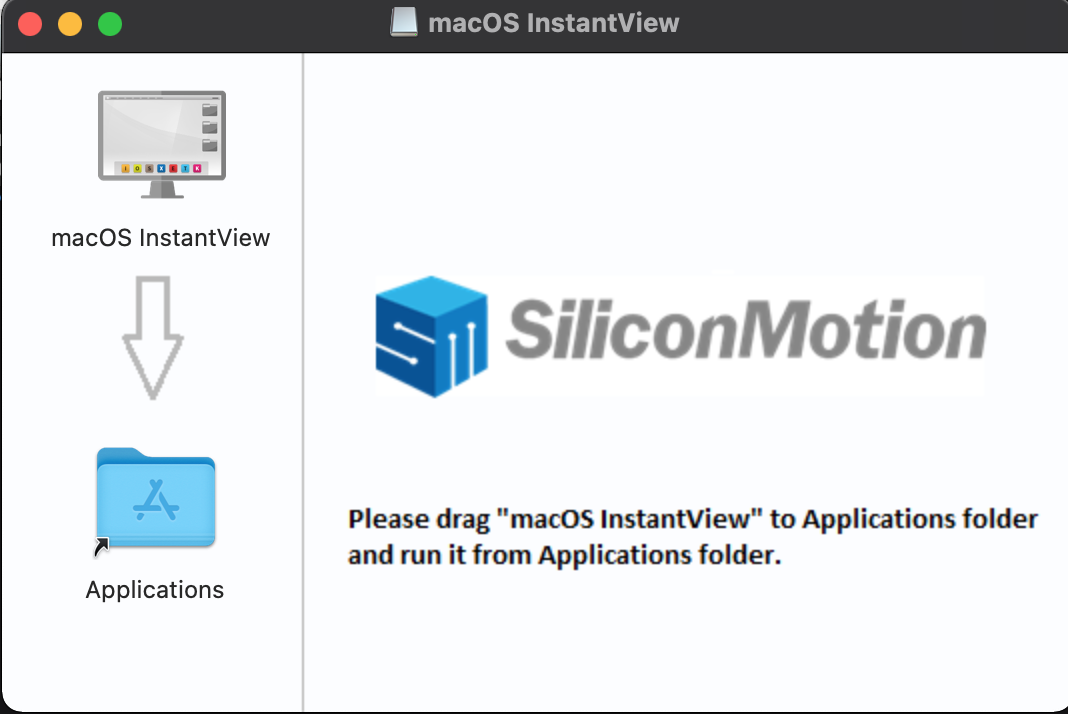
4. Navigate to your Launchpad or Applications folder to locate the InstantView app and double click to launch it
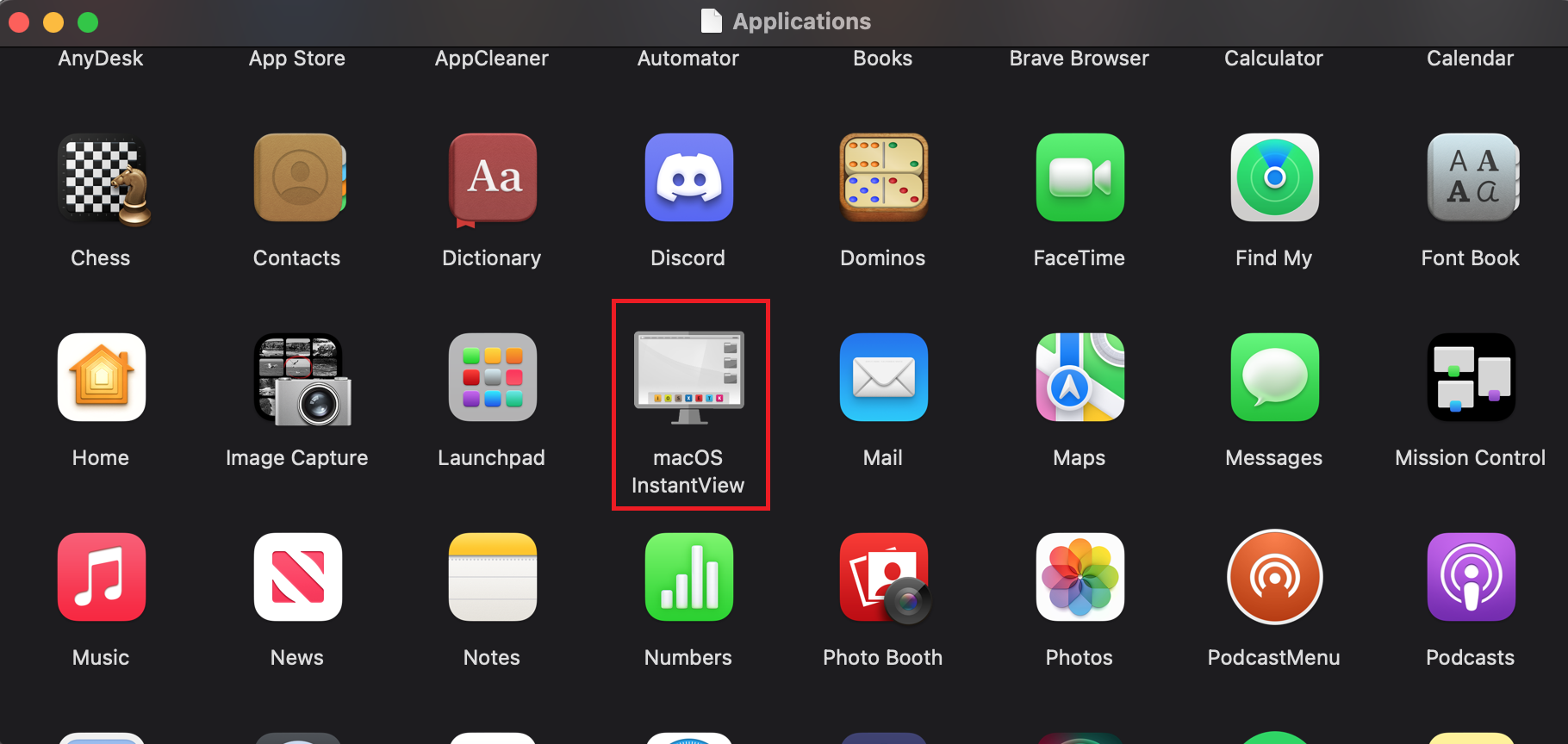
5. Click Open
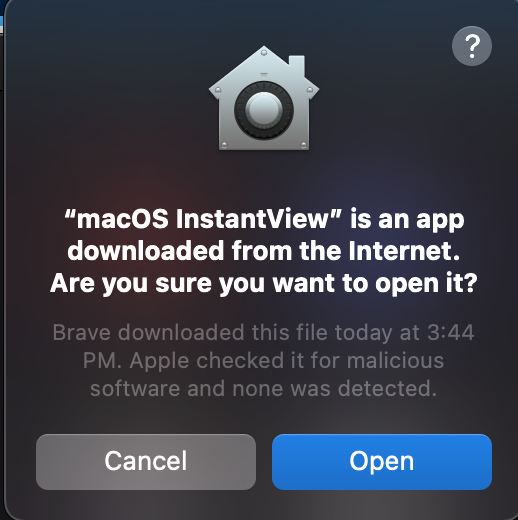
6. Click Open System Preferences. Note: this should automatically open the Security and Privacy section, but if it does not you can manually open the Security and Privacy settings
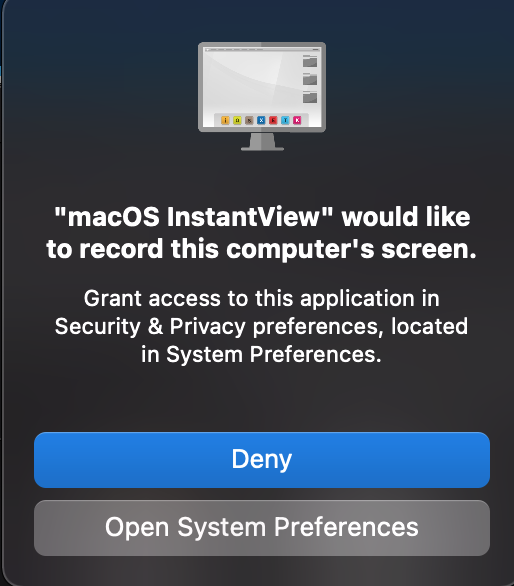
7. Click on the switch to enable screen recording for the macOS InstantView application.
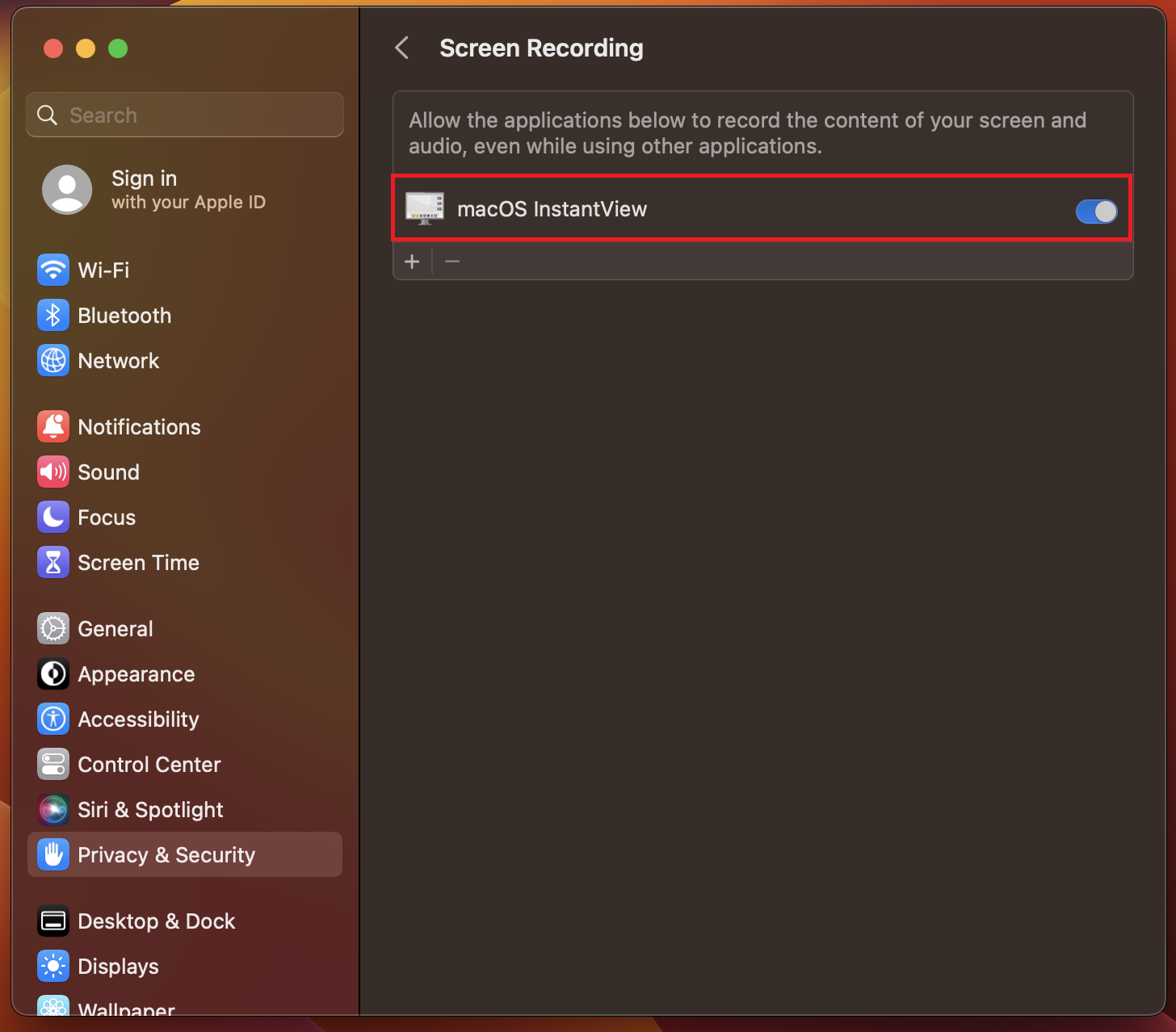
8. If prompted, enter your password and click the ‘Modify Settings’ button:
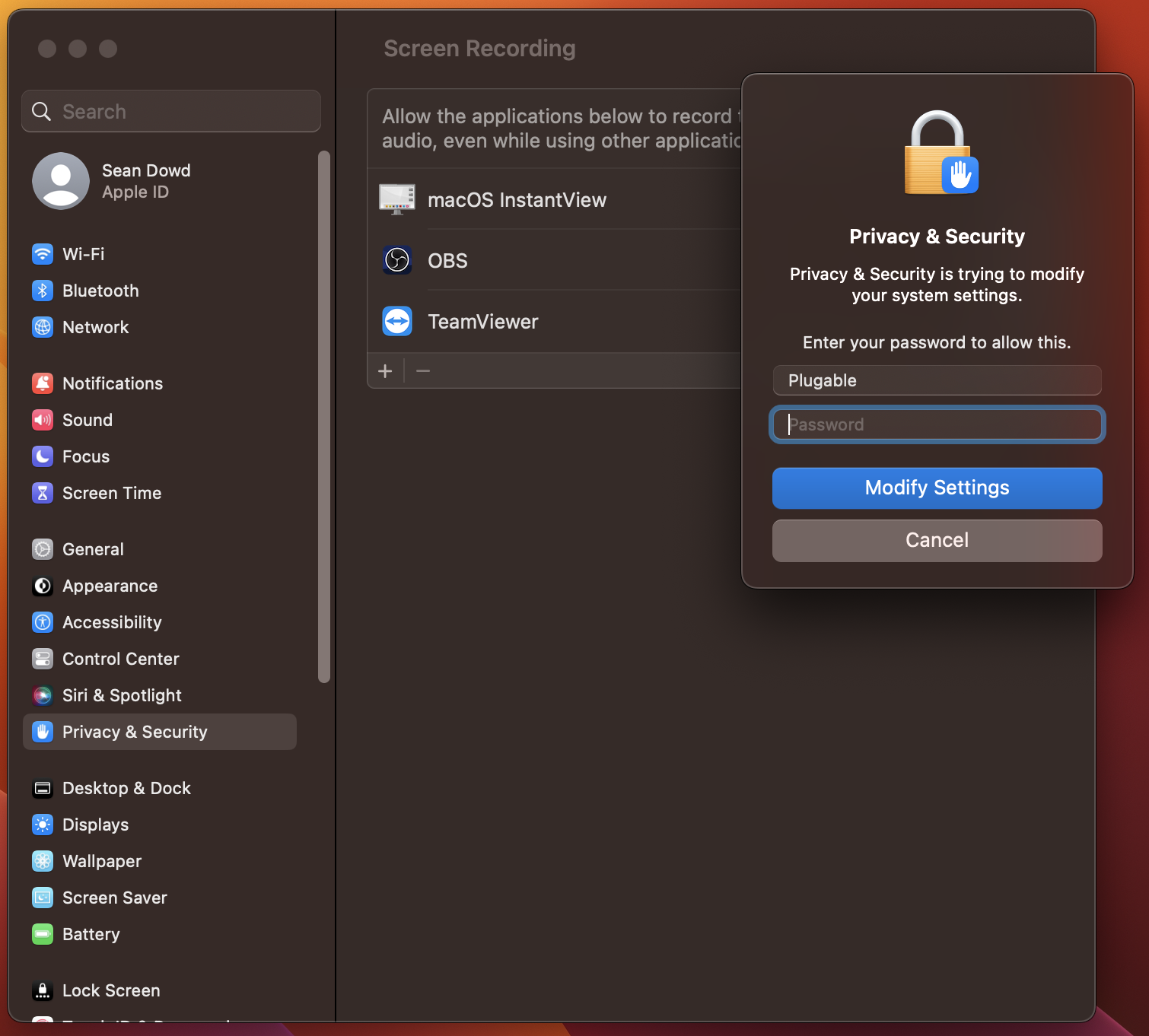
9. You will be prompted to Quit and Reopen the InstantView application in order for the change to take effect. Please do so:
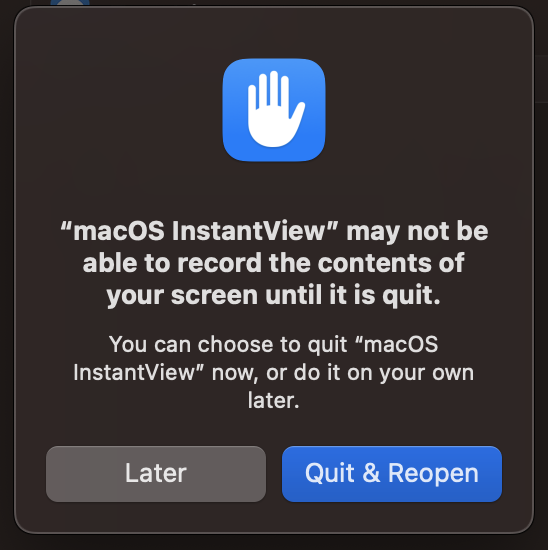
11. The software has now been installed, and with the release of macOS 15 Sequoia, Apple has instituted a new policy whereby this permission must initially be allowed for one month and then be renewed on a monthly basis. If the permission is not renewed, then the Silicon Motion device will not function.
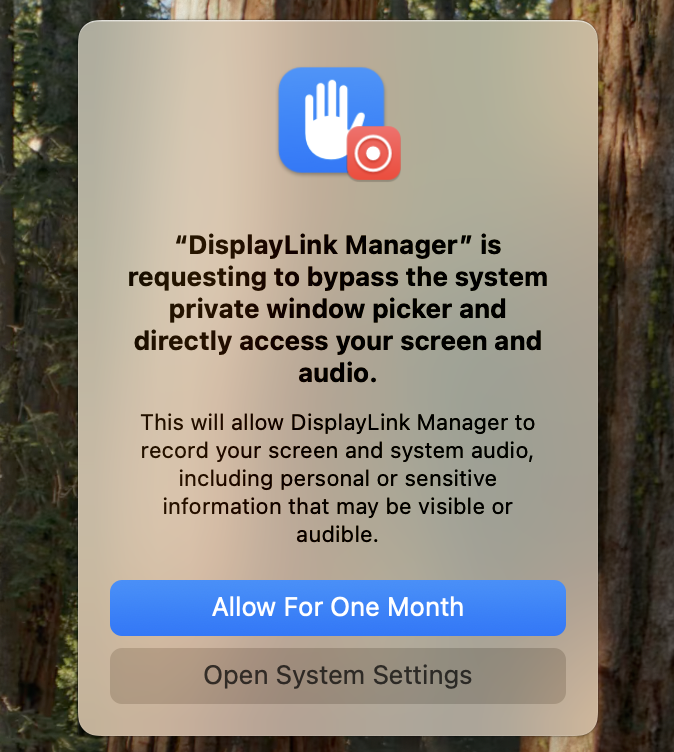
** Please note - The Silicon Motion InstantView application does NOT in fact record or store any information. This permission must be granted in order for the InstantView application to access the information it needs in order to generate the image shown on the Silicon Motion-connected displays. **
Using the macOS Silicon Motion InstantView Application:
12. Right Click on the InstantView icon that is now present within the Apple Menu bar at the top of your screen. This will reveal the InstantView quick access menu:
13. Click "Display before Login" to enable the Silicon Motion-connected displays to be activated at the macOS Login Screen
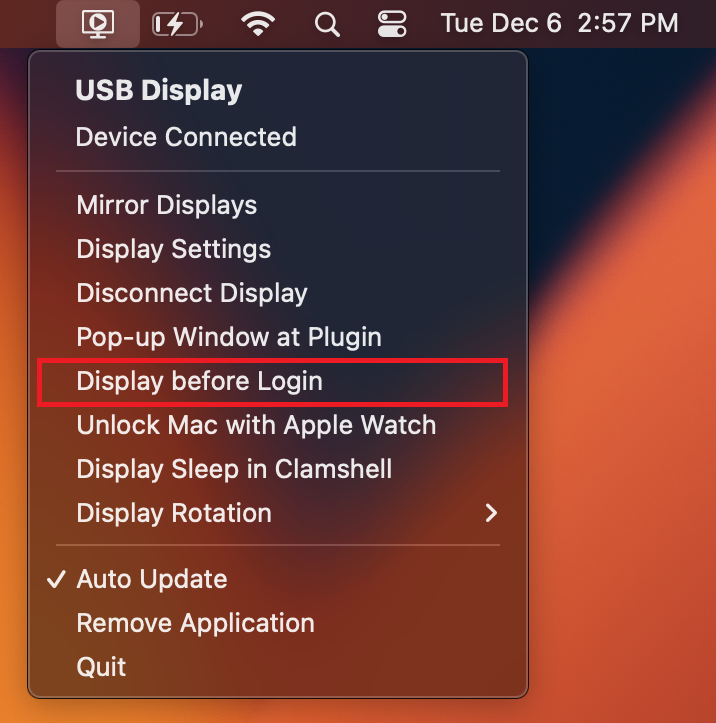
14. In order to receive automatic InstantView application updates you can ensure that the Auto Update setting is checked
15. Left click on the InstantView icon within the Apple Menu bar at the top of your screen. This will reveal the InstantView application
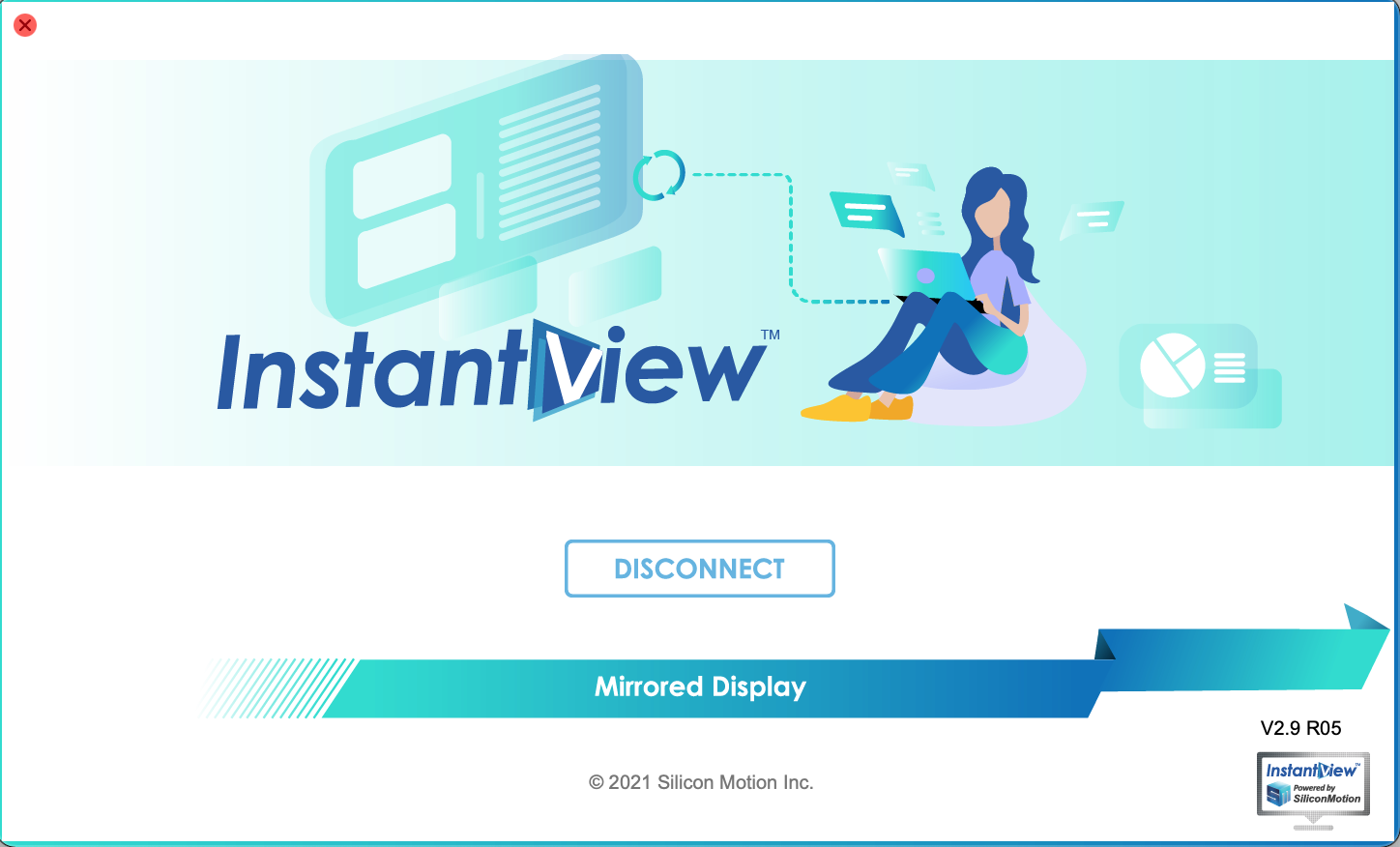
16. You can quickly disconnect the displays and you can quickly change your Silicon Motion-connected displays to Mirrored or Extended mode

