The Plugable Bluetooth adapter, from an electronics standpoint, is a relatively simple device. It’s basically a radio that forwards information back and forth between your computer and your Bluetooth peripheral devices. All the magic and complexity in Bluetooth is in the software—the drivers for the adapter, layers of Bluetooth and USB support software in the computer, and the firmware on your Bluetooth device. If all of these are not working together properly, Bluetooth won’t function. To track down and resolve Bluetooth software issues, you need a powerful tool that can gather the information you need and make it available.
At Plugable, we’ve developed that tool. It’s called PlugDebug. In this knowledge base article, we’ll go over how to use PlugDebug to identify potential software and driver issues affecting the Plugable USB-BT4LE Bluetooth adapter, and give steps for solving those issues. These are the "secrets" we use for resolving hundreds of user issues every year.
An Overivew of Bluetooth Operation
As mentioned above, the Bluetooth adapter itself is pretty simple. It takes packets of data from your computer, encodes them into a radio signal, and sends them to your peripheral device. It receives radio packets from the peripheral device, decodes them into data packets, and sends them to the computer. This process can suffer in two ways: radio problems that block or corrupt the radio signal and problems with the hardware of the adapter itself. Adapter hardware problems will usually show up when the adapter fails to work at all.
Radio signal problems tend to show us as reduced range, frequent disconnections, and lag. In our experience, most radio problems are caused by radio noise coming from components in the host computer, especially poorly-shielded USB 3.0 ports and unshielded components in desktop computers. Radio problems can also be caused by objects between the adapter and the receiver blocking and absorbing the signal. Having a large number of strong Wi-Fi signals in the area can also cause radio problems, since Wi-Fi and Bluetooth use the same radio frequencies, but Wi-Fi is much more powerful.
The Bluetooth adapter gets its data packets from your computer’s USB controller through the USB port. A physical problem with the USB port will cause malfunctions. The easiest way to identify this is to try another port. Out of date, missing, or corrupted USB controller software will cause the adapter to malfunction regardless of the port it is plugged into.
When you plug your adapter into a USB port, the computer queries it for information about what kind of device it is. It then searches for a driver for your device. A driver tells Windows how to communicate with a hardware device and how to interpret the information it sends and receives. Using a wrong or corrupted driver means that Windows is not able to communicate with a device properly. Having drivers present for more than one Bluetooth device also causes problems because Windows does not know which one to communicate to.
Windows creates the data packets to send to the Bluetooth adapter in its Bluetooth stack. This is software arranged in layers that processes and prepares Bluetooth data for particular purposes. It also receive data from peripheral devices connected through the Bluetooth adapter and shapes into data that can be understood by other programs in Windows. The stack has separate modules, called profiles, that standardize how Windows communicates with particular Bluetooth device types, such as A2DP (stereo audio), HID (human interface devices like keyboards and mice), HSP/HFP (headsets and hands-free devices), and many more.
Different Windows versions come with different profiles. For example, while Windows 8 through 10 support Bluetooth audio, in Windows 7, Windows audio profiles and drivers have to be installed with third-party software, such as the driver packages on the Plugable website or the CD that comes with the adapter. Missing, corrupted, or incorrect profile versions will cause pairing and connection problems. Often a driver error for the peripheral will be reported in this case.
Windows establishes a connection with a Bluetooth peripheral through a pairing process. Typically, Windows acts as a host and the peripheral is put into pairing mode, where it advertises its presence to any nearby Bluetooth devices. Windows sees the peripheral and establishes low-level communication where it finds out the devices name and what kind of device it is. It displays the device information in the settings window that appears when you want to add a Bluetooth device.
When you tell Windows to pair and connect to a Bluetooth peripheral, Windows establishes a connection and asks the device what profiles it uses and what kind of security it supports. If Windows has those profiles available it uses them as guidelines on communicating with the device. It goes through the security protocol required by the device, sets up the connection, and is ready to communicate with it according to the purpose of that device.
About PlugDebug
PlugDebug is a program that runs several information gathering utilities on your computer and saves the results in a single compressed zip file on the desktop. The information is strictly troubleshooting related, with no personal information or files gathered. We designed it to be used with all of our products, so some files it gathers don’t help in troubleshooting Bluetooth problems. However, the ones that are useful can often point straight to the problem and make it easy to solve. The files we use for Bluetooth troubleshooting are in two possible formats: either comma-separated values (CSV) that can be be opened in most spreadsheet programs or as plain text files.
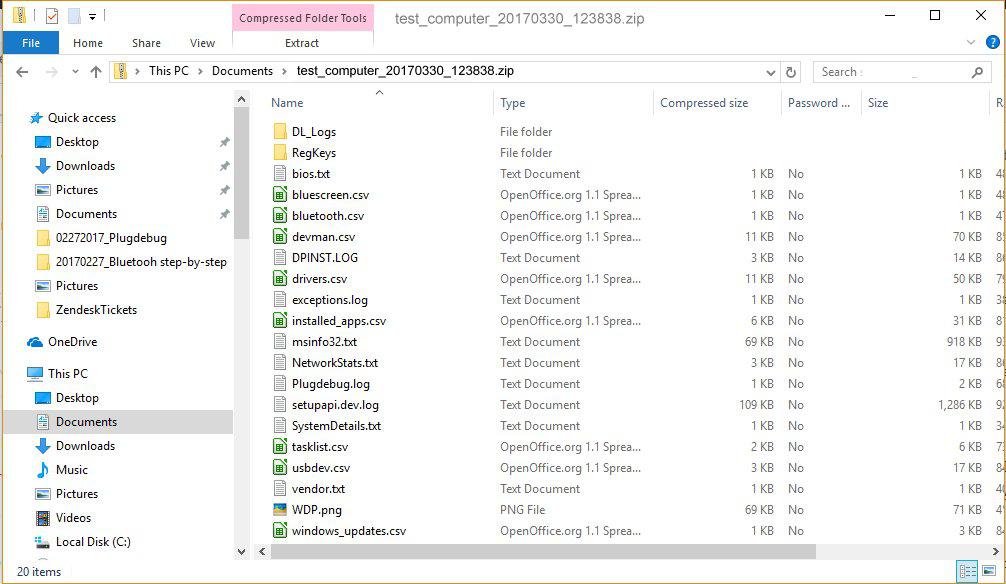
The following are the files most useful for Bluetooth troubleshooting, listed in order of how frequently they are used:
- devman.csv—ontains Device Manager data, including information about devices that aren’t currently connected. Shows driver information and connection status for each of them. Useful for discovering built-in Bluetooth adapters, drivers hanging around from previous Bluetooth adapters, connection status of the Plugable Bluetooth adapter, driver versions, and more
- installed_apps.csv—Contains information about programs currently installed on the computer. Useful for finding conflicting Bluetooth software and checking the version of the WIDCOMM software that works with the Plugable adapter
- msinfo32.txt—Plain text file of system information generated by the MSInfo Utility (msinfo32.exe). Useful for learning basic system information, error codes for problem devices, checking whether necessary Bluetooth services are running, checking for connected Bluetooth audio devices, and other purposes
- bluetooth.csv—Lists Bluetooth devices that have been discovered by your computer, along with their current connection status. Useful for determining if the computer has seen a device but not been able to connect with it
- setupapi.dev.log—Log file showing reports from each step of the device installation process. Useful during advanced troubleshooting for finding errors that prevent the Bluetooth adapter or a Bluetooth peripheral device from being installed
- btwinlog.txt—Installation information from the WIDCOMM software if it was installed. Generally used for advanced troubleshooting, as it is rather cryptic and hard to understand
- NetworkStats.txt—Gives network information. Mainly useful for determining if a computer is on a domain subject to group policies that might block Bluetooth installation
- users.csv—Useful for determining if a particular user has admin privileges when there are installation troubles
- pnputil.csv—Gives information about all third-party drivers on the computer. Useful for finding and removing mismatched or conflicting Bluetooth drivers
Things to Consider Before Using PlugDebug
Will PlugDebug Help?
PlugDebug is used for advanced troubleshooting when it is clear that devices won’t connect and Bluetooth is not working with the Plugable adapter. Please note that using the self-help instructions on this page is optional. You can always contact us for help.
- If your computer doesn’t seem to recognize the Plugable adapter—First, make sure a blue light comes on inside the adapter when your plug it into your computer. If a blue light doesn’t come on, even after trying several different USB ports, the adapter itself may be faulty. Please contact us for further support.
- If you are trying to connect a Bluetooth audio device like speakers or headphones—First, follow the audio device connection procedure to make sure the pairing process is not the problem.
- If you are trying to connect a keyboard or mouse—Make sure it is a Bluetooth device. Most keyboards and mice that come with their own dongle do not use Bluetooth and won’t be able to connect through the Plugable Bluetooth adapter. If it is a Bluetooth keyboard or mouse, be sure to turn off Bluetooth on any other devices to which you have previously connected the keyboard or mouse. If your keyboard or mouse is disconnecting during use, open Device Manager, open Properties for the mouse, then remove the check mark from Allow the computer to turn off this device to save power
- If you are experiencing shorter range than expected, static, or intermittent disconnection issues—There are two likely causes. If the issue started after a Windows update, it could be that you had the 12.0.1.940 driver installed, and it is no longer compatible with current versions of Windows. Otherwise, the problem is likely caused by radio interference. Many desktop computers and USB 3.0 ports are poorly shielded against radio noise and can cause problems for Bluetooth. Try using an inexpensive USB 2.0 extension cable (like this one ) to move the adapter away from any sources of radio interference and into line-of-sight with your Bluetooth device.
Is Your Computer on a Domain?
If your computer is a work computer, it is likely to be on a domain, which means its settings are centrally controlled by your company’s IT staff via Microsoft’s Active Directory. Many companies create rules for computers (called "Group Policy") that hinder the operation of the Plugable Bluetooth adapter by preventing even users with administrator-level privileges from installing software or making setting changes that are necessary for using the adapter.
You can check whether you are on a domain by examining PlugDebug’s NetworkStat.txt file. Open the file and look at the Primary DNS Suffix field near the top. If there is a name there (often looking like your company’s Internet address), your computer is on a domain, and we recommend consulting with your company’s IT staff before proceeding to see if there are any group policies that would affect the Bluetooth adapter’s operation or software installation. Group policies can be overridden by using the default Administrator account from the domain controller or enabling and using the local default Administrator account for the workstation.
Gathering and Interpreting PlugDebug Results
Running PlugDebug and Reading the Files
- Plug the Plugable Bluetooth adapter into your computer, then go to the PlugDebug page and follow the instructions there. It will create a zip file on your desktop named with your computer name and a time stamp.
- Double-click the file to open it. Unless you have another zip file extractor installed, it will open in a Compressed Folder Tools folder, as shown above. Click Extract to extract the contents to a non-compressed folder.
- The folder contains several comma-separated value (CSV) files that we’ll need. To view them, you’ll need a spreadsheet program. I prefer the open-source LibreOffice Calc program, which is available for free, but some other possibilities are Microsoft Excel, or a dedicated free program such as csvViewer . There are also some text files ending in .txt or .log that you can view in any text editor, such as Notepad. Visual Studio Code is also a great option for viewing all of these file types.
Interpreting devman.csv
- Open the file called devman.csv. This file contains Device Manager information for all devices, including devices that have been used in the past, but are not currently installed. Look in the first column for Bluetooth devices. In LibreOffice Calc, I search for the word “blue” and click the Find All button to highlight all instances of the word. This will display almost everything Bluetooth related.
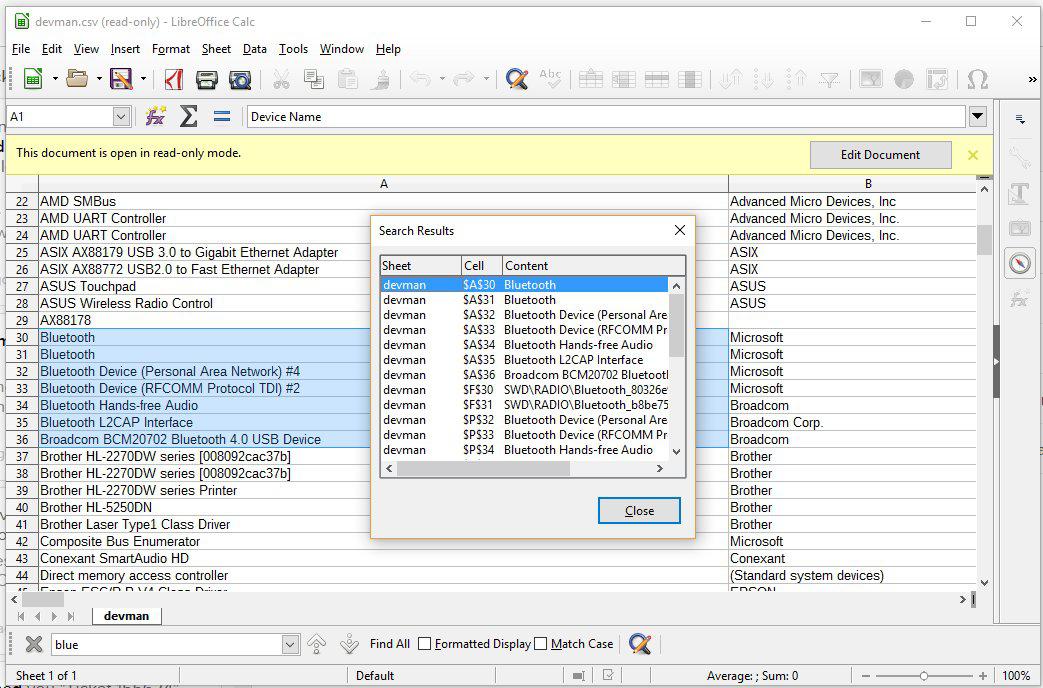
- Check the results of your search. The Plugable adapter will be identified as Broadcom BCM20702 Bluetooth 4.0 USB Device. If it is identified this way, then a driver has been installed for it. If you don’t see this, or if you see just BCM20702A0, then the driver wasn’t installed. Try installing the appropriate driver software from the USB-BT4LE driver webpage.

- If you see Broadcom BCM20702 Bluetooth 4.0 USB Device, look at the Connected column for it (Column K). It should say Yes. If not, make sure the adapter was plugged in when you ran the program. If the adapter was plugged in, try using other USB ports and restarting your computer. If Yes still isn’t shown, the adapter may be faulty, please contact us for assistance.

- Go to the Driver Version column for the Plugable adapter (column Q). In Windows 10, the driver version should be 12.0.1.750 if you allowed Windows to automatically install the driver. In Windows 7, the driver should be 6.5.1.2700 if you installed from the CD, or 6.5.0.1613 if you have installed the driver from our website.
If the driver is a different version, it may have been installed for another adapter on your computer. Try downloading and installing the latest driver software from this page. Correct drivers for all supported Windows versions can be found there. Most Windows 7 and later computers use the 64-bit software, except some tablet computers. You can check this by opening the system information page shown below. Click the Start button in Windows 7 or right-click it in Windows 8 through 10. Click Run and typecontrol systemin the box. Click OK. The System Type field will tell you the type of system you have.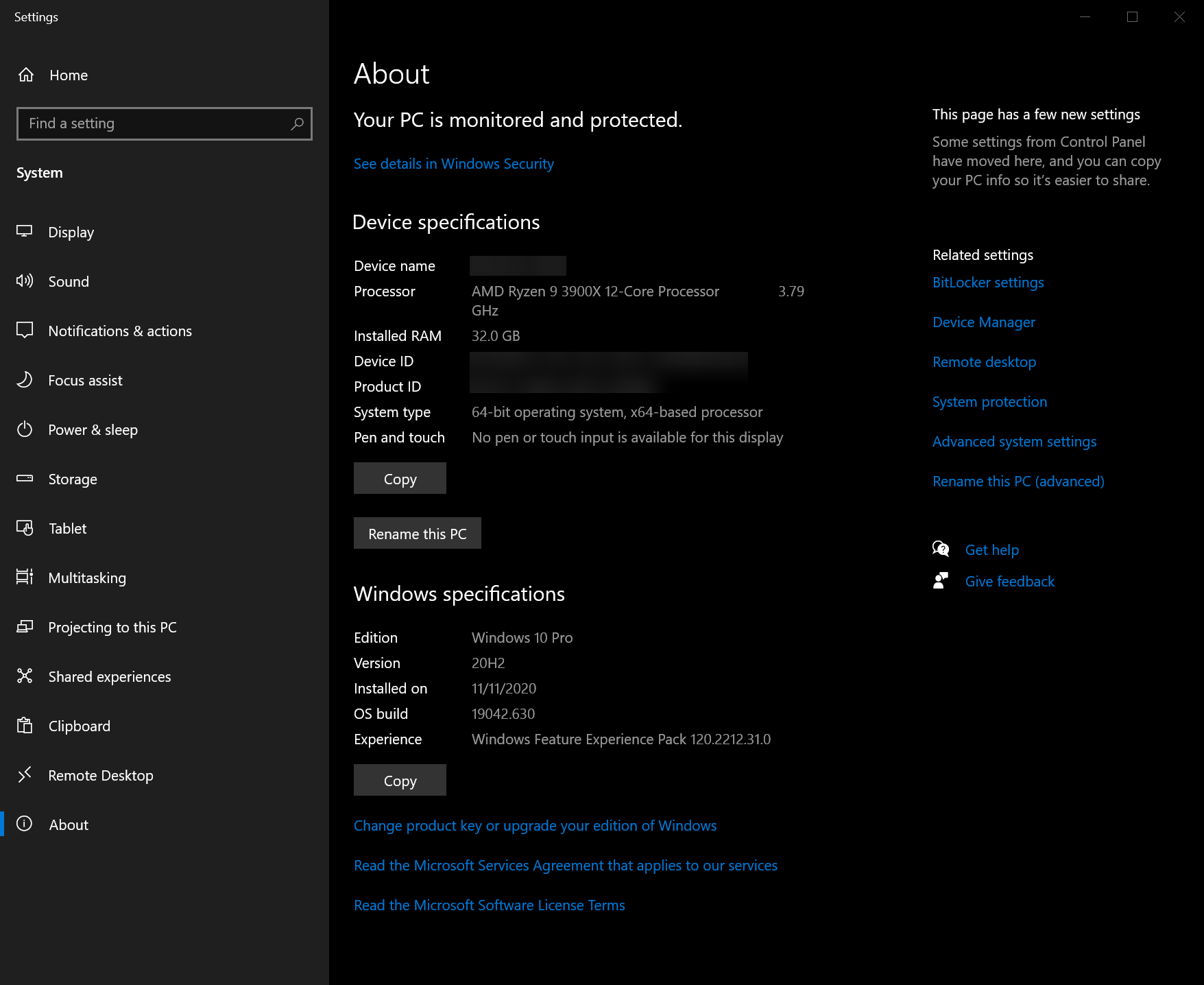
- Look for drivers for non-Plugable Bluetooth adapters (see below). If other adapters or their drivers are present, they will cause problems for the Plugable adapter. Look for names like “Generic Bluetooth Adapter,” “Realtek Bluetooth Adapter,” “Generic Bluetooth Radio,” or various Intel Bluetooth drivers. Examples of some non-Plugable adapters are shown. Bluetooth adapters can also be recognized by the letters “BTHUSB” under the Services column (column C). If you find another adapter, examine the Connected column (Column K). If “Yes” is shown, the adapter is currently installed and is probably a built-in adapter unless you have another Bluetooth adapter currently plugged into the computer. This will be a problem, because Windows can only handle one installed Bluetooth adapter at a time.
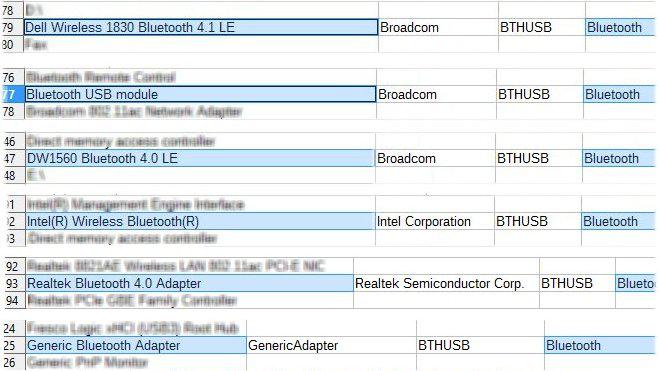 Don’t be surprised to find a built-in adapter on a computer that wasn’t supposed to have one. Many manufacturers sell computers with Bluetooth installed, but disable it to match a lower price point. In this situation, Windows will often later find the disabled adapter during an update, enable it and install a driver for it. If your computer has a built-in adapter, we generally recommend staying with the built-in adapter if possible. We can help with this. Even if the built-in adapter is disabled and the Plugable adapter installed, Windows may re-enable the built-in adapter at a later date, causing both to malfunction. On some computers it is possible to disable the built-in Bluetooth adapter in the BIOS, which will keep Windows from seeing and enabling it.
Don’t be surprised to find a built-in adapter on a computer that wasn’t supposed to have one. Many manufacturers sell computers with Bluetooth installed, but disable it to match a lower price point. In this situation, Windows will often later find the disabled adapter during an update, enable it and install a driver for it. If your computer has a built-in adapter, we generally recommend staying with the built-in adapter if possible. We can help with this. Even if the built-in adapter is disabled and the Plugable adapter installed, Windows may re-enable the built-in adapter at a later date, causing both to malfunction. On some computers it is possible to disable the built-in Bluetooth adapter in the BIOS, which will keep Windows from seeing and enabling it.
If “No” is shown in the Connected column (Column K) for a non-Plugable adapter, then you are looking at a driver that isn’t for a currently connected device. It was probably for a USB Bluetooth adapter that was previously installed. If “Yes” is shown in the Disabled Column (Column J), then the adapter has been disabled, but is still present in the computer. Since it has been disabled, it is best to leave it in that condition while trying to install the Plugable adapter.
Make a note of any Bluetooth adapters or drivers found, along with their condition. We’ll use this information later when doing the removal procedure.
Interpreting installed_apps.csv
Open the file named installed_apps.csv. This file contains information on all the programs installed on your computer, including Bluetooth software. Here again you want to search for “blue” in the installed apps. If you have installed the software from the Plugable CD or from our website, you will see an entry here for WIDCOMM Bluetooth Software. Any other entries with the word “Bluetooth” in them are probably software for adapters other than the Plugable adapter and will cause problems. “BlueSoleil” is a Bluetooth software program produced by IVT Corporation that will need to be removed if it is present. If you aren’t sure if a program that contains “blue” is a Bluetooth program, just Google its name to see what it does. The screenshots below show a WIDCOMM Bluetooth installation that should work in Windows 10 and an Intel Bluetooth software installation that is likely to cause problems.
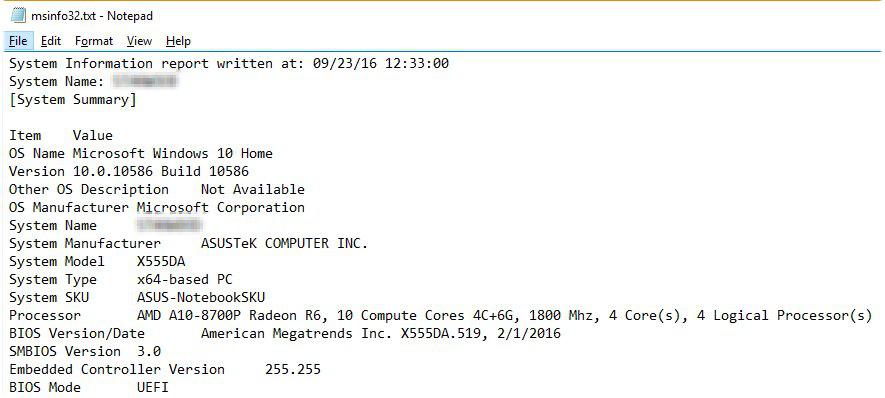
Interpreting the msinfo32.txt file
- Open the file named msinfo32.txt. At the top, you can check the Windows version, computer model and other useful information.
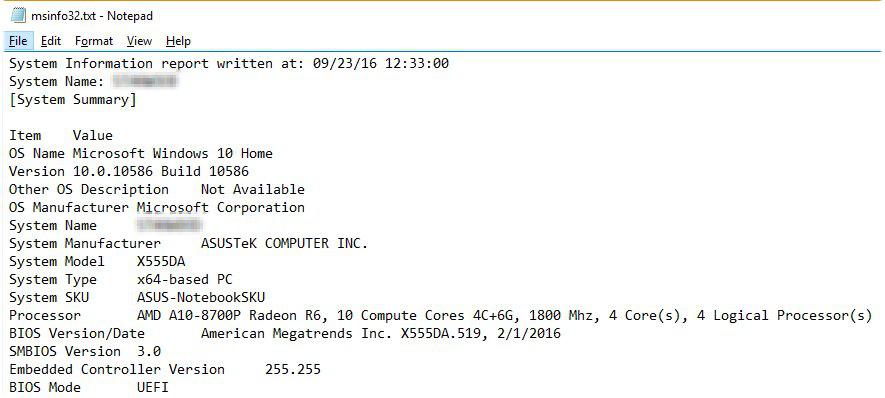 Search for the word “problem” from the top of the text. This will bring you to the Problem Devices section, which will show you any Bluetooth adapters that are experiencing errors or are disabled. Often if there is another Bluetooth adapter installed in the computer, the Plugable adapter will show up here with a “Device cannot start” error. A code 10 or 43 error often points to a driver problem.
Search for the word “problem” from the top of the text. This will bring you to the Problem Devices section, which will show you any Bluetooth adapters that are experiencing errors or are disabled. Often if there is another Bluetooth adapter installed in the computer, the Plugable adapter will show up here with a “Device cannot start” error. A code 10 or 43 error often points to a driver problem.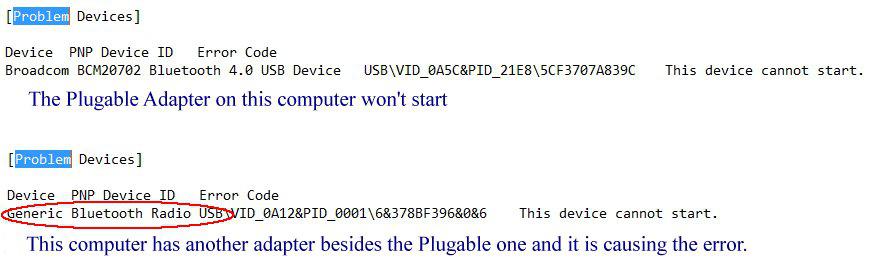 Sometimes you will see the Microsoft Bluetooth Enumerator or Microsoft Bluetooth LE Enumerator shown as disabled. Since both are necessary for proper Bluetooth operation, they will need to be enabled in Device Manager before Bluetooth will work.
Sometimes you will see the Microsoft Bluetooth Enumerator or Microsoft Bluetooth LE Enumerator shown as disabled. Since both are necessary for proper Bluetooth operation, they will need to be enabled in Device Manager before Bluetooth will work.
- From that location in the msinfo32.txt file, search for “Bluetooth support service.” This will show you the Bluetooth Support Services in the Services section. This should show as “Running” and either “Auto” or “Manual.” If it shows as “Stopped” or “Disabled,” it could be either because the Plugable Bluetooth adapter driver has not been installed, or more likely, another program has stopped or disabled it. Follow the instructions in the Start Bluetooth Support Service procedure to activate it.
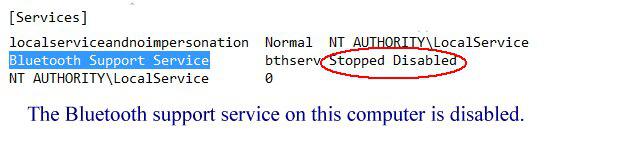
- After going through the steps above, you are ready to put the information together and take some action. If nothing abnormal was found, please contact us at support@plugable.com. We can help find the problem.
Resolving Issues Discovered in the PlugDebug Results
If you found any of the red flags described above in your PlugDebug results, click on the appropriate problem in the list below to find instructions for resolving them.
If your system already has a built-in adapter, we strongly recommend using it for Bluetooth if possible. Replacing a built-in adapter with the Plugable Bluetooth adapter can be problematic for several reasons:
- Disabling built-in adapters is difficult. Windows will often re-enable them unexpectedly during an upgrade, making the Plugable adapter stop working. This is especially a problem in Windows 10
- If the built-in adapter was not working properly, the same problem will likely affect the Plugable adapter also
- Many adapters, especially Intel ones, are integrated with the Wi-Fi card, and disabling them or removing their software may also cause Wi-Fi to stop working
To get the built-in adapter working, please try the following to uninstall the Plugable driver and software:
Uninstall Plugable driver and software
- Open Device Manager and find Broadcom BCM20702 Bluetooth 4.0 USB Device
- Right-click it and select Uninstall. In the next window select Delete the Driver Software for This Device, then confirm in the next window
- Remove the Plugable adapter
- Open Programs and Features and uninstall WIDCOMM Bluetooth Software (if present)
- Restart the computer
After doing this, check for a Bluetooth icon in the system tray at the lower-right near the clock (click the upward pointing arrow if needed). If you see it, try connecting your Bluetooth devices. If you don’t see it, or it doesn’t work, we recommend trying the following procedure to force Windows to reinstall the drivers for the built-in adapter.
Procedure to Force Windows to Reinstall Built-in Adapter Drivers
- Open Command Prompt as an Administrator
- Method 1—Search the Start Menu for Command Prompt then right-click it while holding the Shift key, then choose Run as Administrator
-
Method 2—Right-click your Windows Desktop, go to New > Shortcut. In the window that appears, enter
cmdthen click Next. In the next screen of the wizard, name the shortcut whatever you want. Right-click the newly-created shortcut while holding the Shift key and choose to Run as Administrator
- In the Command Prompt window, enter the following command:
-
Set devmgr_show_nonpresent_devices=1
(then press Enter)
-
- In the same Command Prompt window, enter:
-
devmgmt.msc
(then press Enter)
-
- Device Manager will open. Click View then click Show hidden devices
- Find and double click on Bluetooth to expand the list (may not be necessary)
- Right-click on each device under the Bluetooth section, saving your built-in adapter for last. For each one, click Uninstall, then in the next window select the box that says Delete the driver software for this device if it is available. Finally, do the same for your built-in adapter
- Restart the computer
Windows Update should install the current driver for your built-in adapter. Check for the Bluetooth icon in the system tray and try using Bluetooth again. If an icon isn’t present or it doesn’t work, check your computer maker’s support website for drivers for your built-in adapter and install them if found. If drivers can’t be found or they don’t work, please contact us at support@plugable.com, or try the following to use the Plugable adapter:
Procedure to Disable Built-in Adapter and Use Plugable Adapter
If possible, the best solution is to disable the built-in adapter in the UEFI/BIOS settings for the computer. If this is not possible, try the following:
- Open Device Manager and check for your adapter in the Bluetooth section or as an unknown or unidentified device
- If you find your adapter, right-click it and select Disable Device
- Go to Programs and Features and uninstall any remaining Bluetooth-related software
- Restart your computer
- Plug the Plugable adapter into your PC and install the appropriate driver software from the driver webpage
- Restart your computer and try using Bluetooth again
If this doesn’t work, please contact us at support@plugable.com. There is likely a deeper problem that must be addressed.
In order for the Plugable adapter to work, any non-Plugable adapters must be disabled and any non-Plugable drivers and software must be removed. If there are built-in adapters installed, we strongly recommend using them instead of the Plugable adapter if possible. See above for instructions for doing this. After disabling any adapters, follow the procedure below to remove drivers and software.
- Open Programs and Features.
- Uninstall WIDCOMM Bluetooth Software (if present).
- Uninstall any non-Plugable Bluetooth software you have found.
- Restart the computer.
- Open an Admin Command Prompt.
- Windows 8.x and 10—Right-click the Start button and select Command Prompt (Admin) or Powershell (Admin)
-
Windows 7—Click Start, type
cmdthen press Ctrl + Shift + Enter
- In the command window that opens, type:
-
Set devmgr_show_nonpresent_devices=1
(then press enter)
-
- Then in the same window type:
-
devmgmt.msc
(then press enter)
-
- Device Manager will open. Click “View” then click “Show hidden devices”.
- Find and double click on Bluetooth or Bluetooth Radios to expand the list.
- Right-click on each device under the Bluetooth section, saving “Broadcom BCM20702 Bluetooth 4.0 USB Device” (the Plugable adapter) for last. For each one, click “Uninstall,” then in the next window select the box that says “Delete the driver software for this device” if it is available. Finally, do the same for “Broadcom BCM20702 Bluetooth 4.0 USB Device”
- Restart the computer.
- Download and install the appropriate driver software for the Bluetooth adapter.
- Try using Bluetooth again. If it still doesn’t work, please contact us.
- Windows 10: Right-click Start. Windows 7 Click the Start Button.
- Click Run.
- Enter services.msc into the box. Your Services window will open.
- Find the Bluetooth Support Service and double-click it.
- Change Startup type to Automatic and click Start. Then click OK.
- Close the Services window.
- Restart the computer.
- Plug the Plugable Bluetooth adapter into your PC if it is not already plugged in.
- Try using Bluetooth again.
Using the Pnputil Command to Discover and Delete Conflicting Drivers (Very Advanced Technique)
This procedure is recommended only for advanced users who are familiar with the command line in Windows and only after the methods above have failed. If you have any doubts at all, please don’t hesitate to contact us, and we can determine if this will help and guide you through it.
Please note that this procedure is for advanced users only. Deleting the wrong packages can cause serious problems for your computer.
- Open Device Manager, then click the arrow for each section there and look for devices labeled “Broadcom.” If there are any Broadcom devices that are not Bluetooth-related, be sure to skip Step 17 below
- With the Plugale Bluetooth adapter plugged in, follow the instructions above for running PlugDebug if you have made any changes to your computer since you previously ran it. In the installed_apps.csv file, search for “bluetooth” and make a note of any Bluetooth related appplications you find. Check also for “BlueSoleil” and “CSR” (Cambridge Silicon Radio)
- Open Programs and Features (called Apps and Features in the Windows 10 Creators update)
- Uninstall WIDCOMM Bluetooth Software (if present)
- Uninstall any non-WIDCOMM Bluetooth software you found in Step 2
- Restart the computer
- Open an Admin Command Prompt.
- Windows 8.x and 10—Right-click the Start button and select Command Prompt (Admin) or Powershell (Admin)
-
Windows 7—Click Start, type
cmdthen press Ctrl + Shift + Enter
- In the command window that opens, type:
-
Set devmgr_show_nonpresent_devices=1
(then press enter)
-
- Then in the same window type:
-
devmgmt.msc
(then press enter)
-
- Device Manager will open. Click View then click Show hidden devices
- Find and double-click on Bluetooth or Bluetooth Radios to expand the list (may not be necessary)
- Right-click on each device under the Bluetooth section, saving Broadcom BCM20702 Bluetooth 4.0 USB Device (the Plugable adapter) for last. For each one, click “Uninstall,” then in the next window select the box that says Delete the driver software for this device if it is available. Finally, do the same for Broadcom BCM20702 Bluetooth 4.0 USB Device
- Unplug the Plugable Bluetooth adapter
- Restart the computer
- Open an Admin command prompt as in Step 7
- At the command prompt, type the command:
pnputil.exe -e > c:\infs.txt
- Navigate to your C: drive and open the file named infs.txt in Notepad
- Using Edit > Find in Notepad, search for the word
bluetooth. Make a note of the Published Name (in the form of oemXX.inf) of any files that are identified as Class: Bluetooth -
(Skip this if you found non-Bluetooth Broadcom devices in Step 1) Using Edit > Find again, search for
broadcomand make a note of any files with Broadcom or Broadcomm in the Driver Package Provider section - Using Edit > Find again, search for
widcommand make a note of any files with widcomm in the Driver Package Provider section. These are outdated Broadcom drivers - Using Edit > Find again, search for
ivtand make a note of any files with IVT in the Driver Package Provider section. These are BlueSoleil drivers - You should now have a list of files in the form of oemXX.inf. Go through the list and the infs.txt file and double-check that you have written down each one correctly. Accidently deleting the wrong file can keep your computer from booting up
- Go back to the command prompt window. For each item you wrote down in Steps 16 through 19, type the following. Be careful entering the number. You don’t want to delete the wrong driver.
pnputil.exe -f -d oemXX.inf—Replace XX with the oem number, such aspnputil.exe -f -d oem23
You should see a message that the driver file was deleted. If you don’t see a message, try entering the command again. If you get an error message, make sure the command and filename are spelled correctly, and there are spaces between the "pnputil" part the "-f" part the "-d" part and the "oem#.inf" part - After doing this for all the files you wrote down, restart the computer with the Bluetooth adapter in place. Windows 10 computers should restart and automatically install the adapter driver. For Windows 7 and 8.x computers, we recommend reinstalling the software from the Plugable website
We hope this page has been useful to you! This is the first time we’ve shared troubleshooting information this advanced and would love to hear how it worked for you and any changes you would recommend. If you have any questions, comments, or suggestions, please contact us. Thanks!

