Originally authored by: Gary Zeller, September 09, 2014

As we all progress further into the digital age, our need for additional storage space keeps growing. Digital photos, music, and movies take up large amounts of space, and adding an external hard drive to store additional media or for backup purposes is an ever-popular PC upgrade. While some tout the benefits of cloud-based storage, adding local storage capacity has many benefits including substantially better speeds as well as being vastly more secure. This introductory installment of Plugable Tech Tips will guide you through the necessary steps of setting up your new drive for use.
This guide outlines the process in Windows 8/8.1, though the steps are nearly identical for Windows XP, Vista, and 7. Each step covers a bit of explanation and context. If the “why” aspect of the process is not of interest, look for the bold text in the post which covers just the basic necessary steps.
This article also proceeds with the assumption that you’re using one of our Plugable hard drive docks (good choice!) such as the U3 or the UASP1. However, the instructions are the same if you’re using a non-Plugable dock.
Why do I need to do this? Don’t hard drives already come formatted for me?
Before a new hard drive can be used, it must be initialized, partitioned, and formatted. Pre-assembled external drives and enclosures from Western Digital, Seagate, and others generally come pre-formatted for Windows or Mac. These solutions are not without their drawbacks, however. Aside from often being more expensive than a DIY external drive, the hard drives inside these enclosures are also often accessed in a proprietary way. This means that if the enclosure itself ever fails, the data on the drive inside it may not be accessible without expensive data recovery services.
When you purchase a “bare” (also known as an “OEM”) hard drive, it does not come pre-formatted. The reason for this is that there are various operating systems in use, and they all have their own types of formatting which are often times incompatible with the formatting used in other operating systems.
Are there any precautions to take before proceeding?
Before covering the steps necessary to initialize and format the drive, a brief word of caution. Initializing and formatting a hard drive will erase *all* information on that drive. In the case of a new drive, that’s not a matter for concern – it doesn’t have anything on it to worry about. However, if there are already existing drives in use on the system, it’s absolutely critical to make sure that close attention is paid so that the wrong drive isn’t erased. If you have multiple external hard drives connected, we recommend disconnecting them prior to initializing your new drive, just as a precaution.
Okay, let’s get started!
- Insert the hard drive into the USB enclosure. Connect the power cable to your enclosure, and attach the USB cable between your enclosure and your PC. Use the power button or rocker switch to turn on the dock.
- Now we’ll want to head to Disk Management. In Windows 8.1, the most straightforward way to get there is to right-click on the “Start” button (aka the Windows logo where the Start button used to be) and select “Disk Management”.(For Windows XP, Vista, and 7, Disk Management can be accessed by right-clicking on “Computer”, selecting “Manage”, then opening Disk Management in the left side of the Computer Management window that opens.)
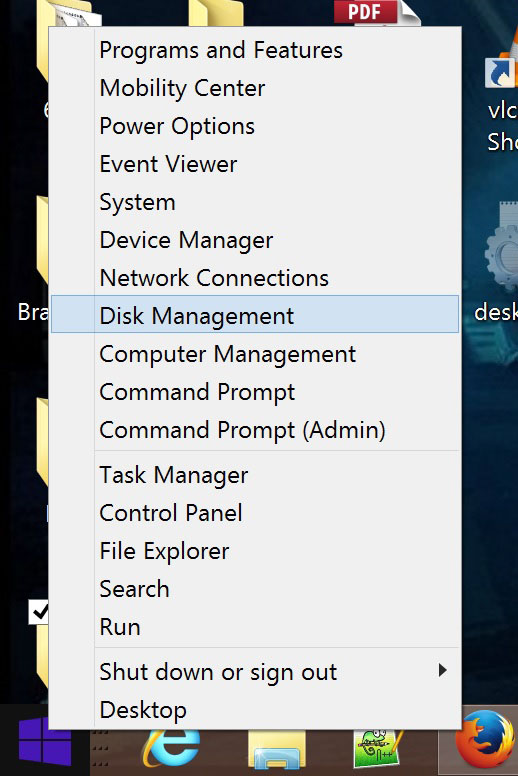
- When you open Disk Management, it should automatically detect a new, non-initialized drive and display a pop-up window asking if you’d like to initialize the drive. Again, please be sure that the drive in question contains no existing data before proceeding!There will be two options for how to initialize the drive, MBR or GPT. MBR is the older legacy method of initializing drives, and is only necessary if the drive will need to be accessed on a Windows XP system (XP is incompatible with GPT). GPT *must* be selected for drives over 2TB in size.If MBR is selected on a drive larger than 2TB, you will only be able to access the first 2TB of the drive, regardless of what the drive’s capacity is. GPT disks should be accessible on Windows systems running Vista and later.
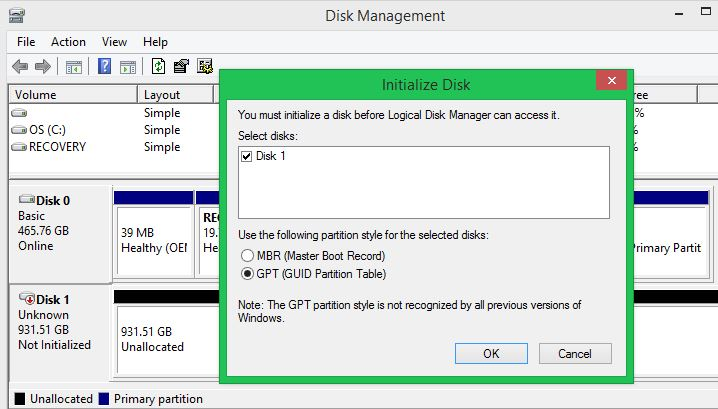
(If you’re interested in much, much more information about MBR vs. GPT, Microsoft has a very thorough post here: http://msdn.microsoft.com/en-us/library/windows/hardware/dn640535%28v=vs.85%29.aspx )
- Once you’ve made your selection and clicked on “OK” to initialize the drive, it’s time to partition and format. If desired, multiple partitions can be created, but this guide assumes that, like most people, you want the entire drive to be accessed through a single drive letter/partition.Each Disk that Windows recognizes is given a number and has a horizontal bar representing the space of the disk any any partitions that exist. Since we’re working with a drive that contains no data, it should be listed as “Unallocated” space. It’s also a good idea to check that the drive size is what you’d expect it to be. In the following example, we’re working with a 1TB drive, which Windows reports as 931.39 GB.
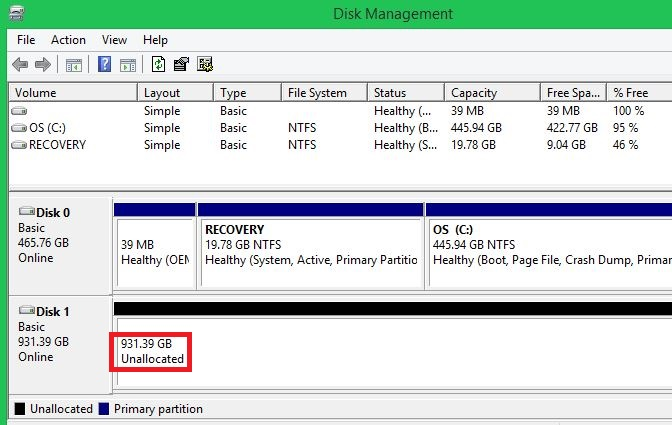
- Right-click the unallocated space, and select “New Simple Volume”.
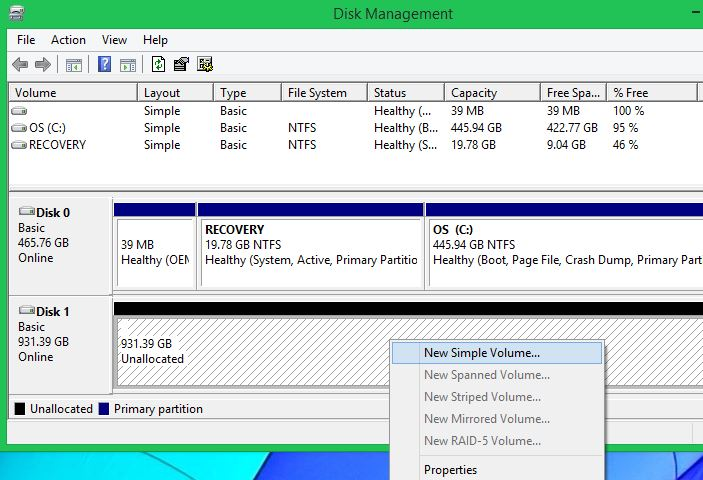
You will be guided through a series of steps. For the vast majority of users, just accepting the defaults and clicking “Next” will be fine. The two items that you may wish to change are the “Assign the following drive letter” if you’d like your drive to have a specific letter assigned, and the “Volume label”, which will be the name you see associated with the drive letter in Windows File Explorer.
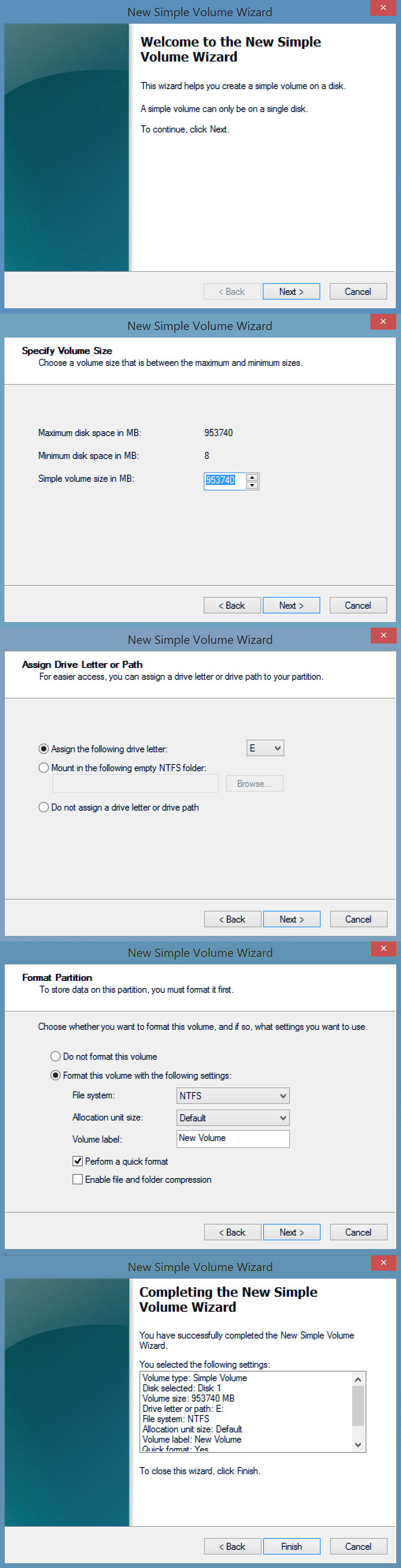
After these few quick steps, you’re all done and your new drive should be ready for use!

