一部の Plugable 製品は、ChromeOS システム(Chromebook ラップトップや Chromebox デスクトップ PC など)で使用することができます。
ChromeOS システムは多種多様なモデルが販売されており、異なる技術仕様の製品の複数に、非常によく似たモデル名がついていることがあります。
Plugable 製品を ChromeOS システムで使用しようとして何か問題があった場合、原因を判別するために最も重要な情報は ChromeOS 搭載機器のハードウェア技術仕様であり、これを確認するには正しいモデル名が必要となります。
下記に、最もわかりやすい情報収集の手順を記載します。
- ChromeOS システムを起動しログインします。
- 下記の 3 つのキーを同時に押します。
- 「CTRL」キー
- 「Search(または Launcher*)」キー
- 「Esc」キー
- 上記のキーを同時に押すと、ChromeOS 診断パネルが表示されます。
診断パネルは、設定画面からも表示できます。Chromebook ヘルプの「診断アプリを使用して問題を解決する」を参照してください。
*) この「Search」キーは通常左シフトキーのそばにあり、虫眼鏡のようなアイコンまたは小さい黒い丸がキー上に印字されています。もし Windows キーボードを ChromeOS システムで使用している場合は、「Windows」キーがこの役割を持っています。
表示された診断パネルの一番上に、システムの「コードネーム」と「導入されている Chrome OS のバージョン」が表示されます。(参考:すべての ChromeOS 機器には製造開発中に、Google 社から固有のコードネームが与えられます。)
下記はこの診断パネルの一例です。
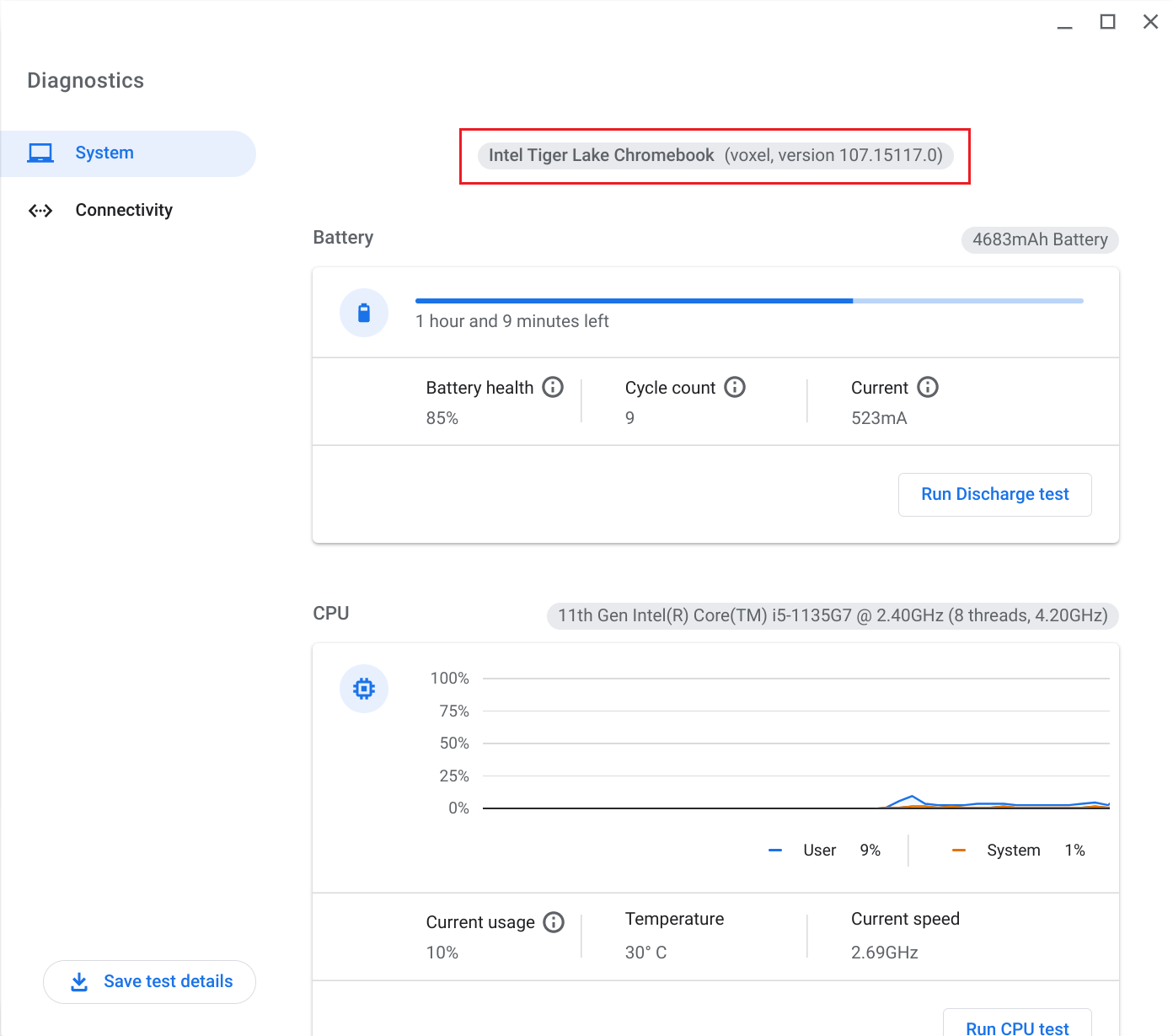
この例では、赤い四角内にあるのがこのシステム情報となります。「107.155117.0」が ChromeOS のバージョンで、「107」となります。「voxel」とあるのが、この Chromebook 固有のコードネームです。
ChromeOS 機器とコードネームとを一覧にしたリストは Google 社が管理しており、こちら(英語)から参照できます。
このリストから、「voxel」は「Acer Chromebook Spin 713」ラップトップであり、モデル番号は「CP713-3W」だとわかります。
もし Plugable 機器を使っていて問題症状がある場合は、症状の説明とともにこのコードネームとバージョン情報をお送りください。下記のいずれかの情報取得方法を使うとこれが簡単にできます。
- 診断パネルのスクリーンショットを取得します。(スクリーンショットの取り方は、Chromebook ヘルプの「画面のスクリーンショットを撮影または録画する」を参照してください。)
- 診断パネルの左下隅にある、「テスト結果の詳細を保存(Save test details)」ボタンを押します。テキストファイル保存の指示が表示されますので、自分のわかりやすい場所に保存してください。既定値では「ファイル>ダウンロード」内に保存されます。
Plugable 製品を使用中に問題があると感じる場合は、「アマゾン注文番号」とともに上記の情報のいずれかを添えて、nihongo@plugable.com までご連絡ください。
問題分析のためには上記の情報をお送りいただくのが望ましいですが、もしそれができない場合にもいくつかの代替方法があります。
- ChromeOS システム購入時の請求書などに、ブランド名と詳細モデル番号が記載されていることがあります。例:「ASUS Chromebook C424」など
- 多くの場合、ChromeOS システムの背面などにモデル番号等を記載したラベルが貼られています。例えば下記のようなラベルです。
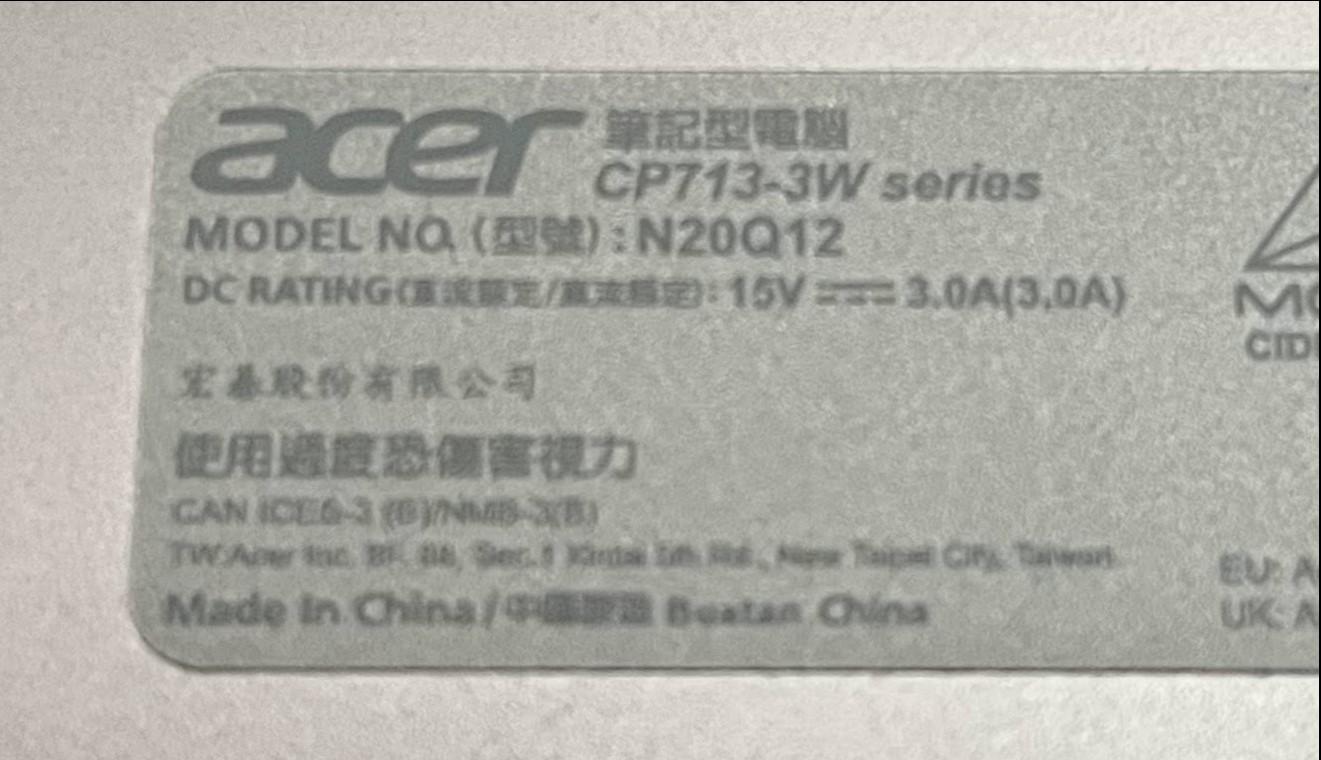
このラベルからは、メーカーが「Acer」でモデル名が「CP713-3W」だとわかります。
