ネットワーク接続が爆発的に増加中の現在、IP アドレスの需要が高まっています。この記事では、IPv6 およびデュアルスタックに関する Plugable 社製品の検証について状況を説明します。ただし、この記事を書いている現在(2023 年 12 月) 全てのウェブサイトが IPv6をサポートしているわけではない、つまり IPv6 のみでの接続では応答しない可能性がある点に注意してください。
Plugable 社のネットワークデバイスは、オンラインツール「test-ipv6.com」を利用して検証しました。自分が使用中のネットワークが IPv6 に対応しているかどうかは、このサイトを利用してみてください。このツールで、「IPv6 のみ通信」や「IPv4 と IPv6 のデュアルスタック」機能について確認することができます。
IPv6 のみでの通信
下記画面の例では、システム上で IPv4 接続は検出されておらず、 IPv6 接続のみで通信しています。この画像では消してありますが、実際には IPv6 アドレスは「一般のインターネット上で見えるあなたの IPv6 アドレス(Your IPv6 address on the public Internet appears to be)」の後に表示されます。
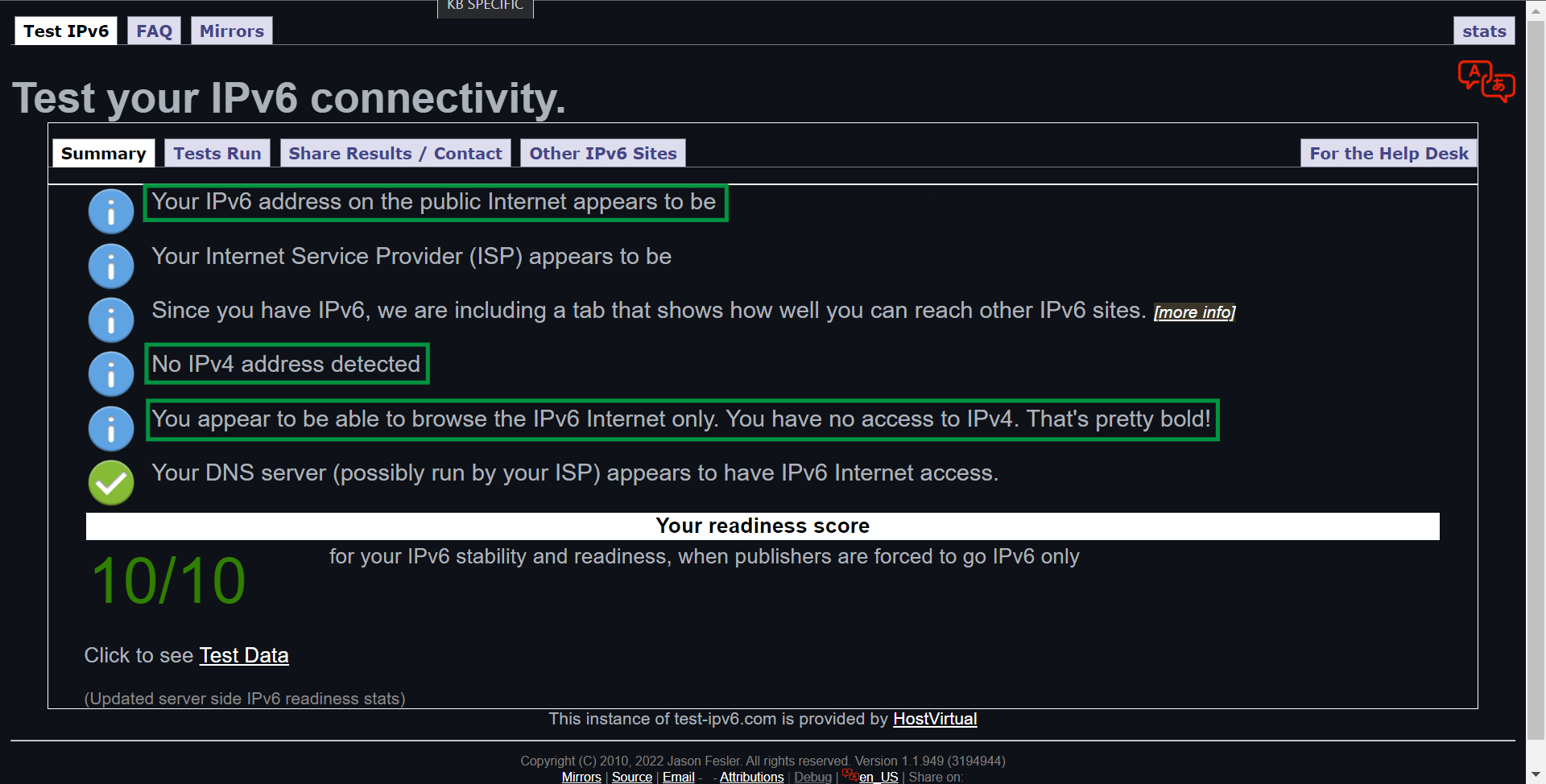
さらに追加の情報をみてみると、 IPv4 アドレスが認識できず(No IPv4 address detected)、IPv4 でのインターネットへのアクセスができない(You have no access to IPv4)と表示されています。つまり、この例では PC は完全に IPv6 でのみインターネットに接続していることがわかります。
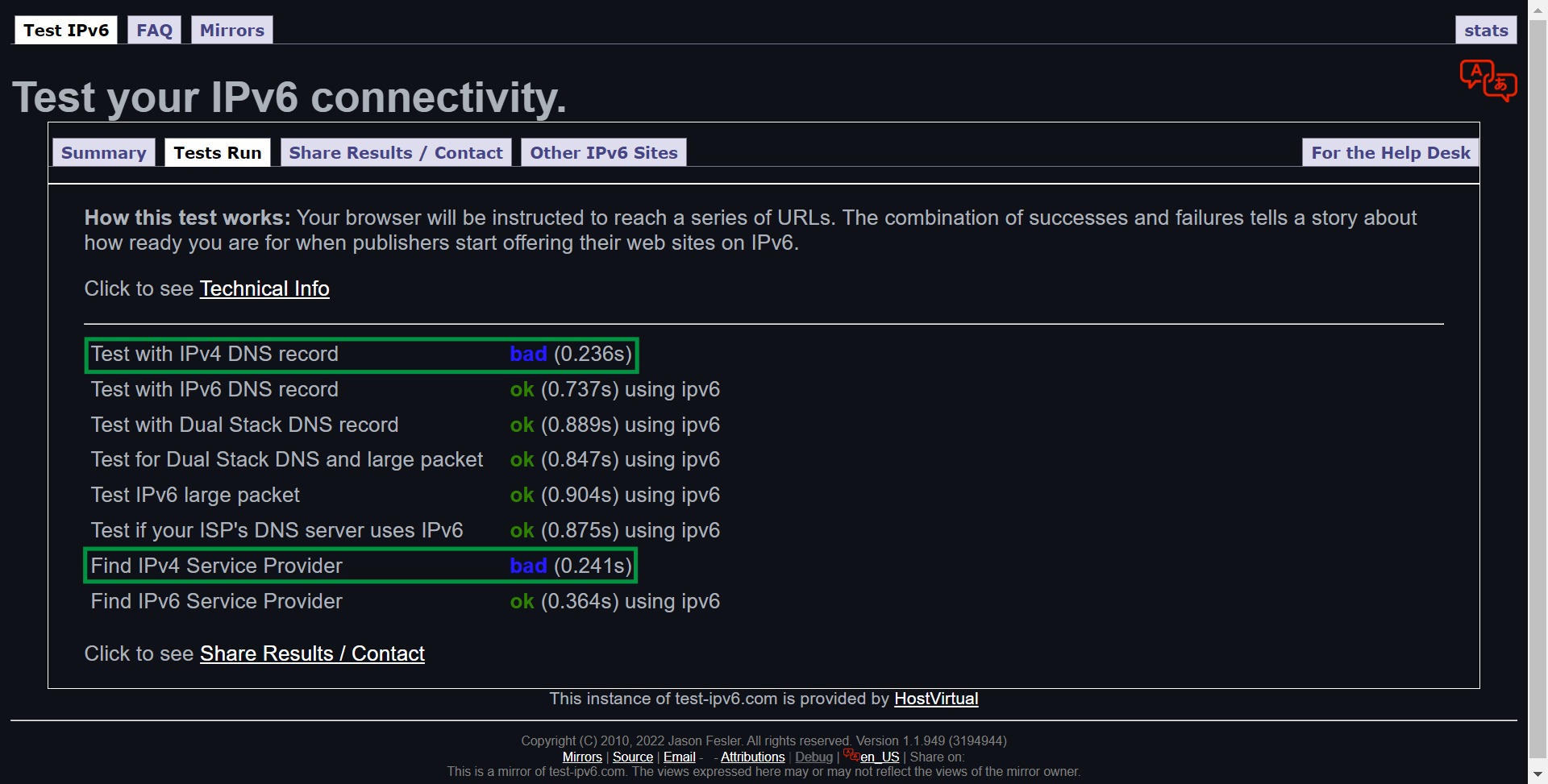
IPv4 と IPv6 のデュアルスタック通信
「デュアルスタック」とは、IPv4 から IPv6 通信へ完全に移行する前の混在した環境で使用される技術で、IPv4 と IPv6 両方によってネットワークへ接続する仕組みです。多くの現行 PC やネットワークは、既にこの仕組みに対応していると考えられます。このような環境でテストを行うと、下記のように表示され、PC にアサインされている IPv4 と IPv6 アドレスの両方を確認できます。
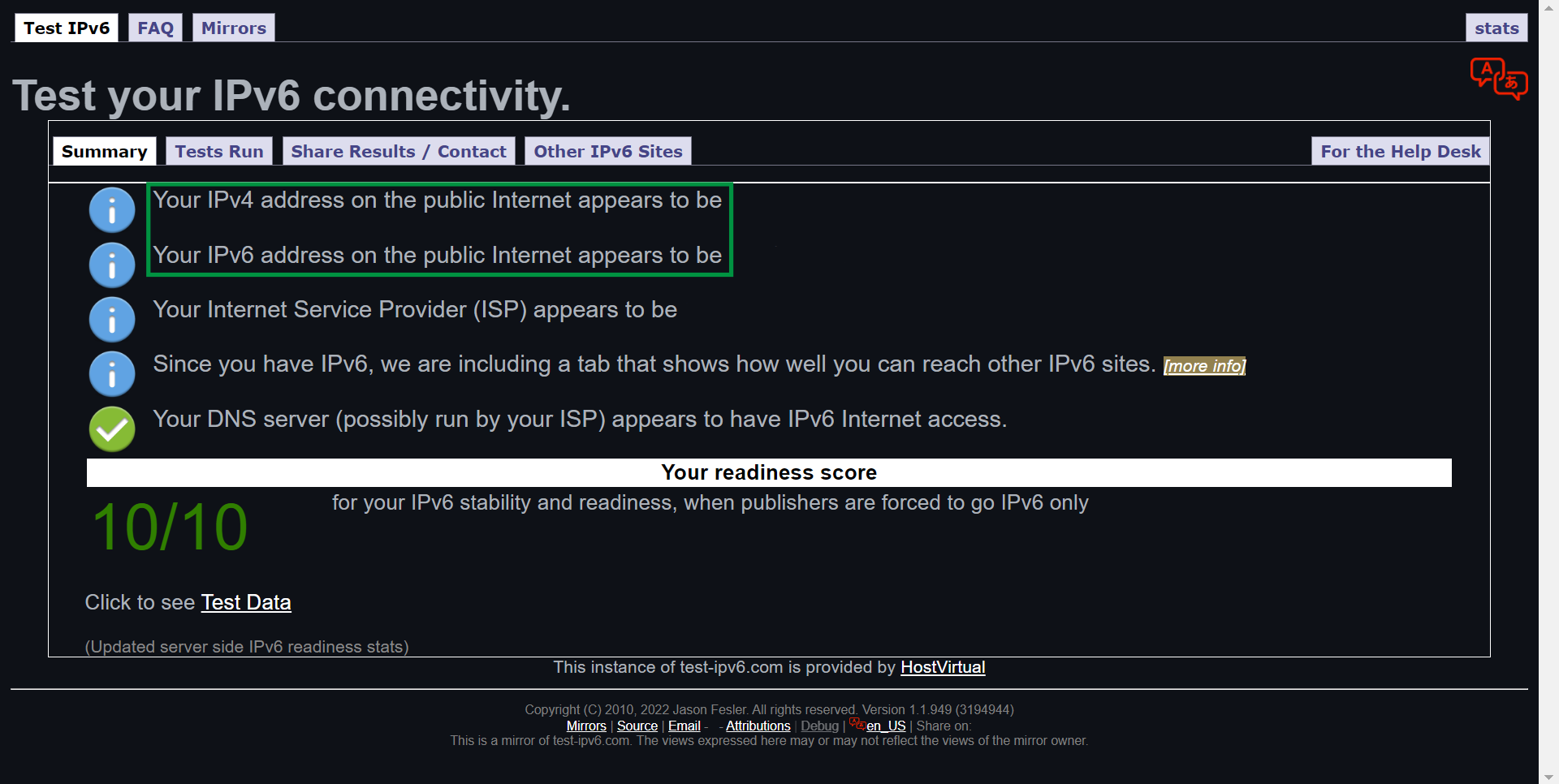
このツールの「テストラン」タブを選択すると下記のような表示になり、全てのテストがパスしていることがわかります。
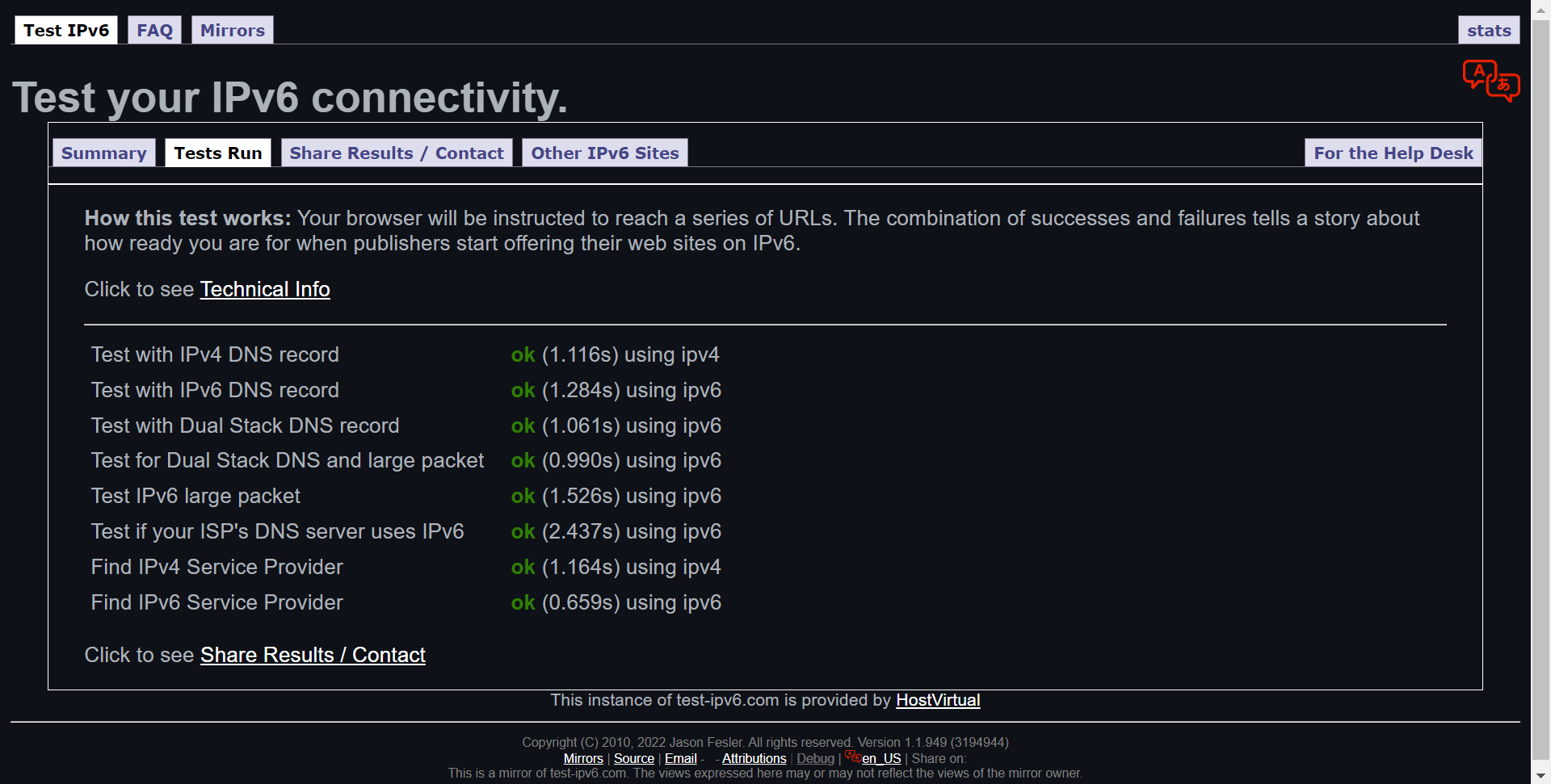
IPv4 および IPv6 アドレスの確認方法
2023 年末の状況では、IPv6 技術に対応したウェブサイトはまだ多くありません。しかし、もしここ 3、4 年の間に製造されたネットワーク・ルーターを使用していれば、ご自宅のネットワークはすでに IPv6 で運用されている可能性があります。
システムにアサインされている IPv4 および IPv6 アドレスは、通常 OS のネットワーク設定内から入手できます。コマンドを使用する場合の確認手順は以下の通りです。
-
Windows - 下記コマンドをコマンドプロンプト、またはパワーシェル(導入済みの場合)内で実行します。コマンドプロンプトは、Windows スタートメニュー内の検索フィールドに「コマンド プロンプト」と入力すると実行できます。
ipconfig
-
macOS - 下記コマンド Terminal ウィンドウ内で実行します。Terminal アプリケーションは、Finder >アプリケーション > ユーティリティ から実行できます。
ifconfig -
Linux - 下記コマンドをターミナル・ウィンドウ内で実行します。 Ubuntu をはじめとした多くの Linux ディストリビューションでは、ターミナルは CTRL + ALT + T ショートカットを使って起動するか、アプリケーションフォルダー内から実行できます。(一部の Linux ディストリビューションでは異なる場合があります。)
ifconfig

