Plugable 社は、USB グラフィックス技術を使ったチップセットである Silicon Motion 社製チップを搭載したドッキングステーションや USB グラフィックス変換アダプタを製造、販売しています。
macOS システムでは、これらの製品を使用するために InstantView と呼ばれる専用アプリケーションを手動で導入し、また設定を行わなければなりません。もしこの InstantView アプリケーションを導入したにも関わらず接続したモニタに何も表示されない場合は、以下の 2 点を確認してください。
1)InstantView アプリケーションが起動している
Silicon Motion 製チップを使った製品が正しく機能するためには、macOS 側で InstantView が起動していることが必要です。システムを再起動した後などにアプリケーションを起動していないことがありますので確認してください。
2)システムの「画面収録」設定内で、InstantView アプリケーションが承認されている
ここでは、Silicon Motion チップ搭載デバイスが機能するために、システムの画面収録設定の承認を行うための手順を紹介します。この設定は、macOS 10.15 以降のシステムで必要です。
注意: 「画面収録」を有効にしても、InstantView アプリケーションが何らかの録画をしたりデータを保存することはありません。画面収録を承認すると、Silicon Motion チップがミラーリングまたは拡張スクリーンをレンダリングするために必要なピクセルにアクセスし、コンピュータから Silicon Motion ディスプレイに USB 経由でピクセルを送信できるようになります。
「画面収録」が有効になっていることを確認する
InstantView が起動している Mac システムでは、メニューバー上の「紫色で画面と人型」のアイコンをクリックすると「macOS InstantView が画面を収録しています」というメッセージが表示されます。
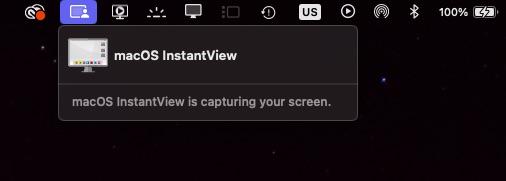
同様に、紫色のアイコンをクリックすると「現在シェア中」というメッセージが表示されることがあります。これは、InstantView アプリケーションが画面収録 API を使用して外部モニタを拡張表示していることを意味しています。これは、なんらかのデータが保存されていることを意味しているわけではなく、画面共有用 API が使われている時に macOS が表示する一般的なメッセージです。
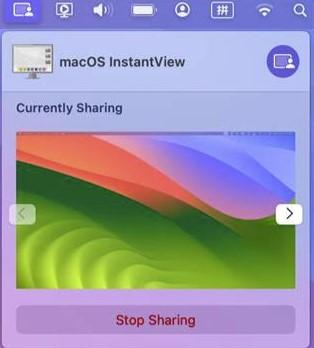
他にも、Mac システムがロックスクリーンの際には「画面は収録されています」というメッセージがメニューバーに表示されます。このメッセージは、単にバックグラウンドで InstantView アプリケーションが実行中であることを示しています。

A. InstantView アプリケーション導入時に「画面収録」を有効にする
InstantView を導入する際にインストーラーがシステム設定内の「画面収録」を有効にするように要求してきますので、これを許可してください。具体的な手順は、当ナレッジベース内にある InstantView 導入手順の情報を参照してください。
InstantView 起動時に画面収録が有効になっておらず、通知がオンになっていれば、InstantViewr からメッセージが表示されることがあります。
B. システム設定内で、InstantView による「画面収録」を有効にする
画面収録機能が有効になっているかわからなかったり、何らかの理由で有効になっていない場合でも、「プライバシーとセキュリティ」設定から確認したり有効にしたりすることができます。
下記に簡単な手順を示します。(macOS のバージョンによっては、少々違う手順になることがあります)
- システムの Apple アイコンをクリックし、「システム設定」を選択します
- 左側のパネルから「プライバシーとセキュリティ」をクリックします
- 右側に関連の設定が表示されるので、スクロールして「画面収録」を探し、クリックします。この再、設定を変更するために画面左下にある鍵アイコンをクリックし、ユーザーアカウントでログインする必要があります
- 表示された画面内で、「macOS InstantView」の右にあるトグルボタンを確認します。トグルボタンがオフになっている場合はこれをオンにします
- オンに変更すると、「終了して再開(Quit & Reopen)」するためのメッセージが表示されますのでクリックします
- 再度鍵アイコンをクリックして、変更を保存します
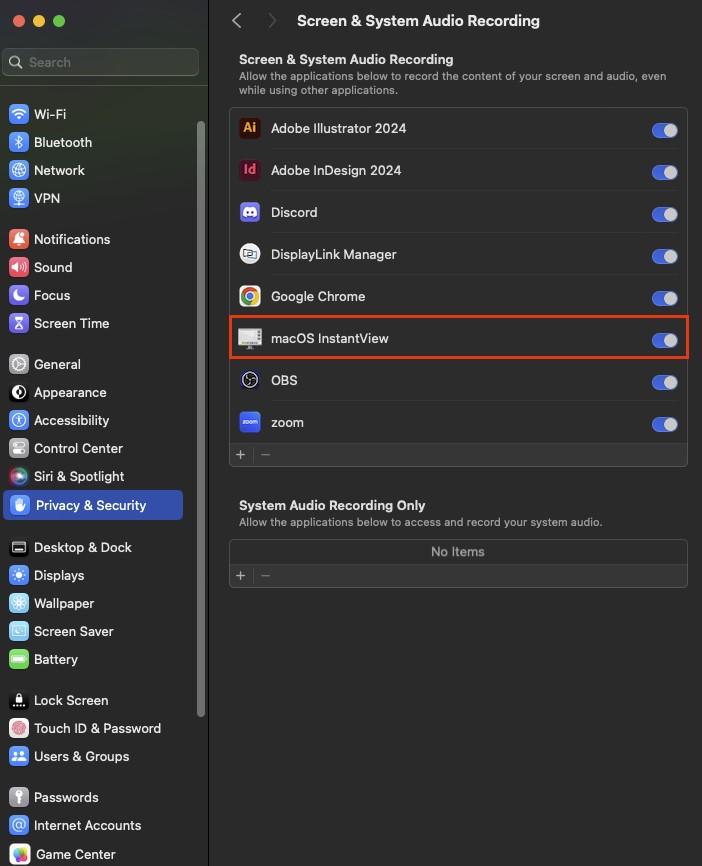
画面収録が有効になると InstantView が正しく機能し、Silicon Motion 機器経由で接続された外部モニタで表示ができるようになります。
Plugable 製品を Mac システムで使用する際に当情報についてご質問がある場合は、「アマゾン注文番号」を添えて Plugable サポート nihongo@plugable.com までご連絡ください。

