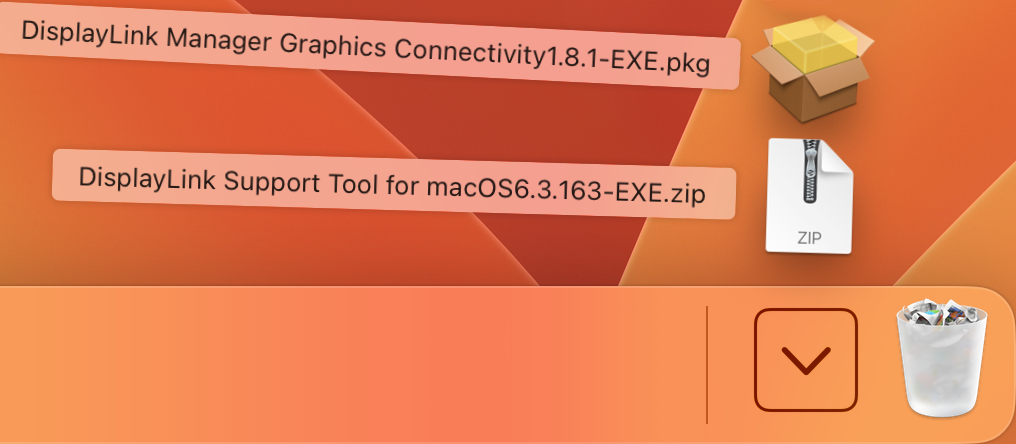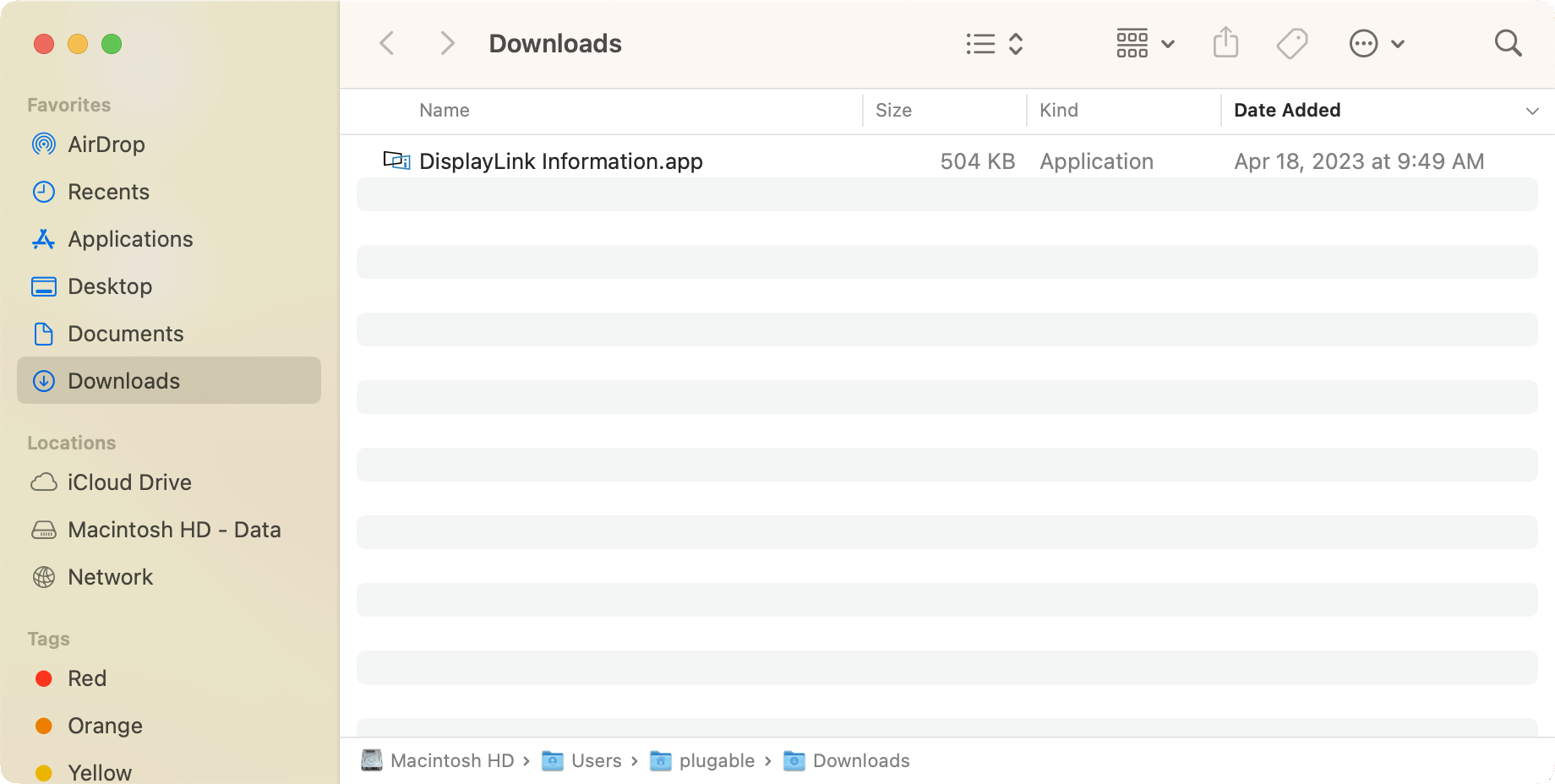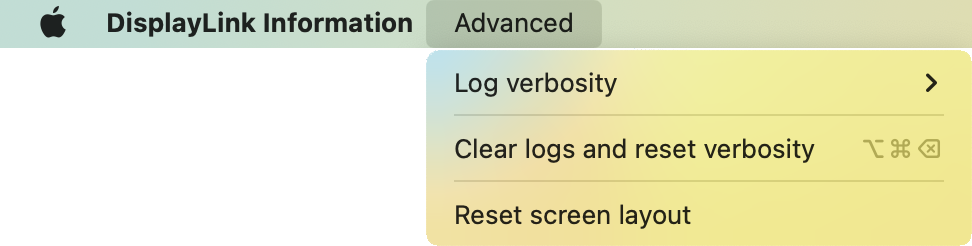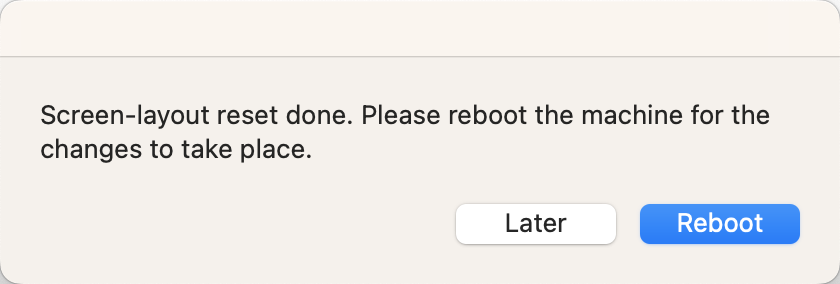注: この記事は、M1/M2 Mac システム について説明しています。他の環境(Intel ベース Mac システムなど)には当てはまりません。
macOS 13.3.1のリリース後に、Apple Silicon (M1/M2)チップ搭載の Mac システムを使用しているユーザーの方々の一部から、macOS の WindowServer がクラッシュするという報告をいくつか受けるようになりました。この症状は、DisplayLink 機器で外部モニタがすでに接続されているシステムへのログイン時や、ログインした後に DisplayLink 機器を USB ポートに接続した場合、あるいは外部モニタ接続の状態で DisplayLink Manager アプリケーションを起動した際などに発生する模様です。
私たちはこのような症状を以前にも経験しています。その際は、macOS の「ディスプレイ・パーシステンスファイル」が破損していたり、あるいはそれに互換性のないディスプレイ構成情報や設定が含まれていると、問題が発生していたことがわかっています。また、「モニタの縦置き設定を DisplayLink Manager 内で行わずに、システムのディスプレイ設定側で行った」などの場合にも発生します。
これを修正するには、2 つの「ディスプレイ・パーシステンスファイル(.plist ファイル)」を手動で削除し、macOS に自動再作成させることが有効でした。
現在は、これを手作業で行わなくて済むように DisplayLink 社(Synaptics 社)から「macOS 用 DisplayLink Manager サポートツール(DisplayLink Support Tool for macOS)」が提供されています。このツールを使用する手順を下記に説明します。(作業の途中でシステムを再起動する必要がありますので、他のアプリケーションは終了しておくことをお勧めします。)
ディスプレイ設定のリセット手順
- M1/M2 Mac システムから、DisplayLink 機器とそれ経由のモニタを取り外します。
- Synaptics 社のウェブサイト(英語)から「DisplayLink Support Tool for macOS」をダウンロードします。
- ダウロードした圧縮ファイル(例:DisplayLink Support Tool for macOS 6.3.163-EXE.zip)を解凍して「DisplayLink Information.app」を入手します。下記のように Finder ウィンドウ内にこの解凍済みファイルが表示されます。
![macOS dock showing downloaded DisplayLink Support Tool for macOS]()
- 「DisplayLink Information.app」をダブルクリックして起動します。
![Finder window showing DisplayLink Support Tool for macOS]()
- 「DisplayLink Information tool」が開きますが、この時点ではアプリケーションのパネル内は無視して構いません。macOS のアプリケーション・メニューバー内にある「DisplayLink 情報」>「詳細設定(Advanced)」から、「スクリーンレイアウトをリセットする(Reset screen layout)」を選択します。
![DisplayLink Support Tool for macOS advanced menu]()
- アカウントおよびパスワードの入力をするウィンドウが開きますので入力し、「OK」ボタンを押します。
- 次にシステムを再起動するようメッセージが表示されます。起動中のアプリケーションを終了し、「再起動(Reboot)」ボタンをクリックします。
![reboot to complete process]()
- システム再起動にログインし、DisplayLink 機器を外部モニタを接続します。この際、必要があれば外部モニタの配置など、再設定します。 (Apple メニュー > システム設定 > ディスプレイ を使用)
DisplayLink 機器を接続した M1/M2 Mac システムで、外部ディスプレイの表示やログオンなどに問題が生じている場合は上記ステップを実行することをお勧めします。もしこの情報についてご質問等がある場合は、Plugable 技術サポート nihongo@plugable.com までご連絡ください。