USB カメラのような特定の機器は、使用しているシステムの OS によって「プライバシーまたはセキュリティ」に関する設定や取扱が異なっていることがあります。
Plugable 社のマイクロスコープ製品を使っていて画像が表示されなかったり、「カメラが他のアプリケーションで使用中です」という警告エラーが表示される場合は、機器に関するセキュリティ設定を変更する必要があります。
詳細については、下記の情報も参照してください。
Windows:
Mac:
上記設定を変更した場合、システム再起動の必要があることがあります。
Windows システムでの設定方法:
1. Windows キー を押して「スタートメニュー」を開きます。
2. 左側にリストされた「設定アイコン(歯車のアイコン)」をクリックします。
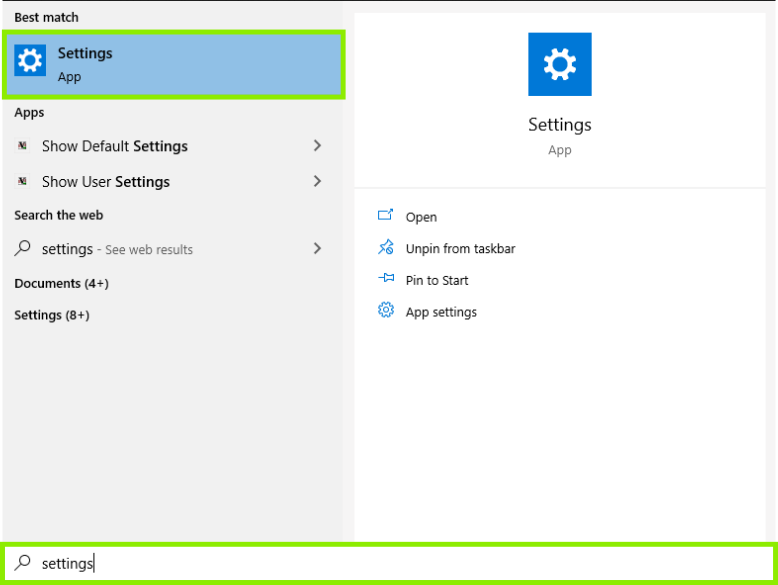
3. 設定画面内の「プライバシー」をクリックします。
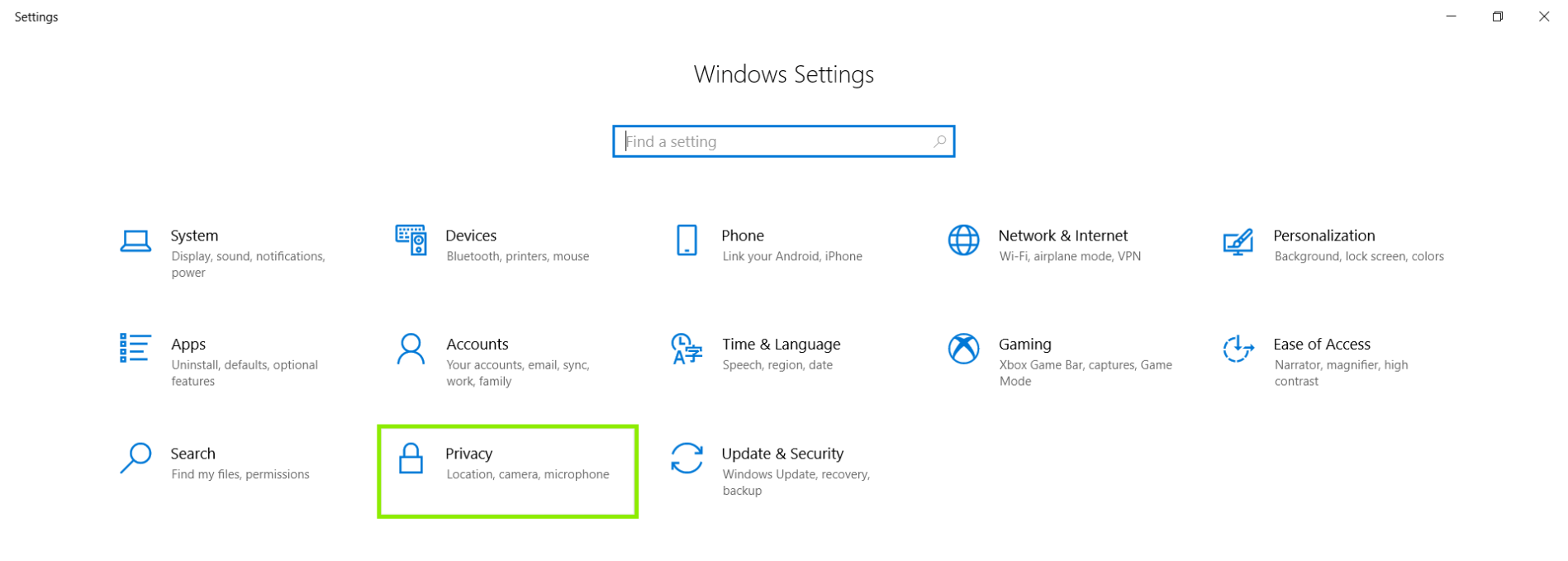
4. 左側にある「カメラ」をクリックします。
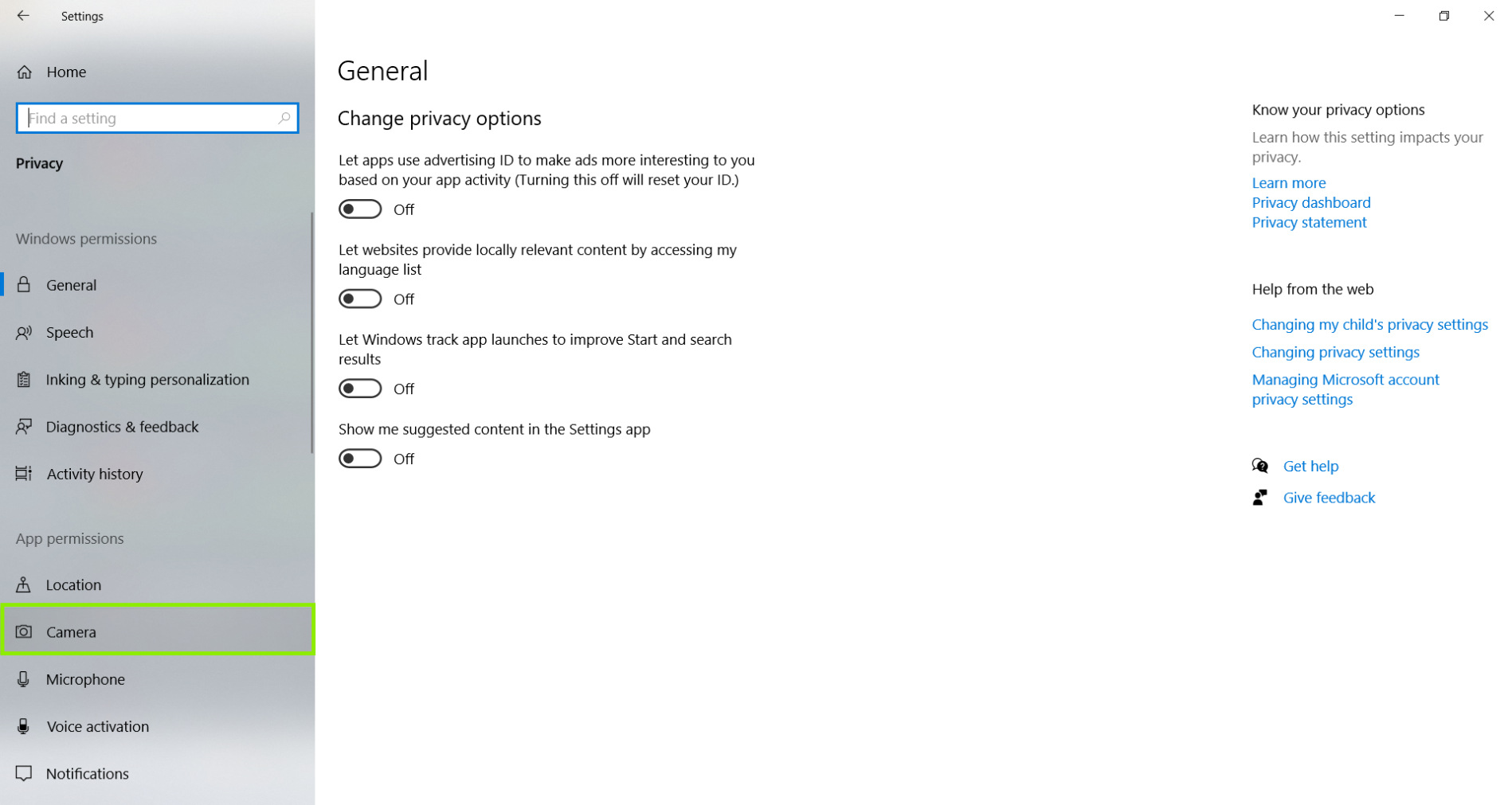
5. 「このデバイスのカメラへのアクセスを許可する」欄の、「このデバイスのカメラへのアクセス」が「オフ」または、「アプリがカメラにアクセスできるようにする」が「オフ」になっていないかを確認してください。両方がオフのことも、片方だけオフになっていることもあります。
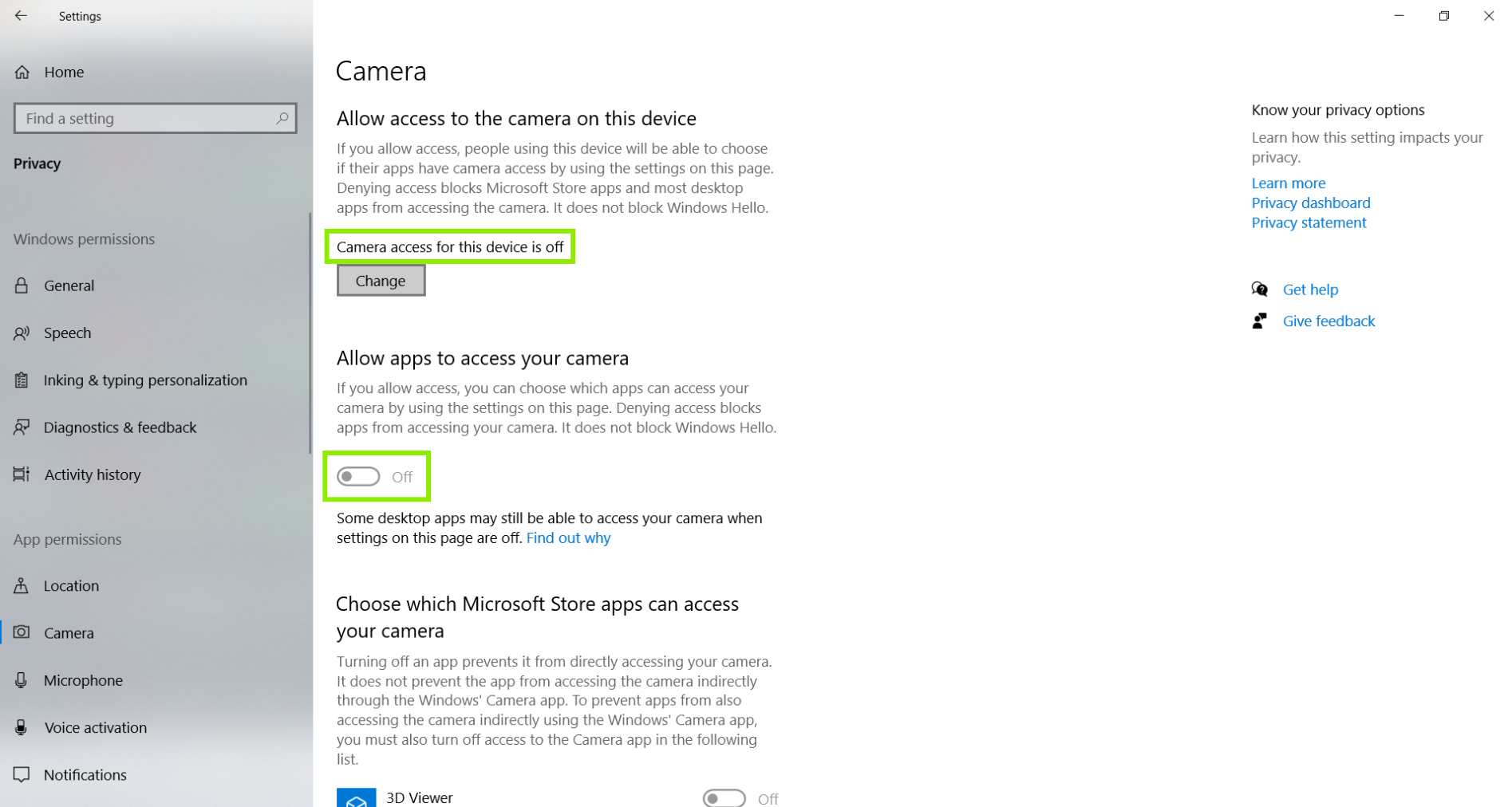
6. どちらも「オン」に変更します。カメラへのアクセスを変更するには、すぐ下の「変更」ボタンを押します。「アプリがカメラにアクセスできるようにする」はトグルバーをクリックしてオンにしてください。
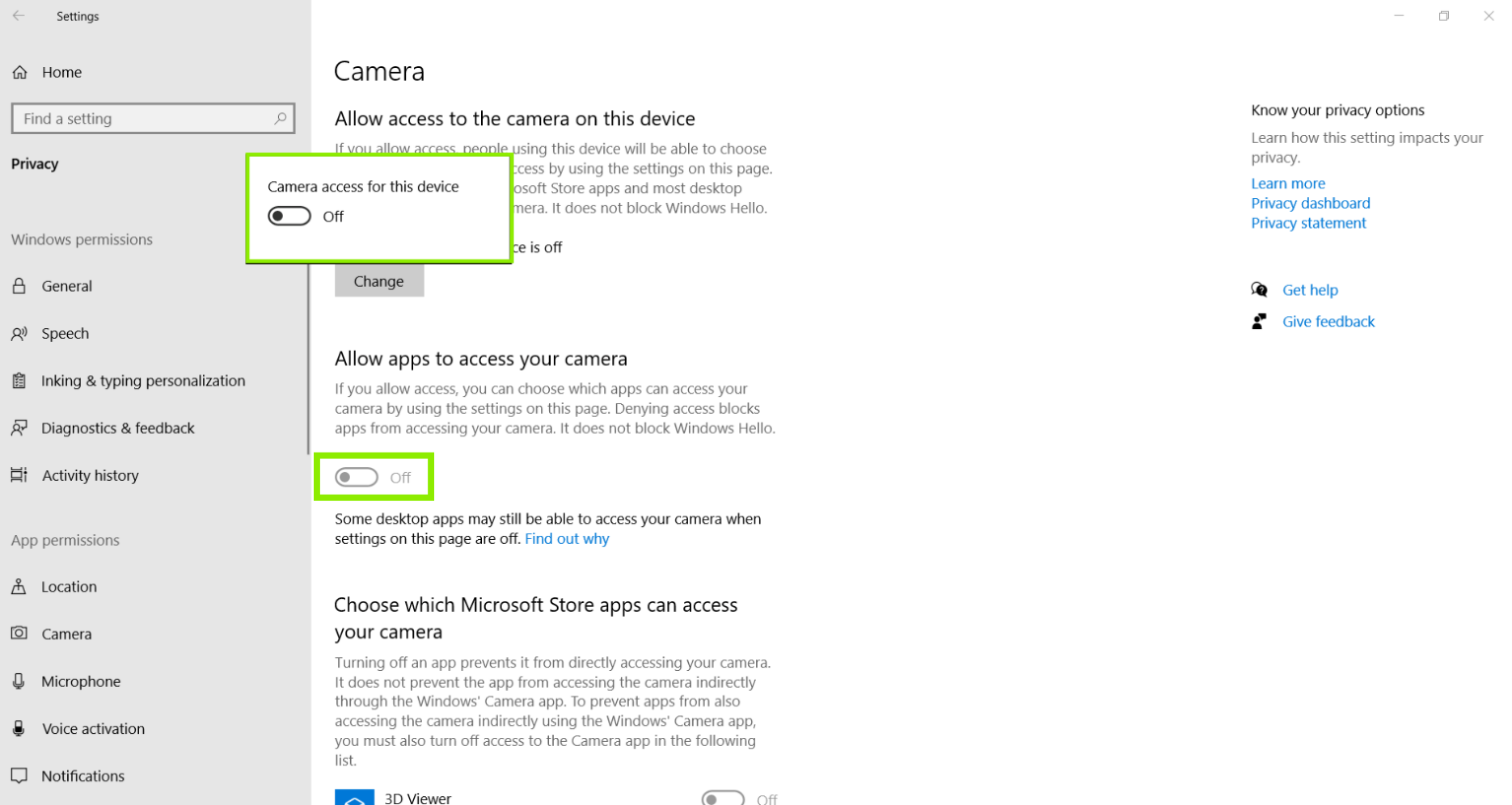
7. 次にこの画面を下にスクロールして「デスクトップアプリがカメラにアクセスできるようにする」欄を確認します。もし「オン」になっていない場合は、このトグルボタンもオンに変更します。
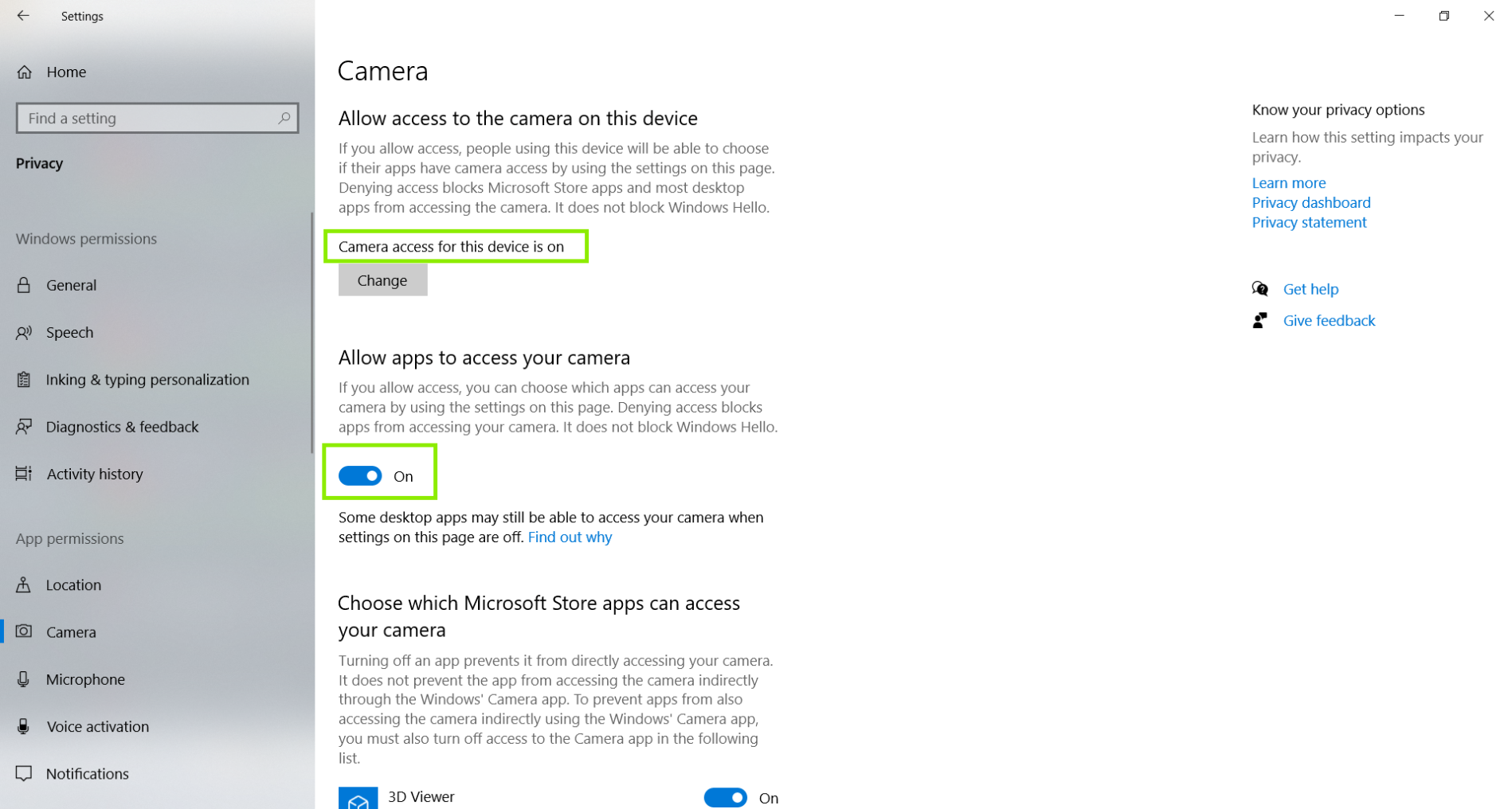
8. すでに導入済みの場合、「デスクトップアプリがカメラにアクセスできるようにする」欄に「Digital Viewer」がリストされています。
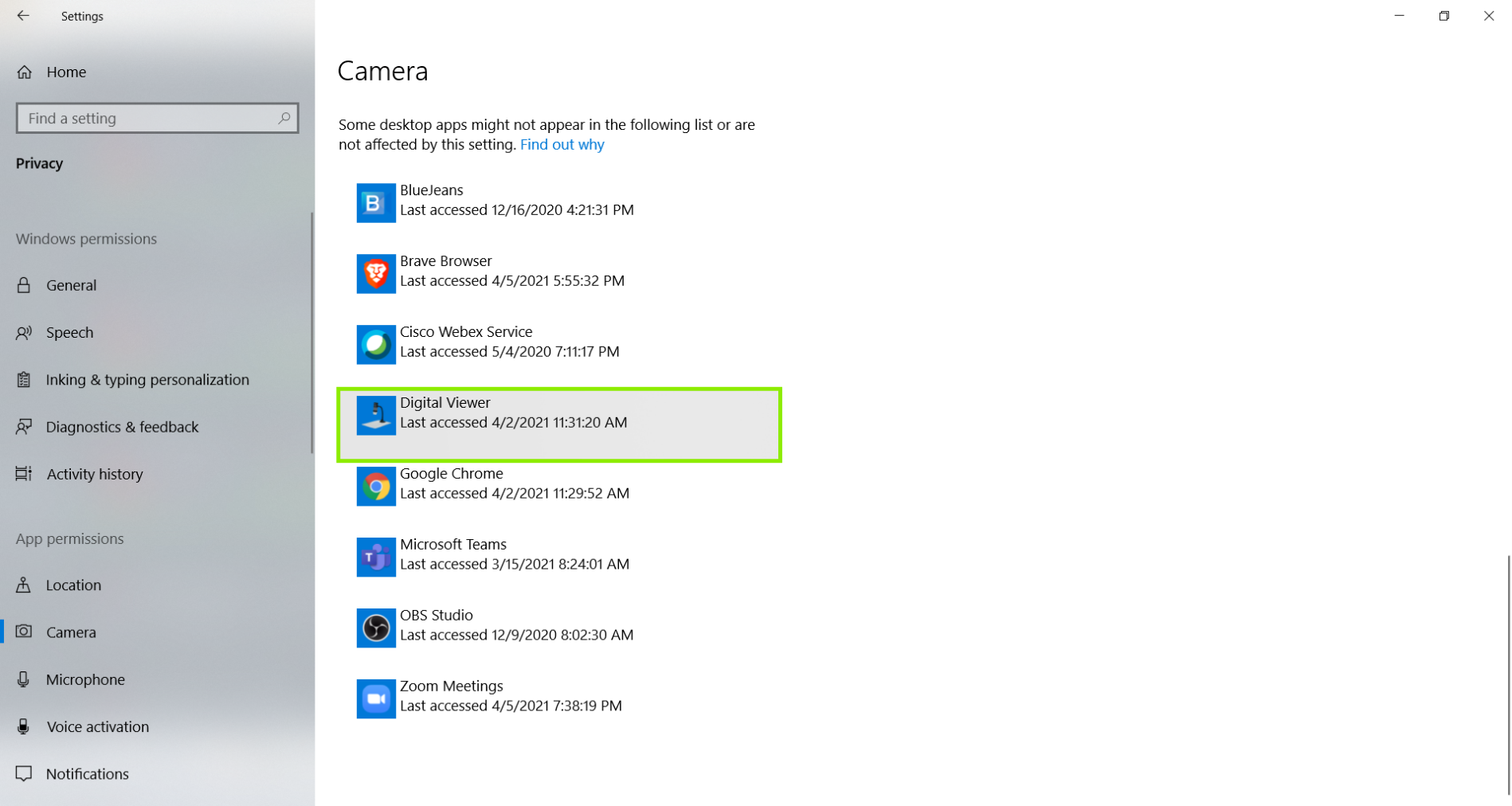
9. コンピュータを再起動して、このセキュリティ設定の変更を有効にします。システムが再起動された後、他のアプリケーションを起動せずに、一度「Digital Viewer」だけを起動して、マイクロスコープ経由の画像が正しく表示されることを確認してください。Digital Viewer 内の左上にある歯車のアイコンをクリックすると、設定画面が表示されます。この中の「デバイス設定」内「デバイス」ドロップダウンの中から、「USB Microscope」を選択します。(この後、設定内でその他の設定を変更することもできます。)最後に右側の「設定の保存」ボタンを押して設定画面を閉じます。
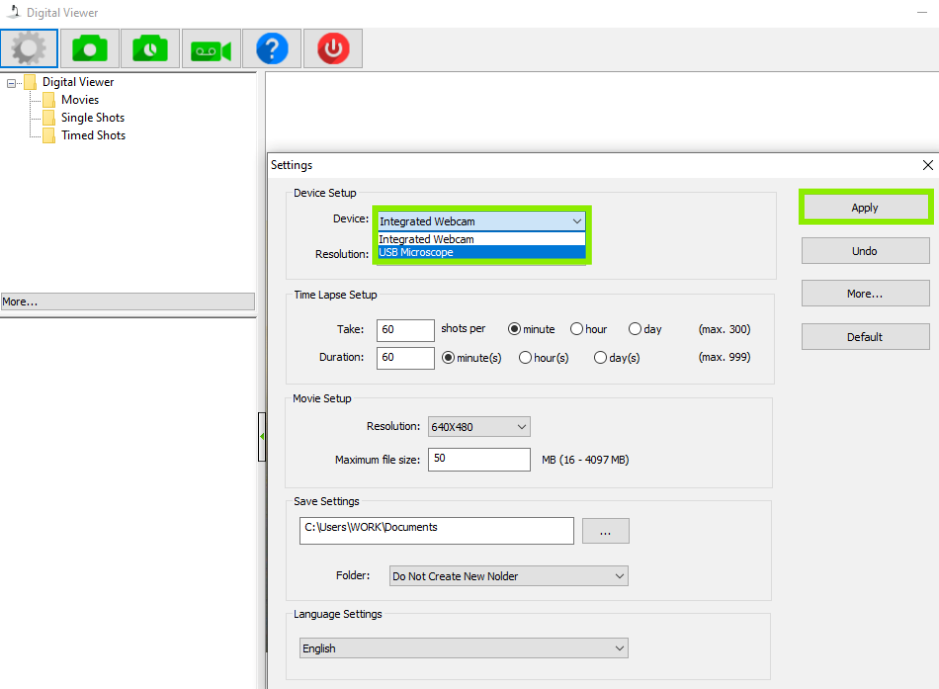
10. これで、Plugable マイクロスコープが Digital Viewer アプリの既定のカメラとして設定されました。
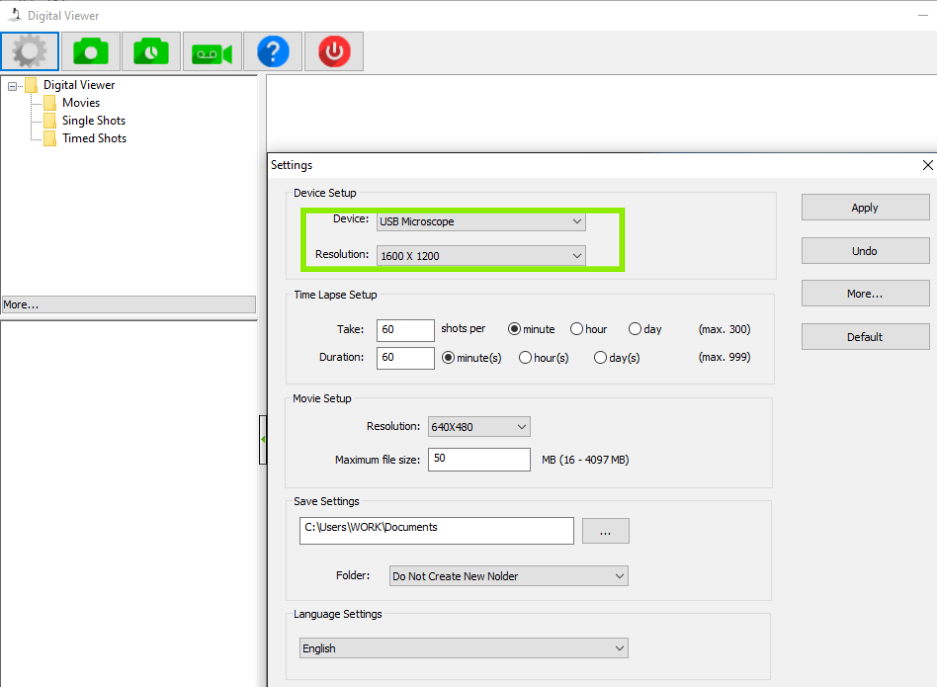
macOS システムでの設定方法:
1. 左上の「Apple メニュー」アイコンをクリックし、「システム環境設定」をクリックします。
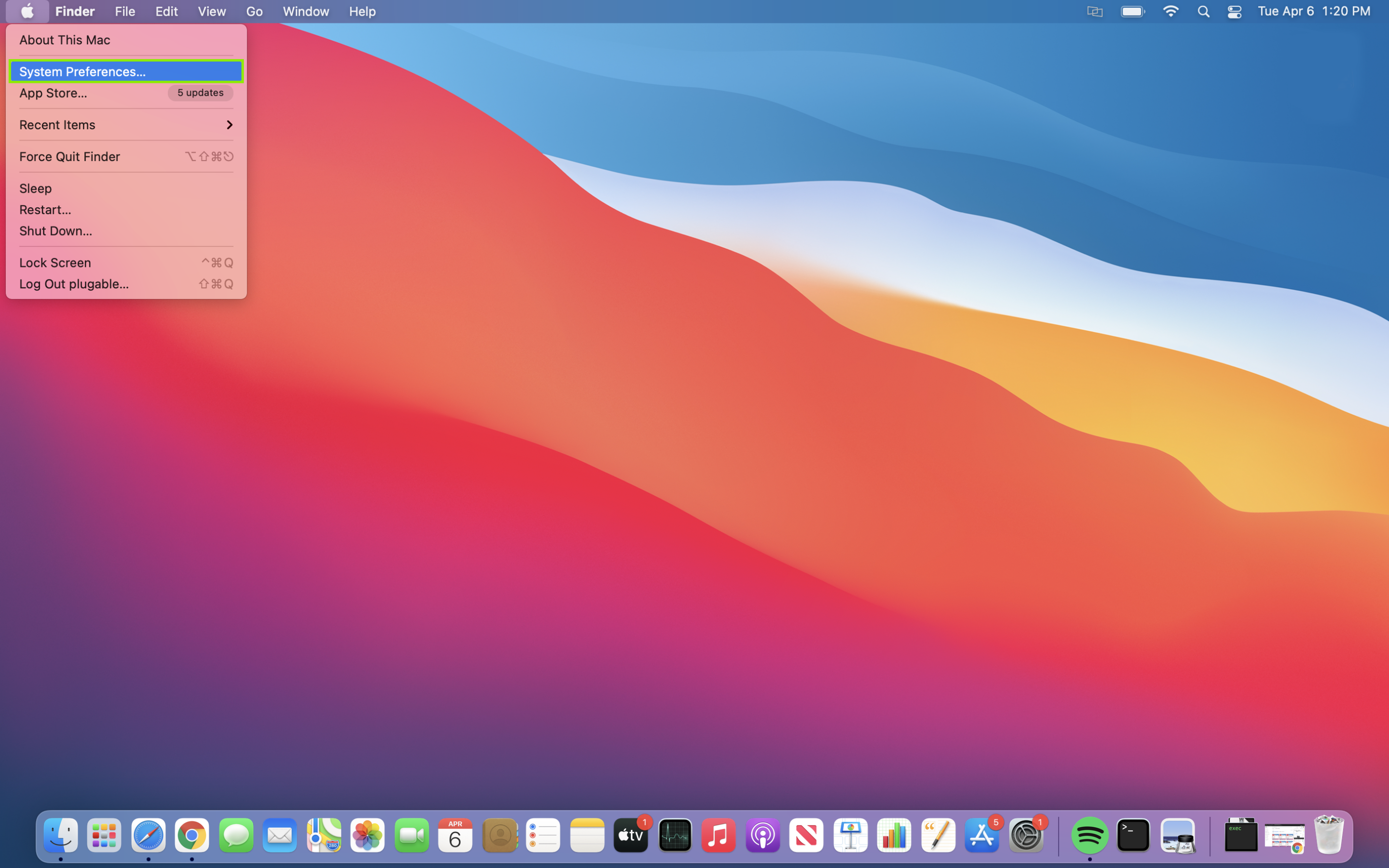
2. 「セキュリティとプライバシー」をクリックします。
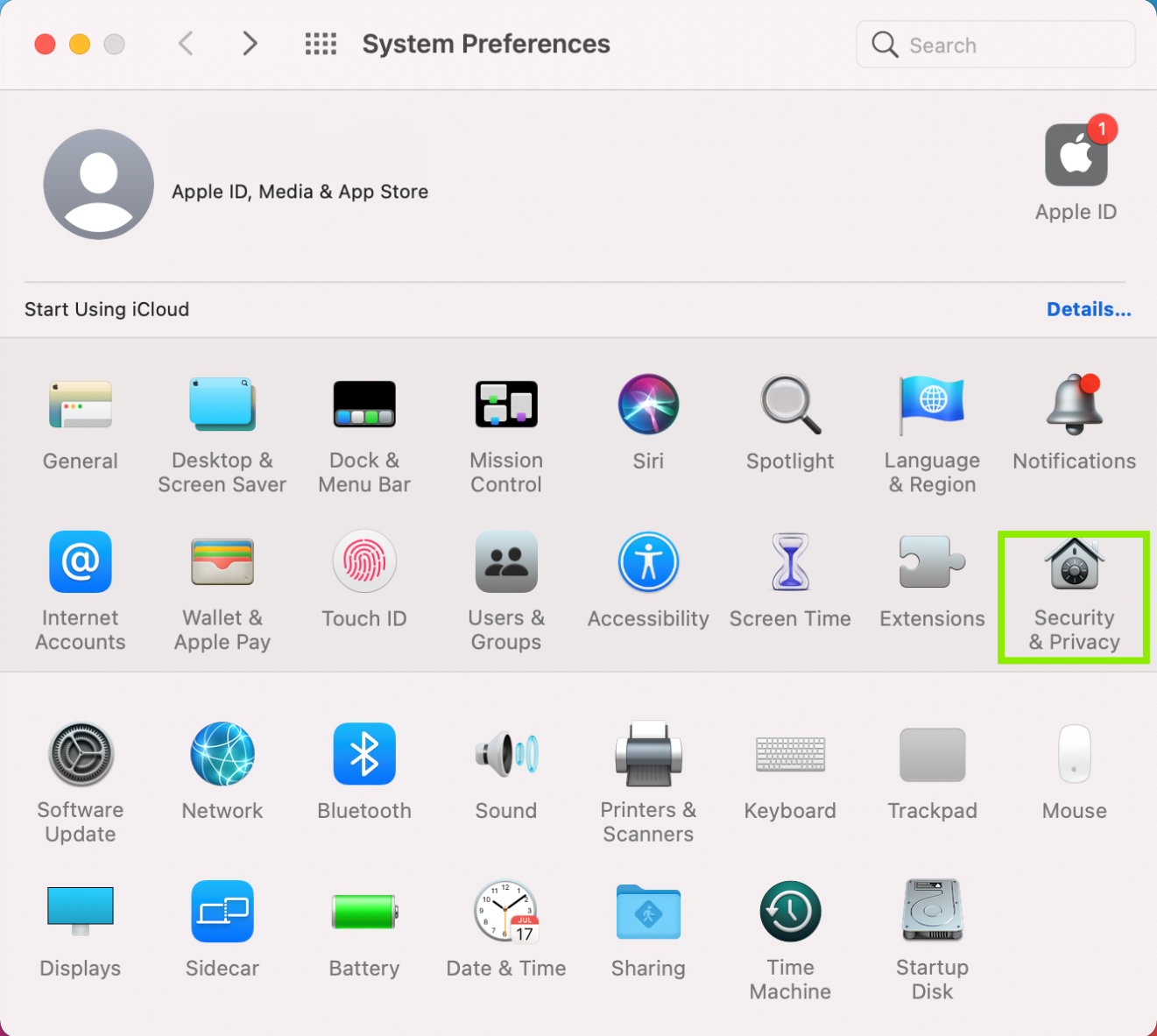
3. 「プライバシー」タブをクリックし、左側のリストから「カメラ」をクリックします。右側に、「Plugable Digital Viewer」がリストされます。(もしほかにもカメラ用アプリが導入されている場合は、それらもリストされます。)
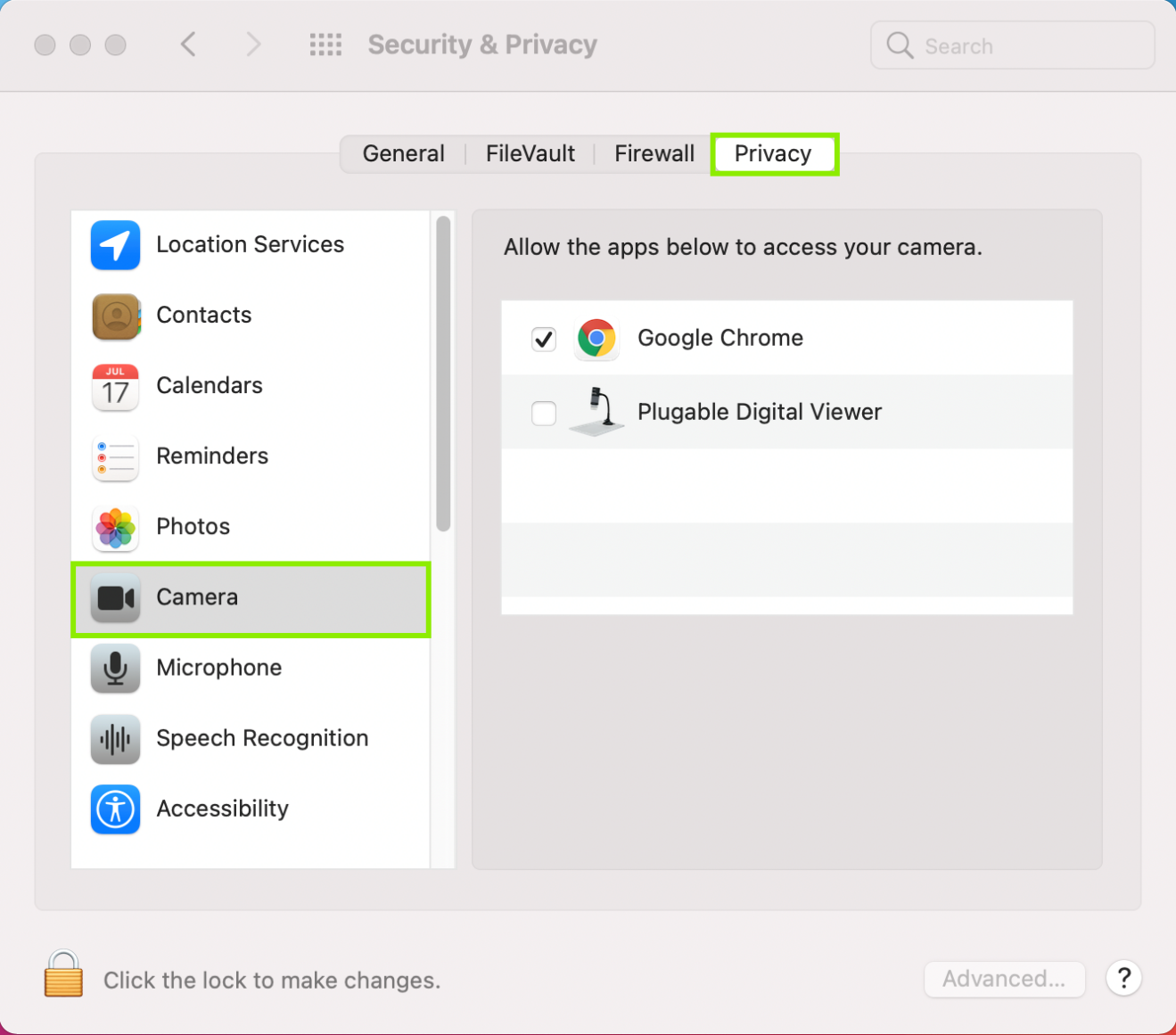
4. 「Digital Viewer」の左側にあるチェックボックスをチェックしてオンにします。もしチェックできない場合は左下にある鍵アイコンをクリックしてパスワードを入力する必要があります。チェックできた後に、一度システムを再起動します。
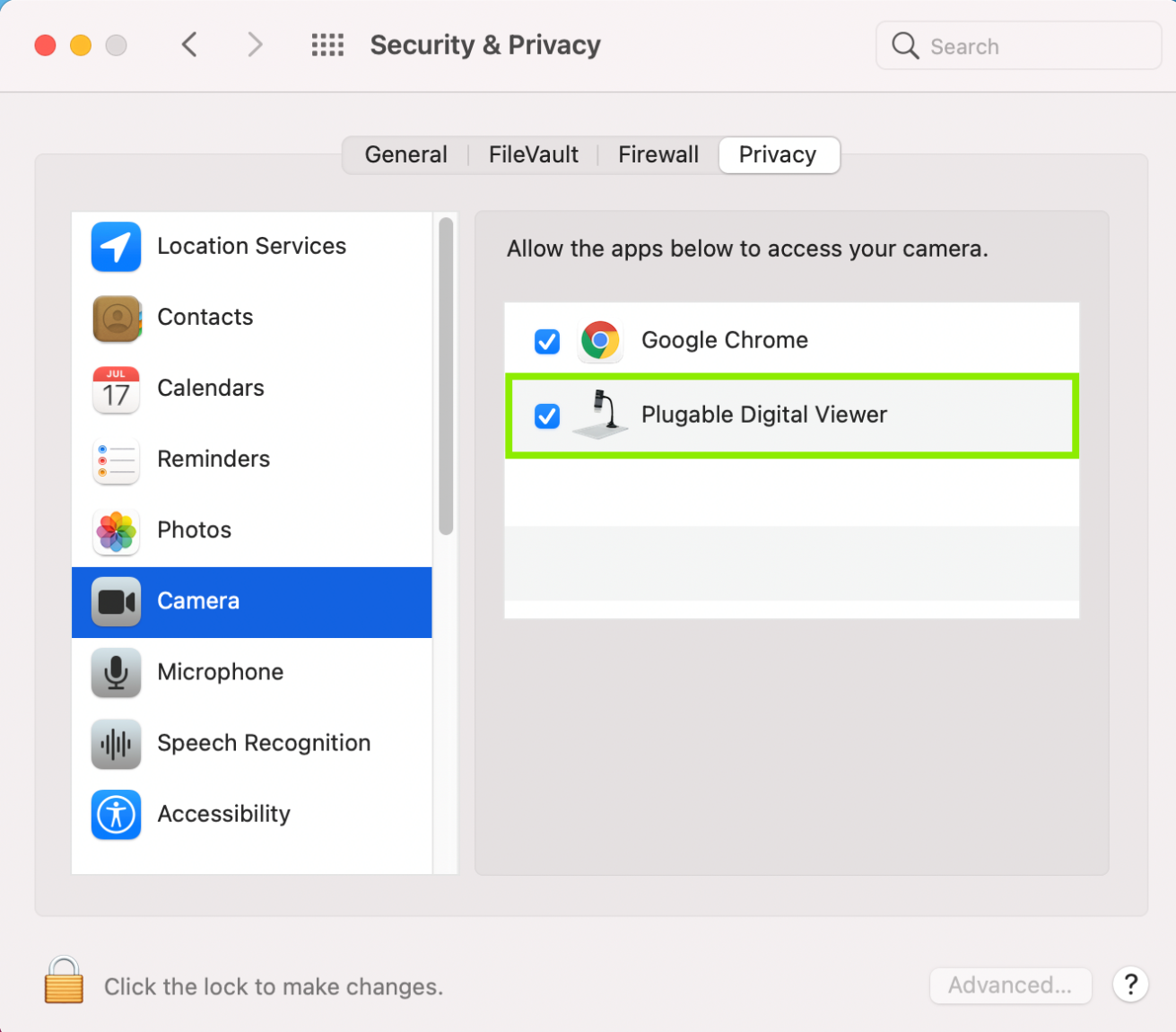
5. システム再起動後、他のアプリケーションを起動せずに、一度「Digital Viewer」だけを起動して、マイクロスコープ経由の画像が正しく表示されることを確認してください。
Digital Viewer 内の左上にある歯車のアイコンをクリックすると、設定画面が表示されます。この中の「デバイス設定」内「デバイス」ドロップダウンの中から、「Digital Microscope」を選択します。(この後、設定内でその他の設定を変更することもできます。)
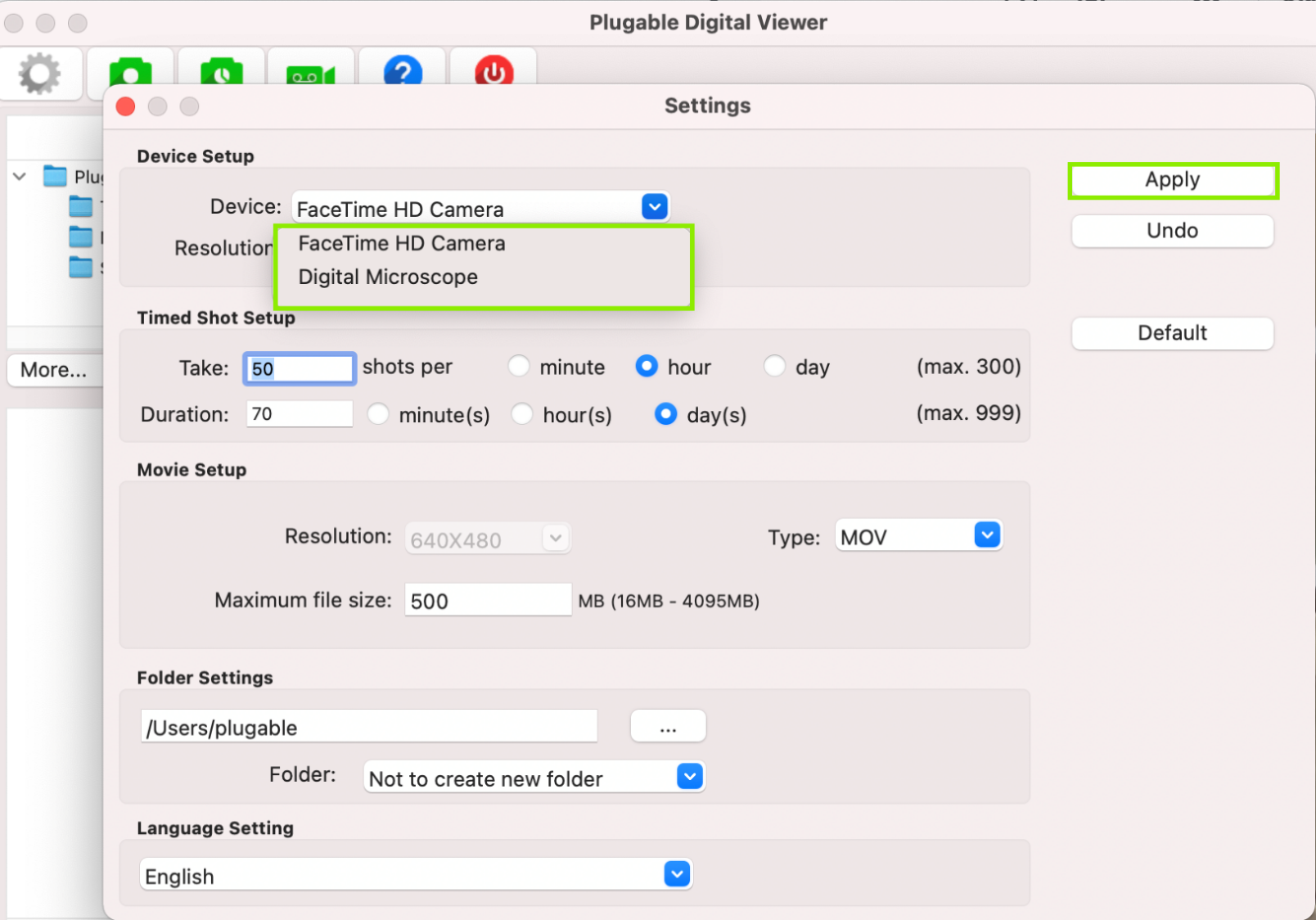
6. 最後に右側の「設定の保存」ボタンを押して設定画面を閉じます。
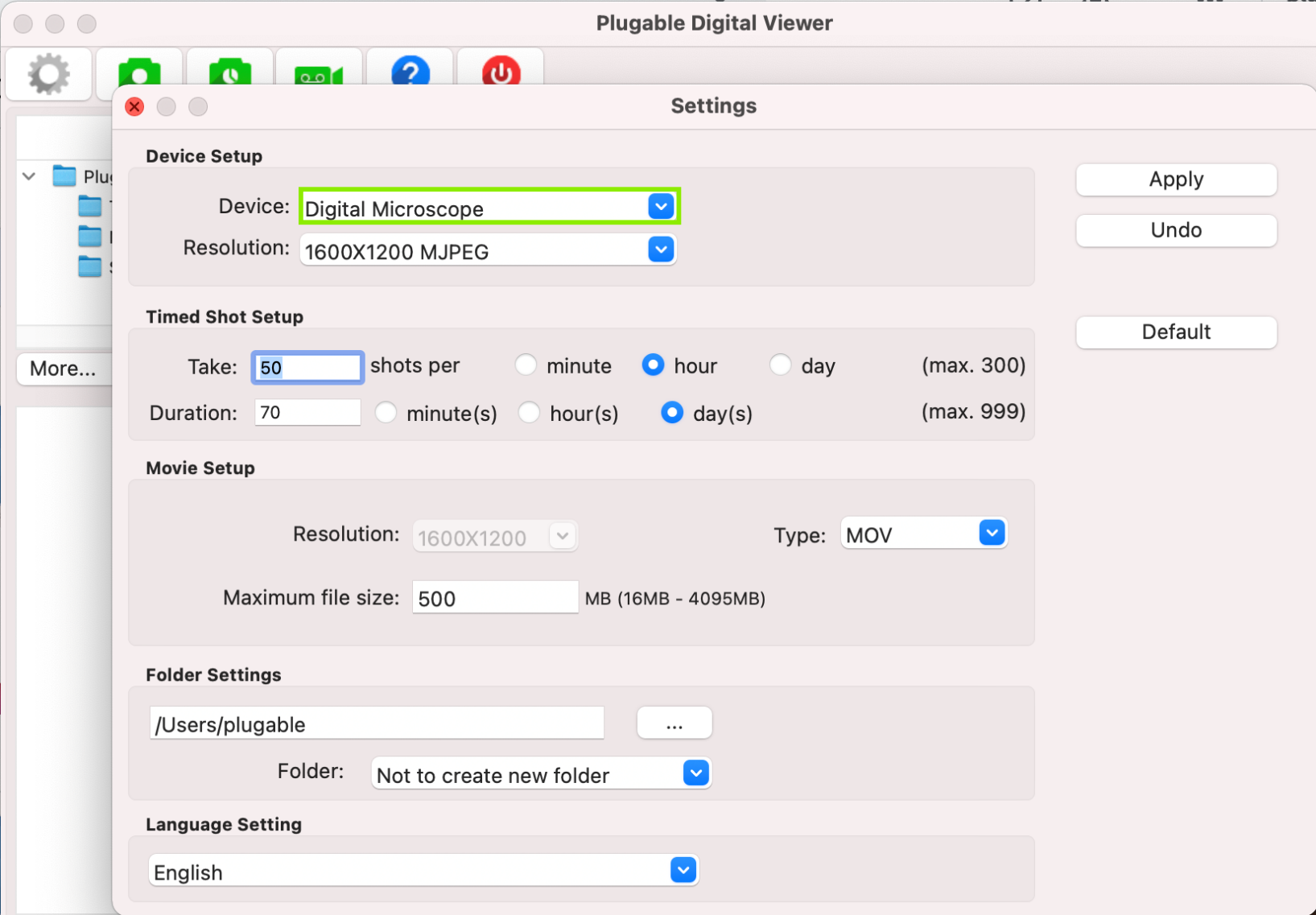
この情報についてご質問などがある場合は、「アマゾン注文番号」とともに Plugable サポート nihongo@plugable.com までメールでお問い合わせください。
