注:この記事は、2015年3月12にブログ記事として Joshua Henry により投稿されたものです。
私たち Plugable 技術サポートは、お客様からたびたび「ドッキングステーションに接続した新しいハードディスク・ドライブ(HDD)やソリッドステート・ドライブ(SSD)がコンピュータ上に表示されない」という質問を受けます。多くの場合、そのドライブを「初期化」し、「パーティション分け」し、「フォーマット」することで問題を解決できます。この記事では、その方法を順を追ってご説明します。

「初期化」とは、そのドライブをコンピュータでするために準備することで、「パーティション分け」はデータ用領域をドライブ上に確保すること、そして「フォーマット」はデータを保存するためにコンピュータが使用する様式をセットアップすることです。この記事では、Windows および Mac システムで一般的な、よくあるケースでの手順について網羅していきます。 下記の手順は、Plugable 社のストレージ機器に対応しています。 また、新しいディスクをコンピュータ内に設置する際や、他のドッキングステーションおよびディスク・アダプタなどにも使用できるはずです。ここでは、 4TB サイズのハード・ドライブを例にご説明していきます。
注意:もしも、既存のデータを使用したり、データの回復を使用しようとした際に問題が生じた場合には、こちらの記事をご参照ください。
作業を開始するに際し、重要な警告があります。「初期化」および「フォーマット」作業は、ドライブ上のすべてのデータを完全に消去します。新しいドライブの場合には、どんなデータも保存されていないので心配する必要はありません。しかし、もし同じシステム上で他のドライブを使用している場合には、間違って違うドライブを消去してしまわないように作業を行う際に細心の注意を払ってください。もし複数の外付けハード・ドライブを接続している場合には、新ドライブを初期化する前に、すべての既存ドライブをはずしておくことを強くお勧めいたします。
もしも、手順の簡易バージョンのみを参照したい場合には、こちらをクリックしてください。ページの該当箇所に移動します。
Windows
Windows 10、8.1 の提供するディスク・マネージャについてご説明します。この管理用コンソールはそのコンピュータに接続されたすべてのディスクについて、その時点でどのように構成されているかの情報を表示します。 またこのツールを使って、その新規ドライブをデータ保管のために使用し、エクスプローラからはドライブ文字がついた状態で表示されるように、パーティションを作成できます。
Windows システムでディスク・マネージャを起動するには、まず自分が管理者権限でログインしていることを確認してから、Windows + R キーを同時に押して実行ダイアログを表示します。
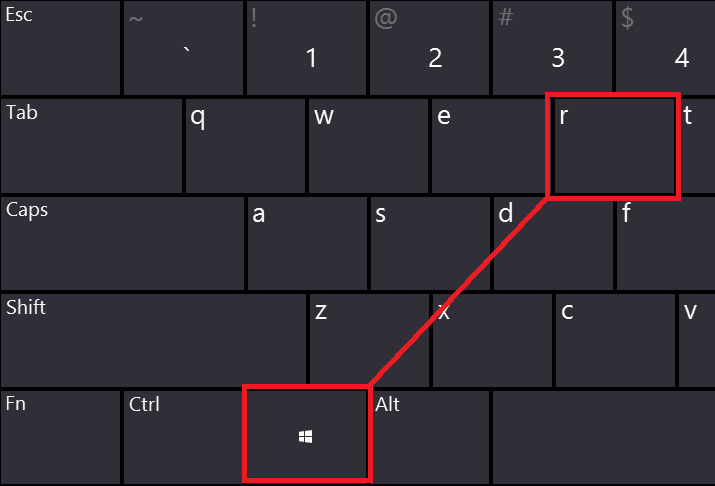
ダイアログが開いたら、diskmgmt.msc と入力して実行キーを押し、ディスクマネージャーを起動します。(管理者権限でログインしていない場合には、このプログラムが実行できませんので注意が必要です。)
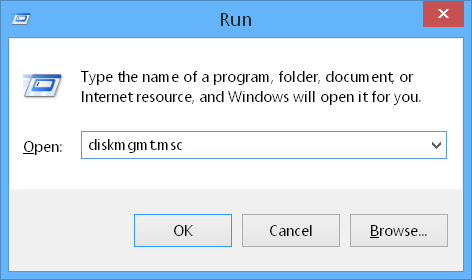
ディスク・マネージャが起動すると、このプログラムは自動的に「初期化されていない」ディスクを検知して、初期化を行いたいかどうかを尋ねるポップアップ・メッセージを表示してきます。
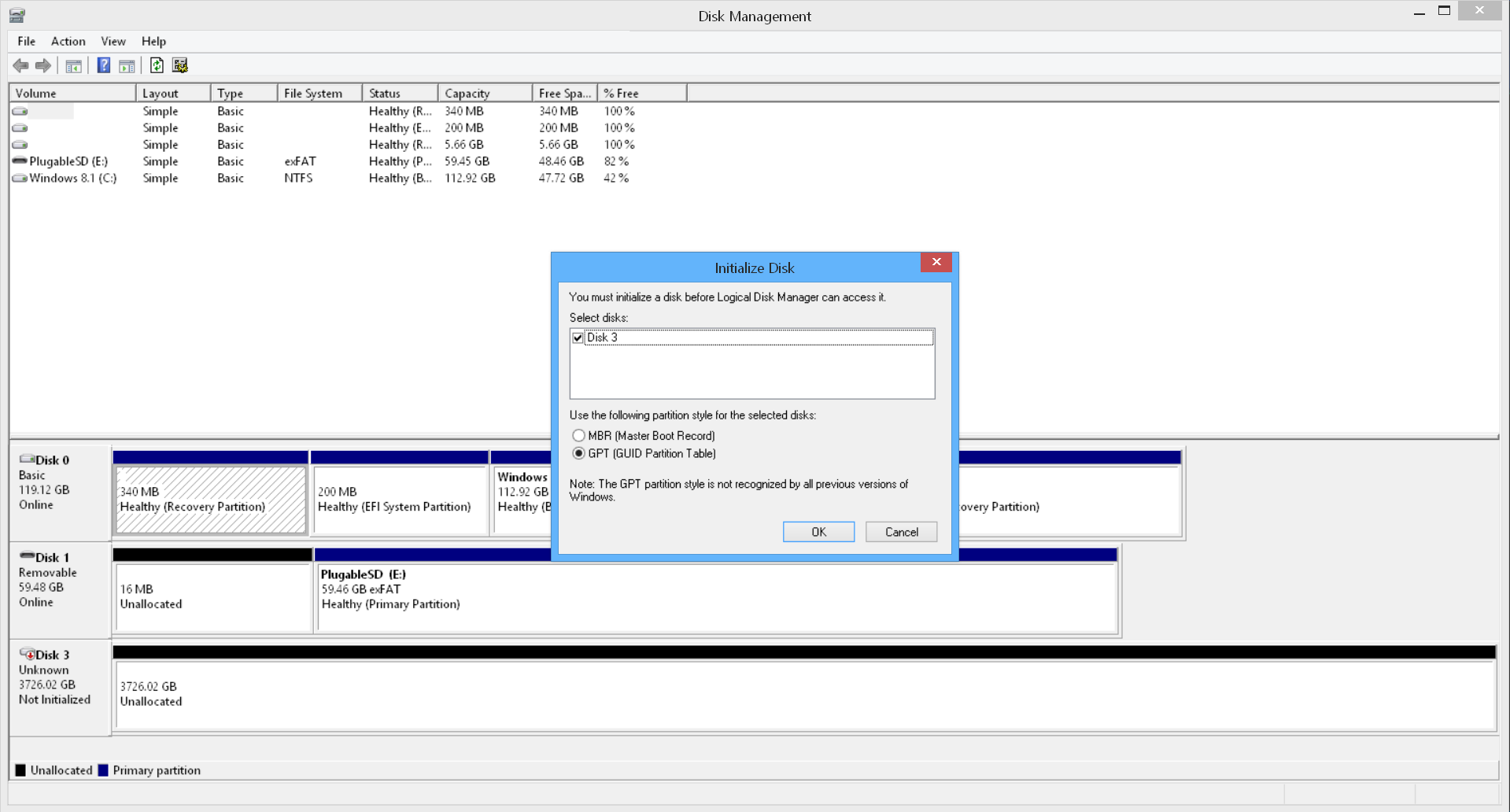
もしポップアップ・メッセージが表示されない場合は、ディスク・マネージャ(「ディスクの管理」)内の画面を確認してください。接続されているそれぞれのディスクのサイズと、(ある場合には)パーティションが水平バーとして表示されています。まだ初期化されていないディスクがもしあれば「未初期化」と記載されているはずです。そのディスクを右クリックして、「ディスクの初期化」を選択します。
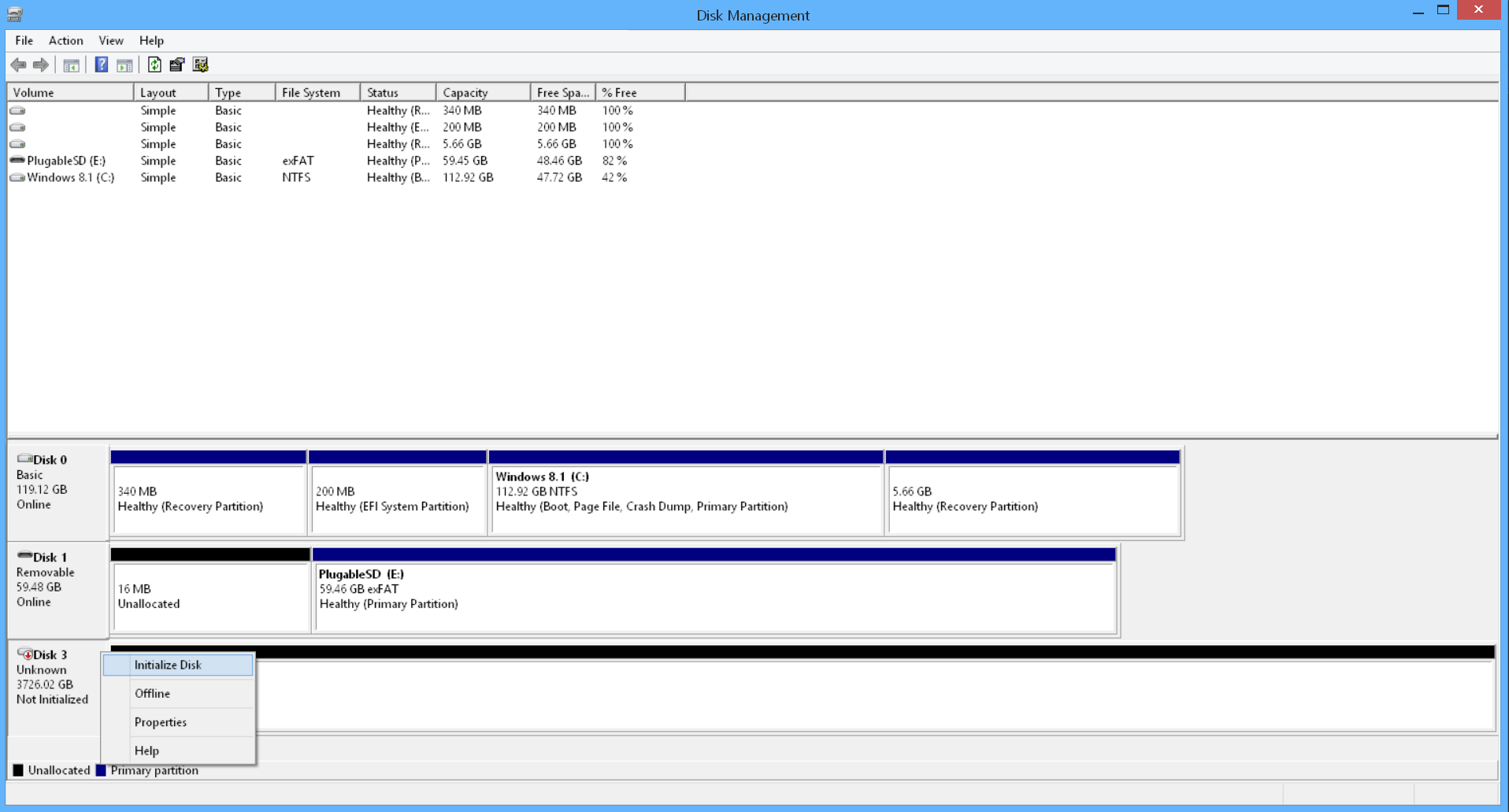
いずれの場合でも、この作業をディスク・マネージャ上で行う際に、正しいハード・ディスクを選択することが極めて重要です。大切な既存データをうっかり削除してしまわないよう注意してください。
ディスクを初期化する際には 2 つのパーティション・スタイル・オプションがあります。マスター・ブート・レコード(MBR) か、 GUID パーティション・テーブル(GPT)かです。 MBR とは、以前使用されていたディスク初期化の方法で、Windows XP システムからそのディスクを読み書きする際に必要となります。(Windows XP は、GPT で初期化されたディスクを認識できません。) 2 TB 以上のサイズのディスクの場合には、「必ず」 GPT を選択する必要があります。 もしも 2 TB 以上のサイズのディスクで MBR が選択されると、実際にはどんな容量のディスクであっても、最初の 2 TB までの領域にしかアクセスすることができません。Windows Vista 以降のシステムでは、GPT ディスクにアクセスすることができます。
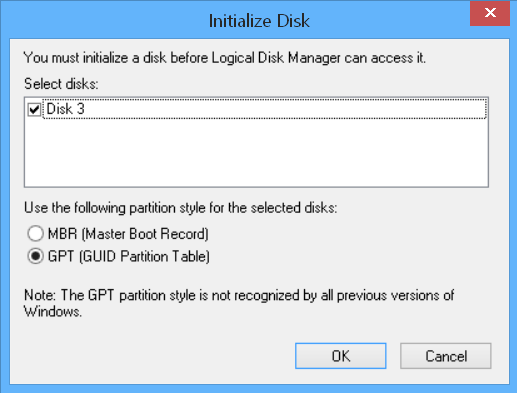
(もし MBR と GPT に関するより詳細な情報に興味がある場合には、マイクロソフト社が提供しているこちらの記事(英語)をご参照ください。)
ディスクの初期化におけるパーティション・スタイルを選択し、「OK」ボタンをおすと、ディスクのパーティションとフォーマットが始まります。この時 1 つのディスクを複数に分割することもできますが、ここではたいていの方々がやるように、ディスク全体を 1 つのパーティションとして設定することとします。先に述べたように、Windows システムによって認識されているディスクは、そのサイズと(ある場合には)パーティションが水平バーとして表示されています。この時点では新しいディスクにまだパーティションわけをしていないため、「未割り当て」領域と表示されているはずです。この時点で、追加する新ディスクのサイズが、自分の思っているのと一致していることを確認するとよいでしょう。今回のケースでは、4 TB サイズの GPT により初期化されたドライブを使用しますが、Windows システムよって 3725.90 GB と認識されていることがわかります。(Windows とディスク製造メーカーによるサイズ計算方法が異なるので、このように微妙に違ったサイズとなっています。)
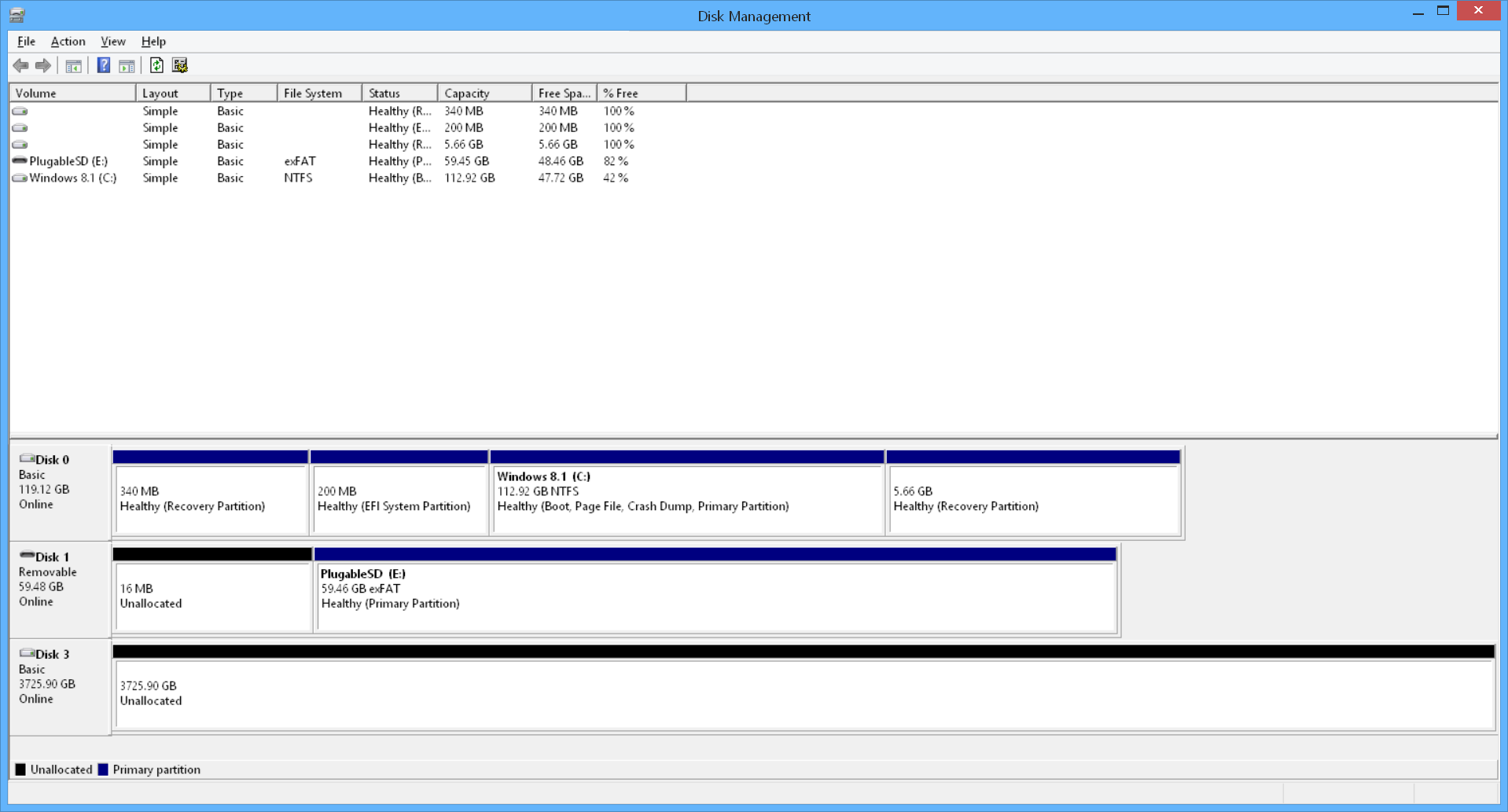
「未割り当て」領域を右クリックして、「新しいシンプルボリューム」を選択してください。
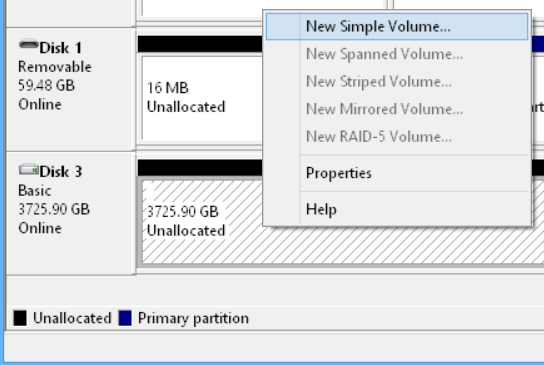
「新しいシンプルボリューム」をクリックすると、そのあとのいくつかのステップを経由することになります。 ほとんどの場合は、既定の値を受け入れて「次へ」ボタンを押していくだけでよいでしょう。 ただし選択肢のうち次の 2 つについては変更する必要があるかもしれません。1 つはどのドライブ文字を割り当てるかで、特別なドライブ文字にしたいときには指定してください。もう一つはボリュームラベルで、ここに入力した値がファイル・マネージャ内で表示されるドライブの名前となります。
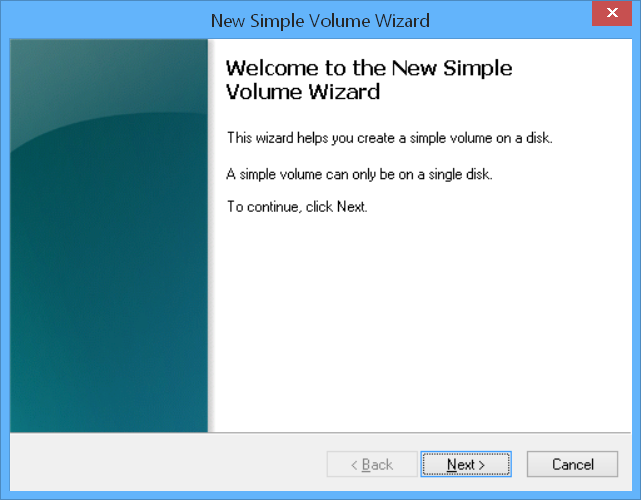
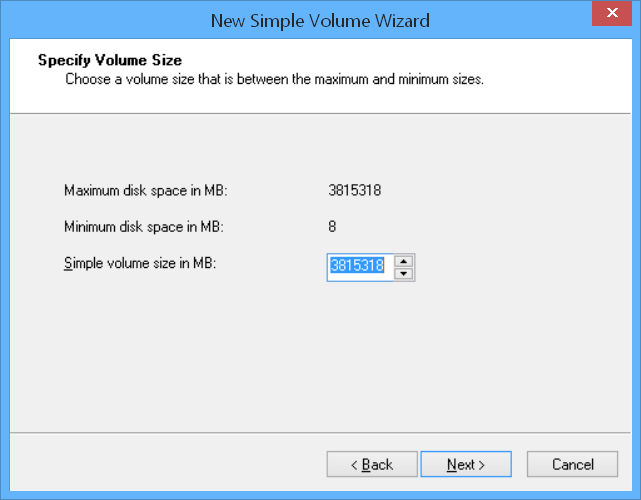
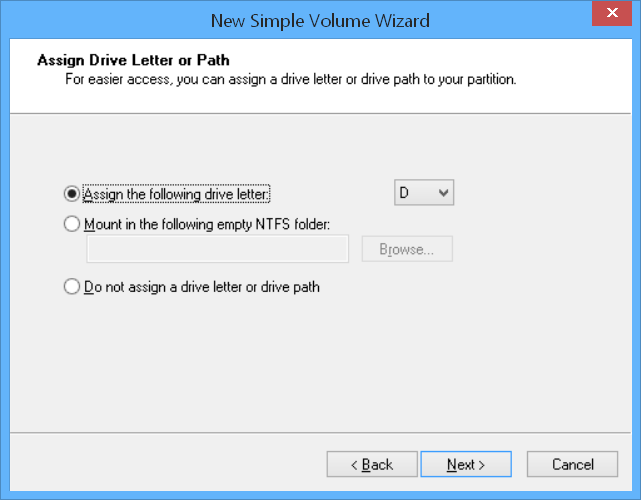
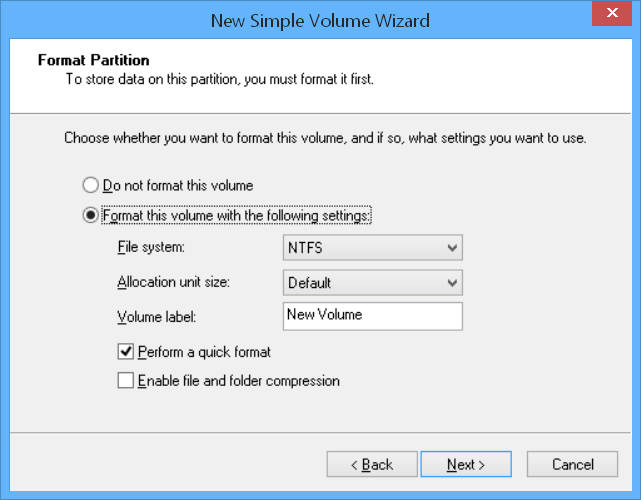
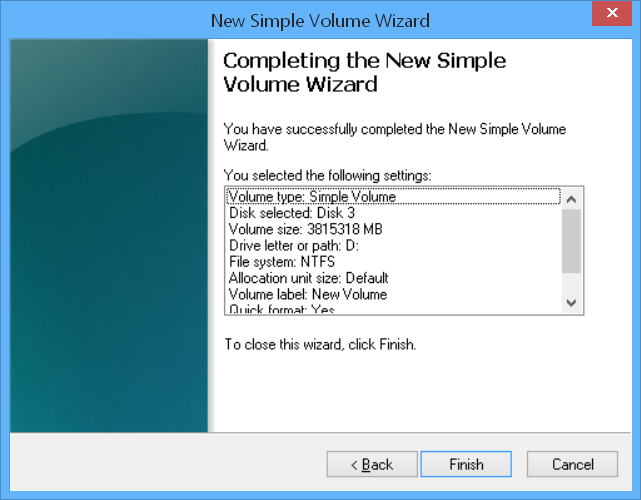
「完了」ボタンを押すと、ディスクの管理画面上で、該当ディスクがフォーマットされはじめます。
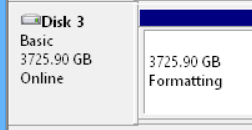
フォーマットが終了するとドライブ文字が設定されて、Windows エクスプローラからアクセスが可能となります。
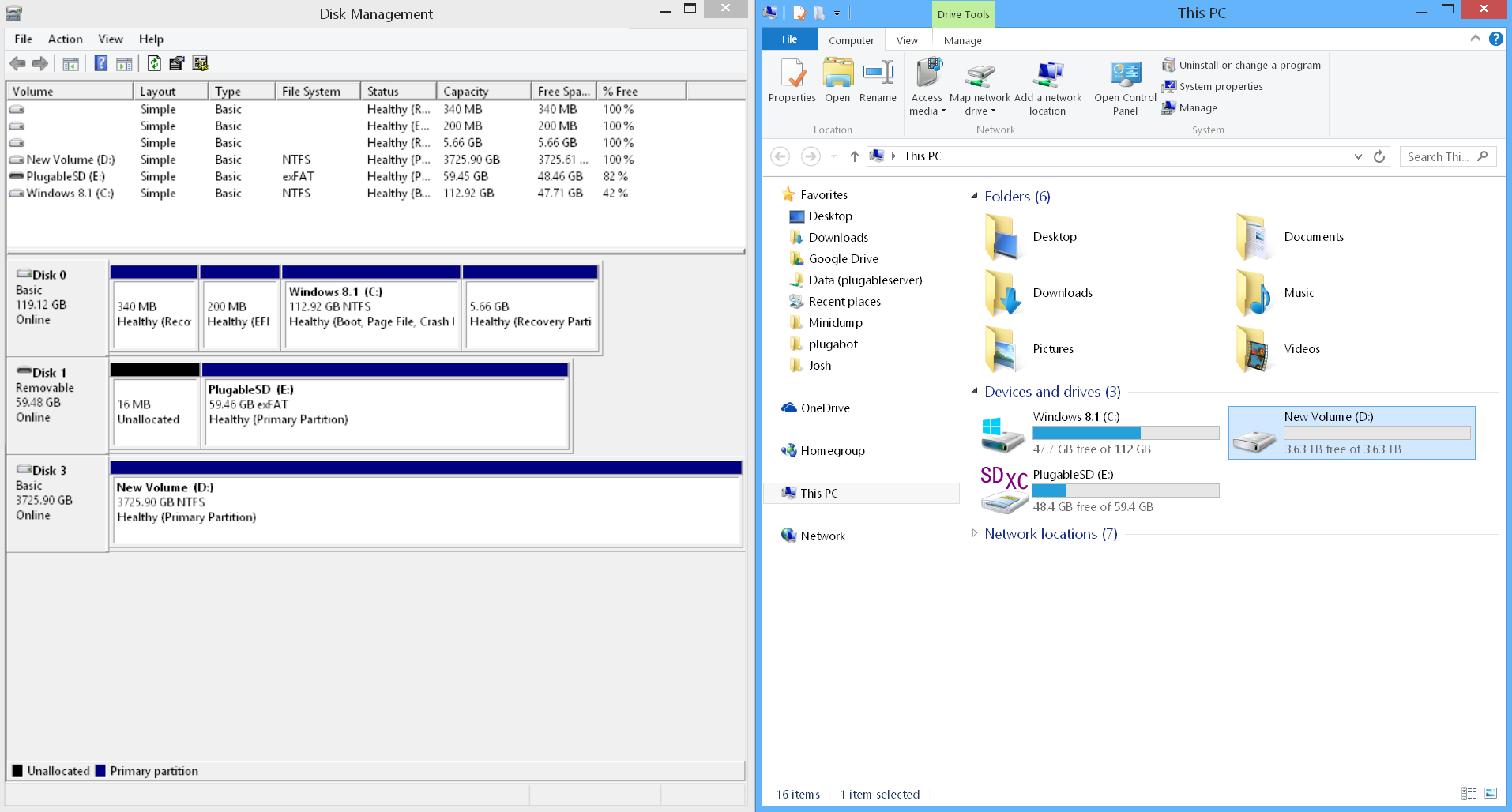
注意:もしも該当ドライブを GPT ではなく MBR として初期化することを選択した場合、あるいはディスクが 2 TB 以上で Windows XP システムを使用しているときは、そのドライブは 2 つに分割されて、最初の 2 TB 領域のみが使用可能となります。 例えば今回のケースで使用した 4TB ディスクが MBR で初期化されたときには、2048.00 GB と 1678.02 GB の 2 つに分割されました。2 つ目の領域に関してはボリュームを作成することができません(したがってこの領域は使用できません)。
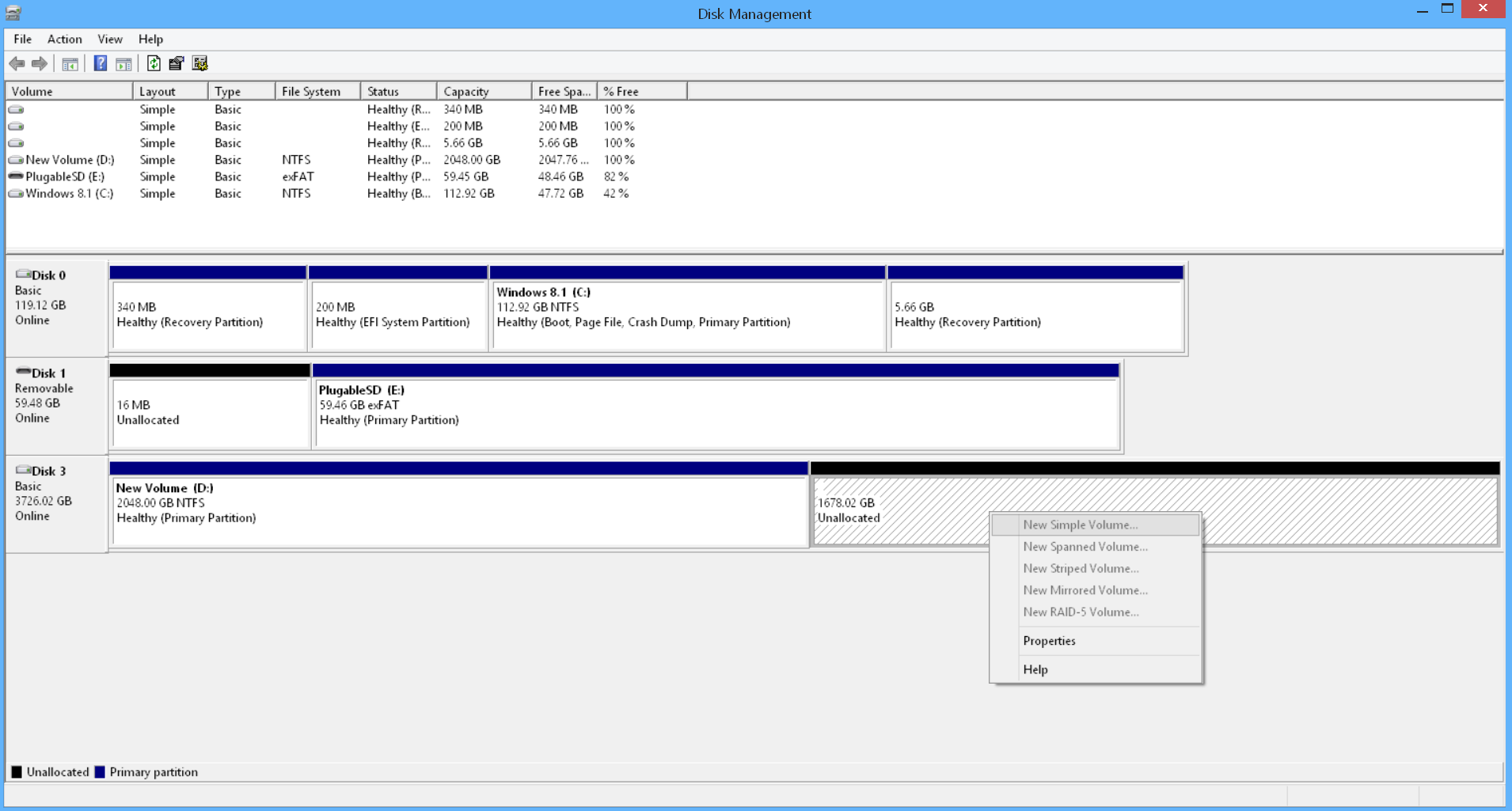
Mac OS X
Mac システムではディスク・ユーティリティを使用することになります。ディスク・ユーティリティは Windows のディスク・マネージャと同じような機能を持っています。一番の違いは、選択することができるパーティションのタイプと、最適なパーティション・スキーマです。
新しいハード・ディスクやソリッドステート・ドライブ(SDD)を Mac システムに接続すると、それらの新規ディスクをどう接続したいかを尋ねるダイアログボックスが自動的に表示されるはずです。もし表示されない場合には、アプリケーション/ユーティリティ・フォルダ内にある、ディスク・ユーティリティを起動してください。そして接続した新ドライブ内のデータが完全に消去されていいのであれば、「初期化…」ボタンをクリックしてください。
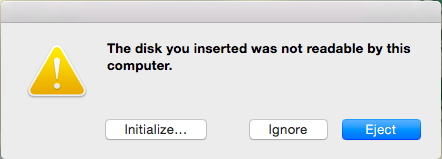
ディスク・ユーティリティを開くと、システムに接続されているディスク・ドライブの一覧がウィンドウ内の左側に表示されます。ほとんどの場合ディスク・サイズとモデル番号が表示されるため、初期化しなくてはいけないディスクを判別するのは簡単です。今回のケースでは、「4 TB HGST HDS 724040…」のハード・ディスクを使用しています。
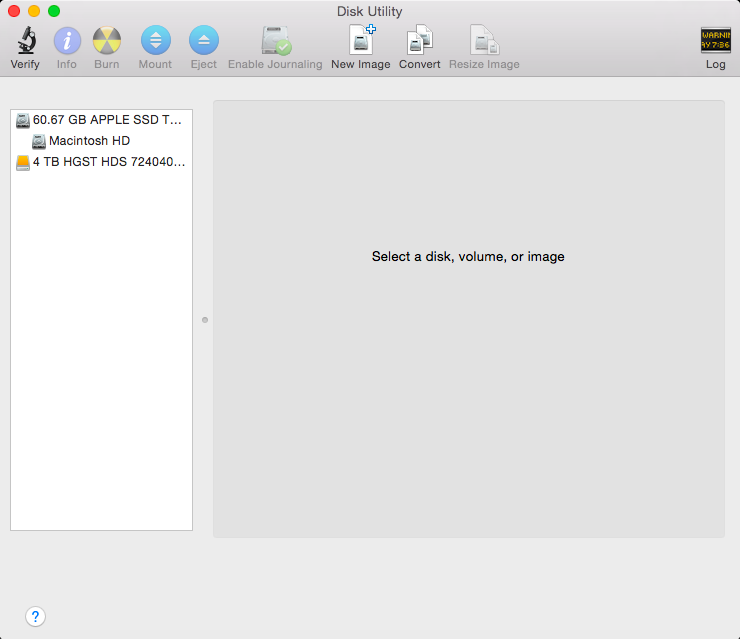
左側のリストから初期化をしたいドライブを選択すると、いくつかの選択肢が表示されます。右側の「パーティション」タブをクリックしてください。
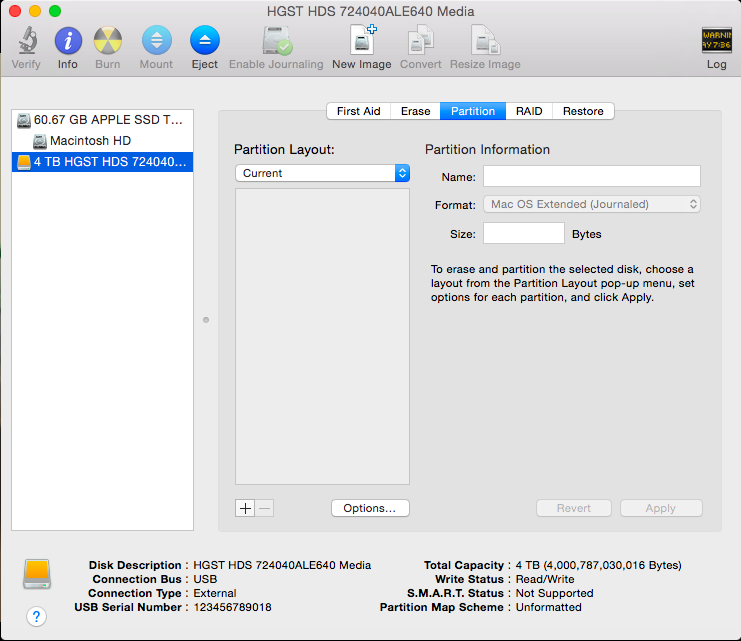
ここで、そのディスクに対するパーティションの方法を選択します。
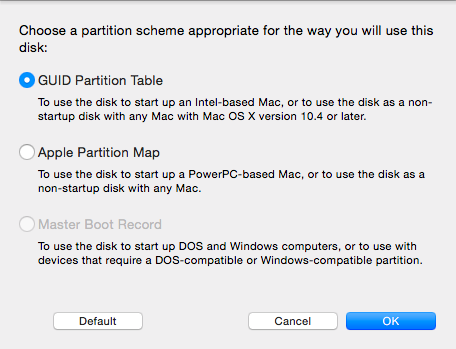
Mac システムの場合、GUID(GPT)および MBA だけでなく、「Apple パーティション・マップ」という選択肢もあることがわかります。MBR は、以前使用されていたディスク初期化の方法で、Windows XP システムからそのディスクを読み書きする必要があるときにのみ使用します。(XP システムでは、GPT および Apple パーティション・マップを使用できません。) Apple パーティション・マップも以前使用されていたディスク初期化の方法で、古い Power-PC ベースの Mac システムからそのディスクを使用する必要があるときにのみ使用します。私たちがここで使用しているハードディスクは 2 TB 以上のためそもそも MBR は選択できず、GUID(GPT)または Apple パーティション・マップのどちらかということになります。ほとんどの場合、GUID を選択することをお薦めします。
「OK」ボタンをクリックした後、該当ディスクをパーティション分割する必要があります。この時 1 つのディスクを複数に分割することもできますが、ここではたいていの方々がやるように、ディスク全体を 1 つのパーティションとして設定することとします。「パーティション・レイアウト」ドロップ・ダウンメニューをクリックし、「1 パーティション」を選択してください。フォルダーないで表示されることとなるパーティション名を指定することもできますが、ここでは規定値の「Untitled 1」を採用します。
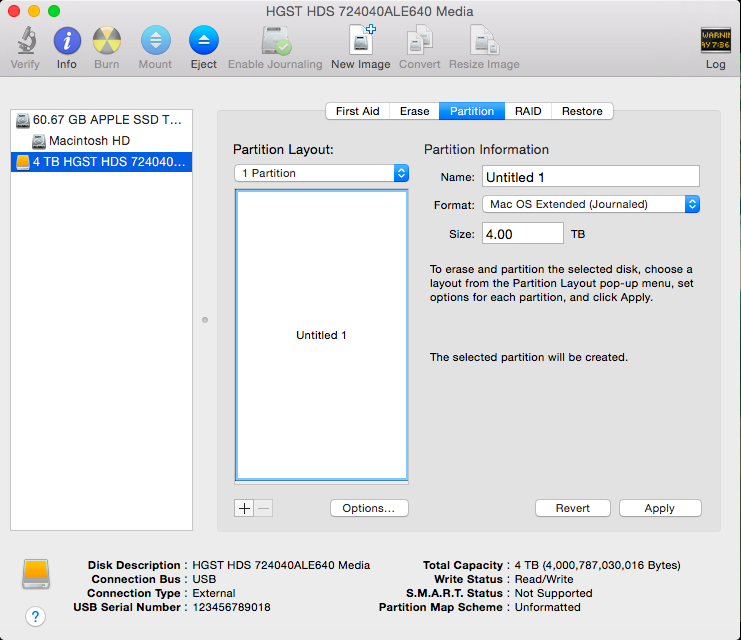
次に、どのようにフォーマットするか、つまりどのファイル・システムを使用するかを選択します。Mac システムからのみ使用するのであれば「Mac OS 拡張(ジャーナリング)」を選択してください。もしこのディスクを Windows XP ベースのコンピュータで使用する場合には「MS-DOS (FAT)」を選択しなければいけませんが、このファイルシステムでは最大 4 GB までのファイルにしか対応しないため、フルサイズ・ビデオのような大容量ファイルを使用するには問題が生じる場合がありますのでご注意ください。このディスクを Vista 以降の Windows システムとも使用したいのなら、「ExFAT」ファイル・システムが最適です。私たちの環境では Mac と Windows システムが混在しているため、今回の例では「ExFAT」を選択することにします。
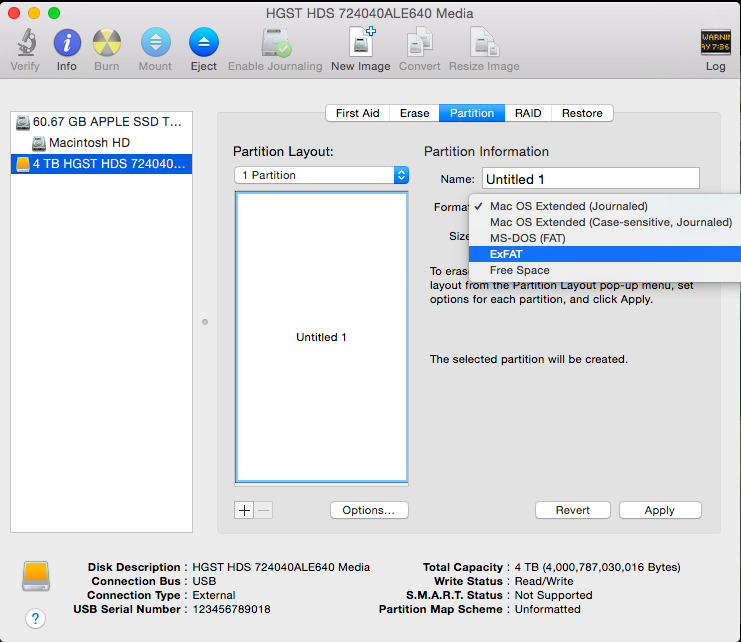
ファイル・システムを選択して「適用」ボタンを押すと、確認ダイアログが表示されます。
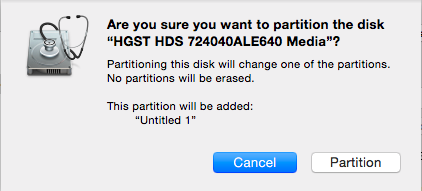
「パーティション」ボタンを押せば、ディスク・ユーティリティがディスクのフォーマットを開始します。
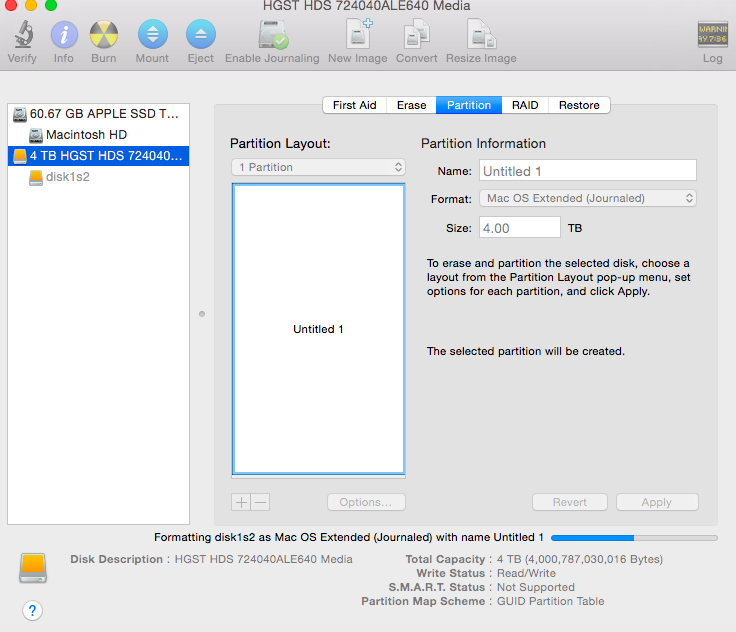
フォーマットが完了すると、ディスク・ユーティリティ内でハードディスク・サイズとモデル名を確認できます。フォーマットされたドライブ内にはパーティションが作成されており、自動的にシステムにマウントされてフォルダーから使用が可能な状態になっています。(ただし、私たちのこのシステムではマウントされたドライブをデスクトップに表示するよう設定をしています。この設定は最近の Mac OS X バージョンでは規定値ではありませんのでご注意ください。)
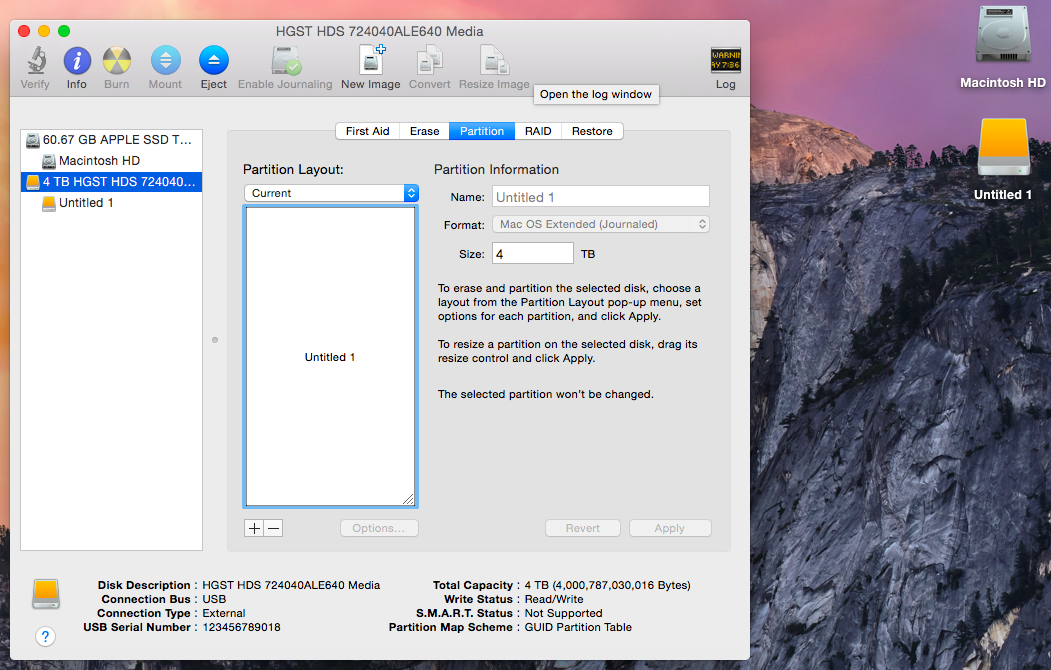
もしも当情報について何かご質問がありましたら、お気軽にnihongo@plugable.comまでご連絡ください。問題解決のお手伝いをさせていただきます。
簡易手順
Windows
- システム管理者としてログインし、Windows + R で表示された実行ダイアログに diskmgmt.msc と入力して、ディスク・マネージャを起動する。
- ディスク・マネージャ(「ディスクの管理」ダイアログ)が自動的に未初期化のディスクを検知するため、初期化するかを確認するメッセージが表示される。
- マスター・ブート・レコード(MBR)か GUID パーティション・テーブル(GPT)かを選択する。「OK」ボタンを押す。
- 「未割り当て」領域を右クリックし、「新しいシンプルボリューム」を選択する。
- 「新シンプルボリューム」後に表示される「新しいシンプルボリューム・ウィザード」画面を使い、パーティションをフォーマットし、ドライブ文字を割り当てる。
Mac
- アプリケーション/ユーティリティ・フォルダ内にある、ディスク・ユーティリティを起動する。
- 左側の画面より、初期化したいディスクを選択する。
- 右側の画面より、「パーティション」タブを選択する。
- オプションをクリックし、GUID(GPT)、Apple パーティションマップ、マスターブートレコード(MBR)の中からパーティション・スキームを選択する。「OK」ボタンを押す。
- パーティションのレイアウトを選択し、必要であればそれぞれのパーティション・サイズを設定し、表示される名前を変更する。
- ディスク・フォーマットを Mac OS 拡張(ジャーナリング)、Mac OS 拡張(大文字小文字区別、ジャーナリング)、MS-DOS(FAT)、 ExFAT の中から選択する。「適用」ボタンを押す。

