「ステージマネージャ」は、iPad バージョン16 以降、macOS Ventura 13 以降に搭載されている、新しいウィンドウ管理機能です。これを使用すると、Plugable UDS-7IN1 ドッキングステーション経由で接続された外部モニタ上の、複数のアプリケーション・ウィンドウをリサイズしたり位置を簡単に変える、オーバーラップさせるなどが簡単にできます。
ステージマネージャについての詳細は、Apple 社の情報を参照してください。
また、Plugable UDS-7IN1 ドッキングステーションを接続した環境でステージマネージャを使用すると、接続した外部モニタ自身のフルサイズの画面解像度(最大 6K まで)を設定できるようになったり、モニタ間でのアプリケーション・ウィンドウの移動、合計 8 つのアプリケーションの同時オープン、ワークフローを簡便化するグループ作成など、さまざまな拡張機能が利用できます。
ステージマネージャは下記の iPad モデルでサポートされています。
- iPad Pro 12.9 インチ(第3世代以降)
- iPad Pro 11 インチ(第1世代以降)
- iPad Air(第5世代以降)
さらに、iPadOS 16.2 以降が導入された iPad では、外部モニタとのアプリケーション・ウィンドウの移動ができます。これをサポートしているのは下記のモデルです。
- iPad Pro 12.9 インチ(第5世代以降)
- iPad Pro 11 インチ(第3世代以降)
- iPad Air(第5世代以降)
ステージマネージャを使用する場合は、iPadOS を最新バージョンにアップデートすることを強くお勧めします。「設定>一般>ソフトウェア・アップデート」を選択して最新バージョンに更新してください。
この記事では、ステージマネージャ対応デバイスである iPad と、Plugable UDS-7IN1 ドッキングステーションの接続およびセットアップの手順について説明します。
iPad と UDS-7IN1 ドッキングステーションの接続
1.UDS-7IN1 ドッキングステーション背面にある USB-C 電源パススルーポートに、PD 充電規格対応の USB-C 電源アダプタを挿し込みます。(注:UD-7IN1 ドッキングステーションは 100W までの PD 充電に対応しています。)

2. 次に、外部モニタを接続する HDMI ケーブルを HDMI ポートに挿します。

3.UDS-7IN1 ドッキングステーションに付属してきた USB-C ケーブルを使って、iPad を UDS-7IN1 ドッキングステーションの右側にある「To Host」と書かれた USB-C ポートに接続します。

これで USD-7IN1 ドッキングステーションとの接続は完了です。iPad は自動的に外部接続モニタへの表示を開始し、ドッキングステーションのその他のポートも使用可能状態となります。
ステージマネージャーの機能
ステージマネージャのオン/オフを切り替える
- 画面右上を下にスワイプし、コントロールセンタを開く
- 「ステージマネージャ」アイコン
 をクリック
をクリック
外部モニタを「拡張」または「複製」モードに設定する
「設定 > ディスプレイと明るさ(Display & Brightness) > アレンジメント(Arrangement)」を選択します。
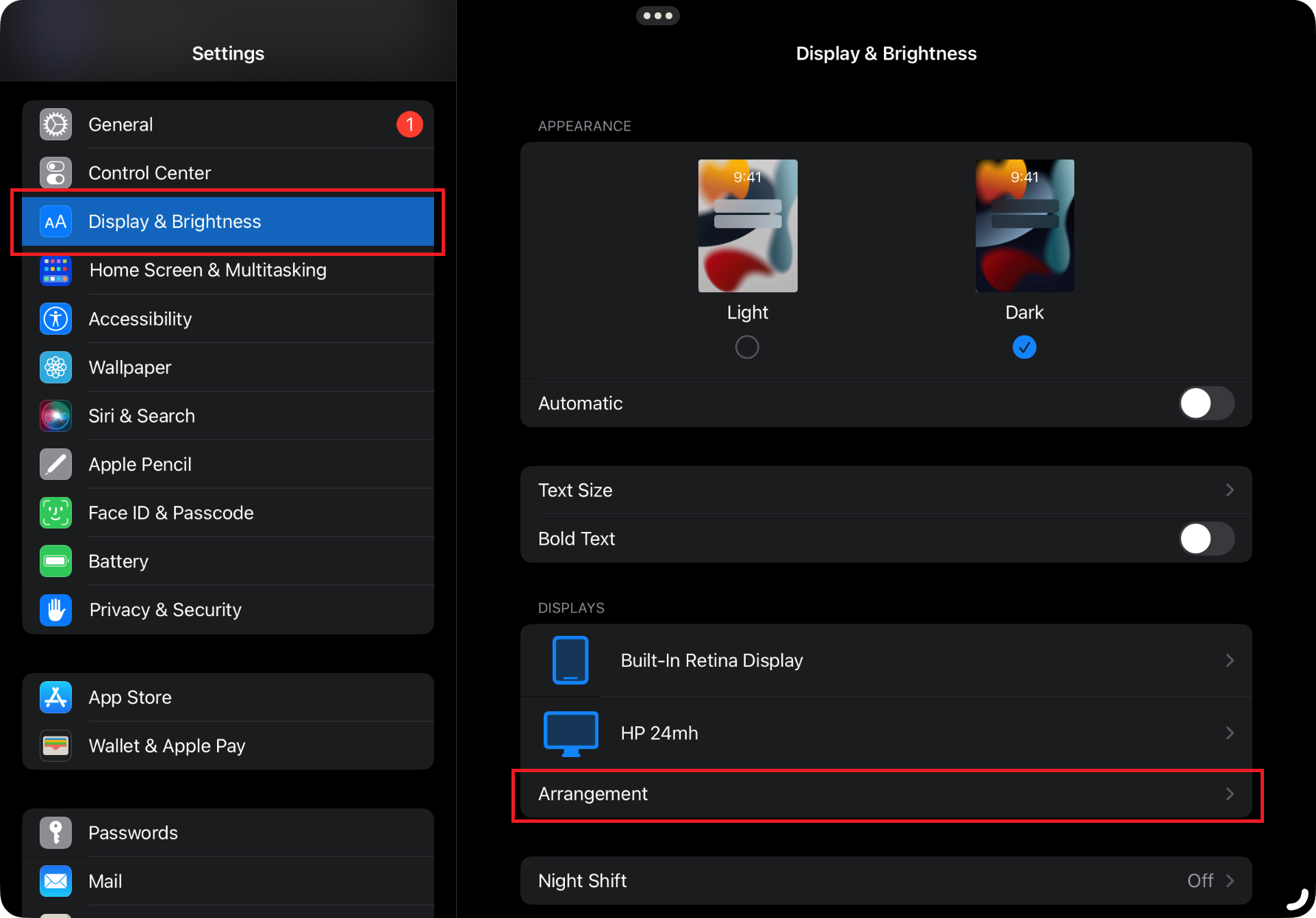
アレンジメント設定内の下にあるトグルボタンで、「複製ディスプレイ(Mirror Display)」オプションをオフにすると「拡張モード」にできます。またこの画面から接続したモニタの向き(縦横)を変更することができます。
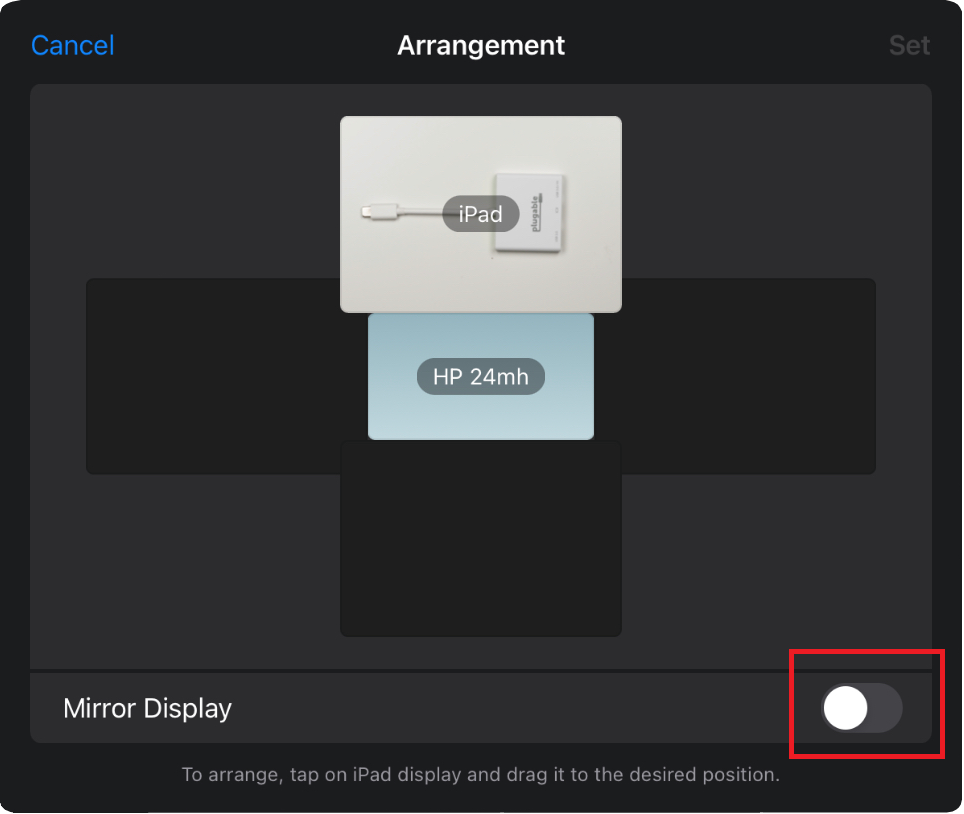
外部接続モニタが複製に設定されると、iPad の画面がコピーされます。拡張に設定するとモニタは iPad 画面自体を広げる形で拡張され、アプリケーションを外部モニタへドラッグできるようになります。
アプリケーションをグループ化する
不数のアプリケーションを利用する場合はそれらをグループ化すると、タスクやプロジェクトの整理に役立ちます。グループ化した複数アプリケーションの位置を変えたり、サイズを変更したり、重ねて表示したりできます。
アプリケーションを別のグループへ移動したい場合は、そのアプリケーションをタップしてールドし、開いているウィンドウにドラッグします。
これ以外に、下記のようなこともできます。
- 開いているアプリケーションの「***」をタップして別ウィンドウへ追加
- ライブラリからアプリケーションを追加
- 最近利用したリストからアプリケーションをタップしてドラッグ
最近利用したリストを表示または無効化する
- 画面右上を下にスワイプし、コントロールセンタを開く
- 「ステージマネージャ」アイコン
 をクリック
をクリック - 「最近利用したアプリケーションとドック」が表示される
下記画面から、最近利用したアプリケーションリストのオン・オフを行います。
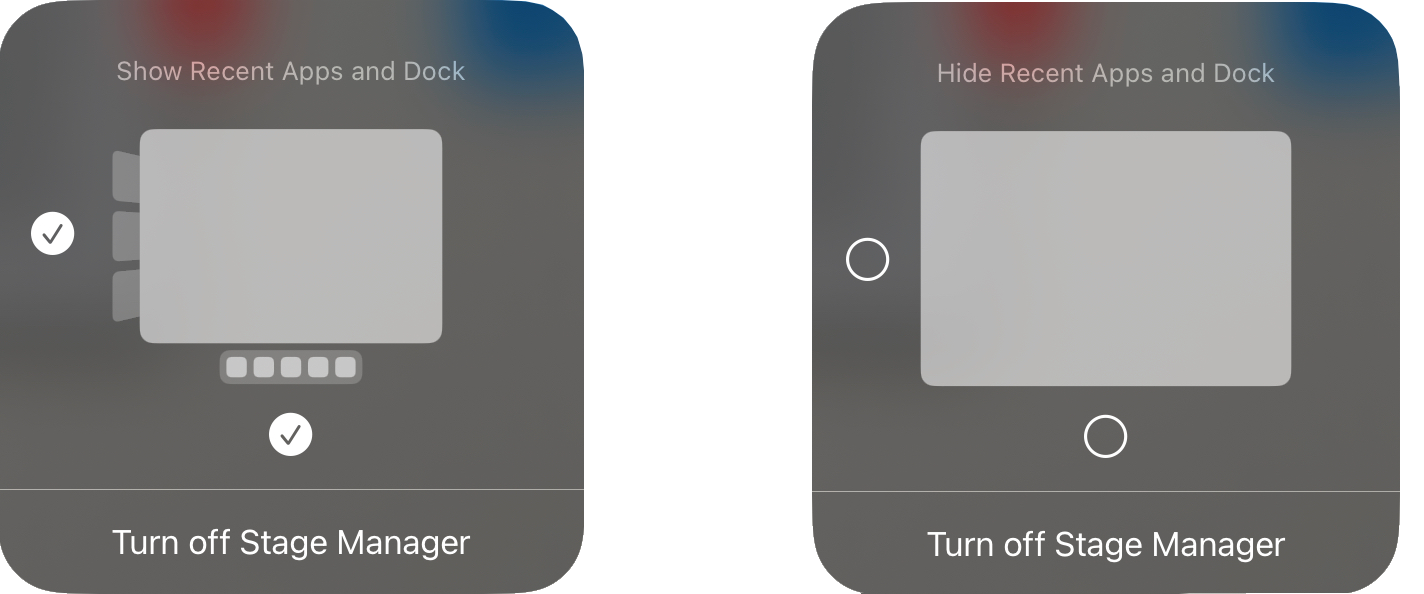
アプリケーションをモニタ間で移動する
外部モニタを拡張モードにした際に、アプリケーションをモニタ間で移動したいときは下記のいずれかを行います。
- 開いているアプリケーション・ウィンドウの上部をタップ&ホールドして、ウィンドウを他方のモニタに移動
- 開いているアプリケーションの「***」をタップし、「ディスプレイへ移動」を選択
- アプリケーションアイコンをタップ&ホールドして、他方のモニタへドラッグして移動
画面をズームする
ズーム機能を有効にすると、複数のアプリケーションを使用する際により広いスペースを確保できます。また iPad を外部モニタに接続すれば最大 8 つのアプリケーションを同時に開くことができます。
ズーム機能は下記の手順で有効にします。
- iPad の「設定」を開く
- 左側のリストから「ディスプレイと明るさ」をタップ
- ズームを有効にしたいモニタを選択
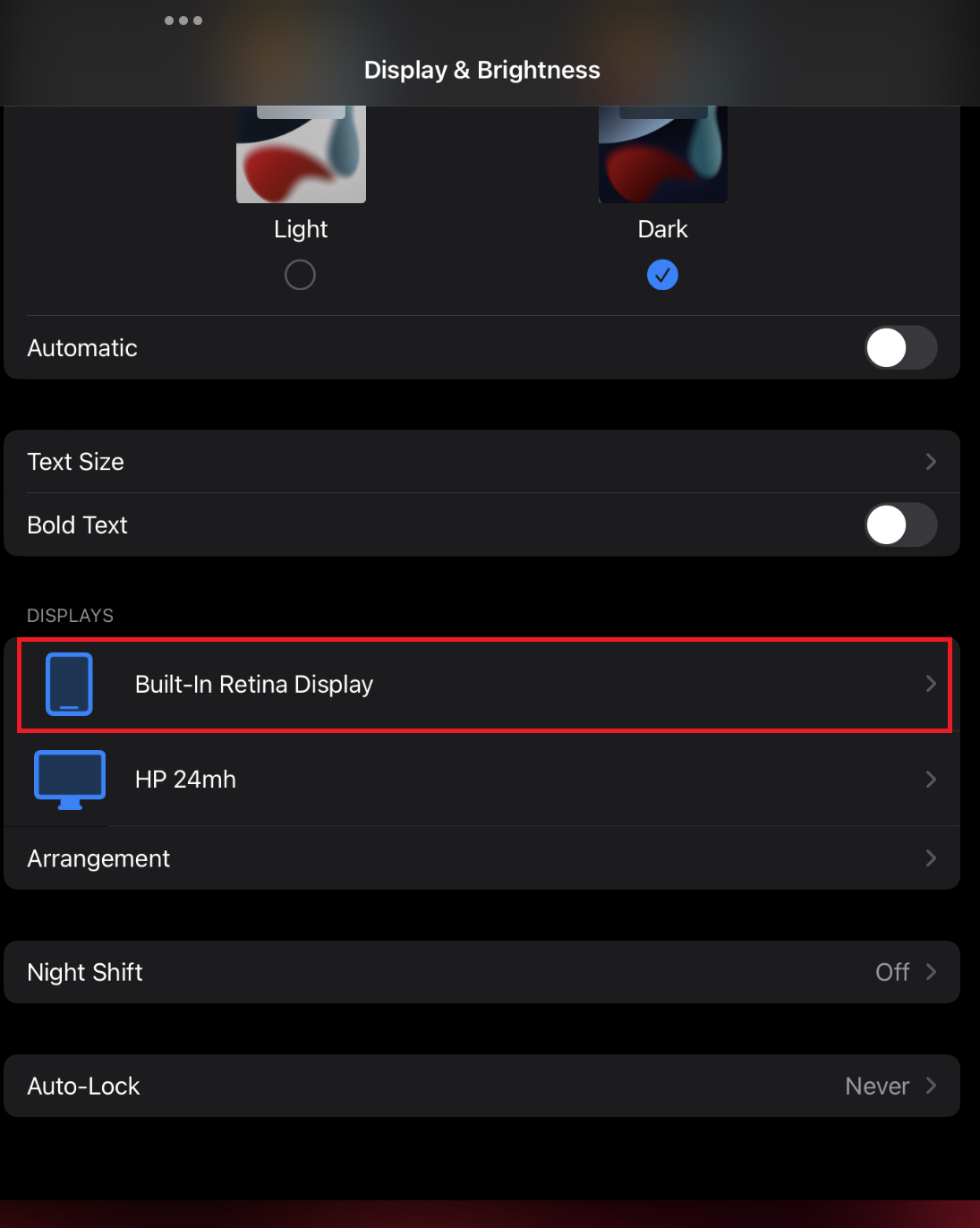
4. ディスプレイ設定内で、「ディスプレイ・ズーム」をタップ
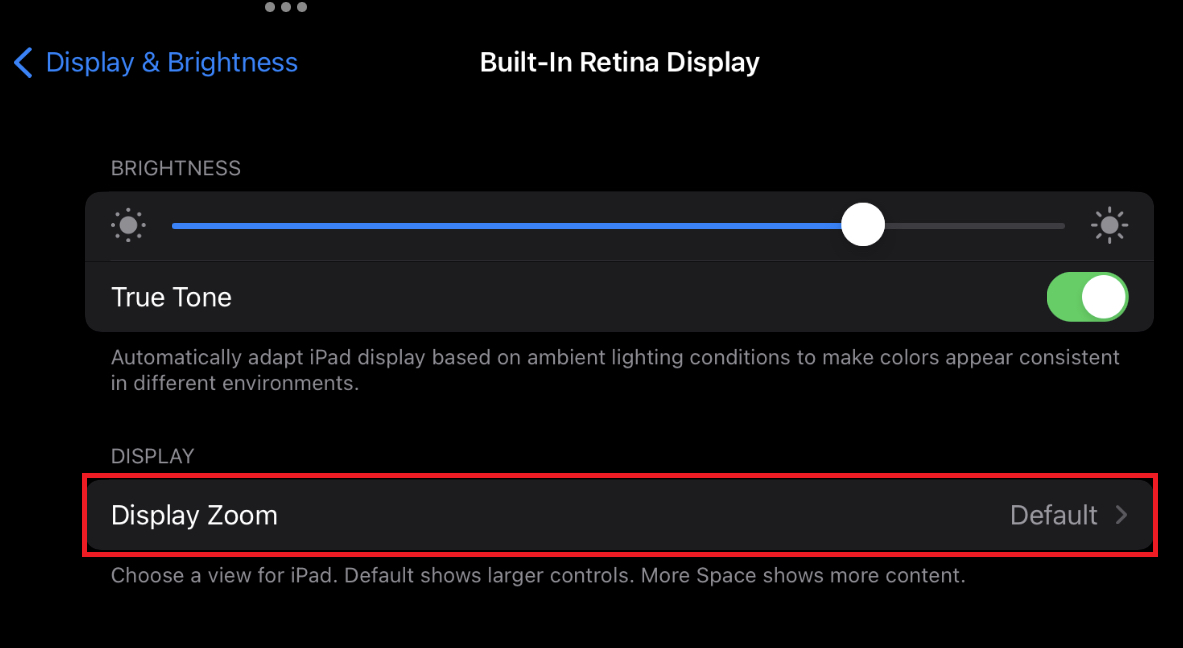
5. 選択肢から「スペースを追加(More Space)にチェック
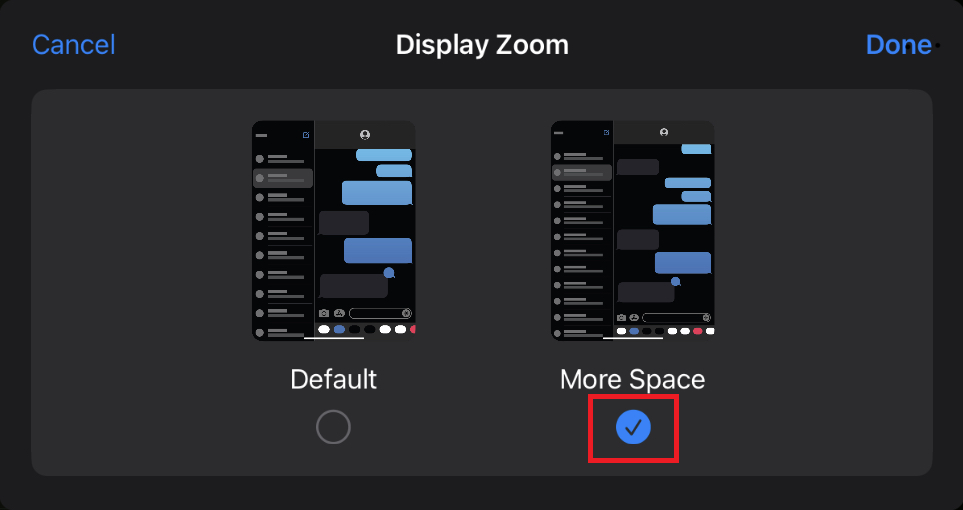
このページの内容にご質問がある場合は、使用している ステージマネージャ対応デバイスの機種名、年代(世代)、OS バージョンを添えて、Plugable 日本語技術サポートまでお問い合わせください。

