Background
We can help you with that! Whether you're having a fun conversation with family and friends, or an important call such as a virtual doctor appointment or a tele-presentation, you need to be sure that your audio is setup and ready to go.
No matter what your goal is, this guide will help you get your Plugable USB Audio Adapter set up to use in your meeting app so you don't miss those important calls. Our Plugable USB Audio Adapter is a great fit for apps like:
Setup Overview
First, you'll need to set the adapter as the Default Device for both the Microphone and Speaker devices in your operating system. If you need help getting that set up, click here, to find steps for your operating system.
Now that you've set the adapter as the default device in your operating system, you'll also need to set it as the default device in your meeting apps using the steps in the sections below.
Google Meet
- Open Google Meet, and click Check your audio and video
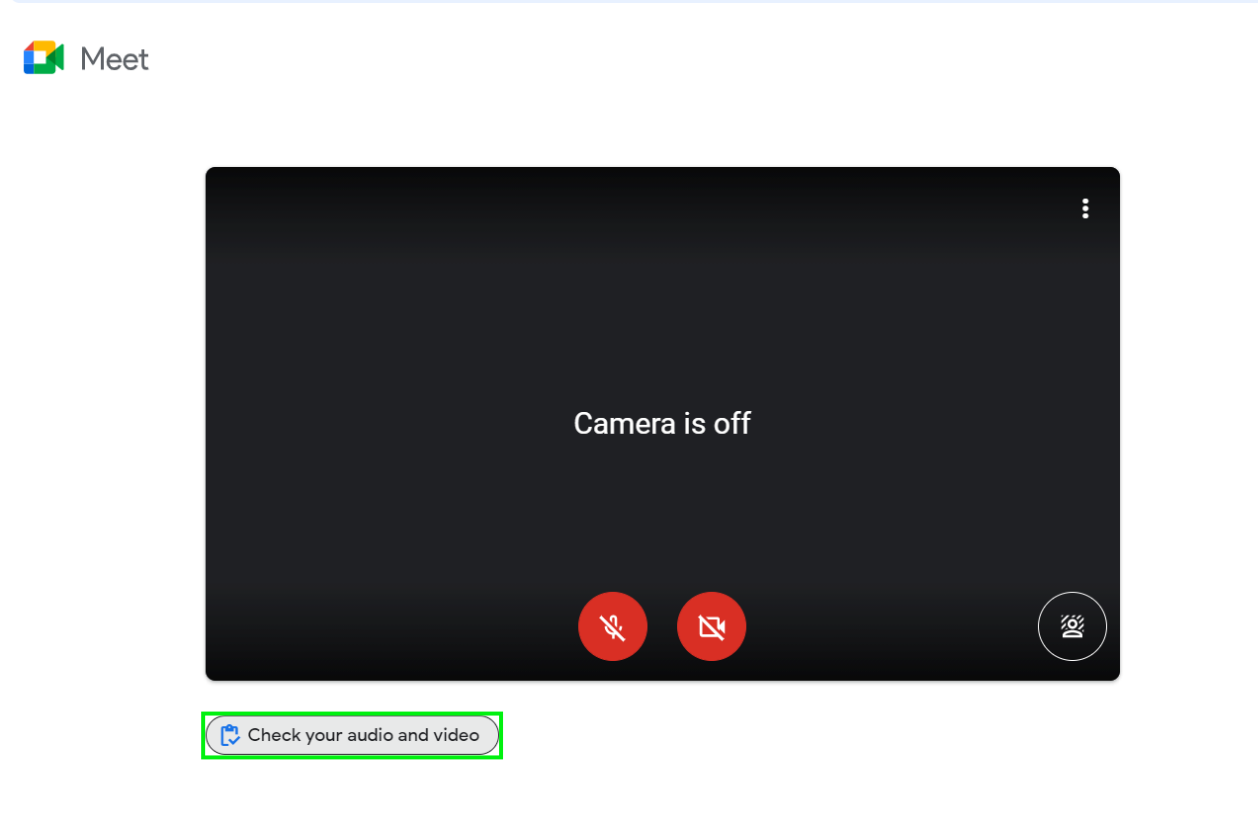
- Click the dropdown menus for both Microphone, and Speaker and set the Plugable USB Audio Device as the default
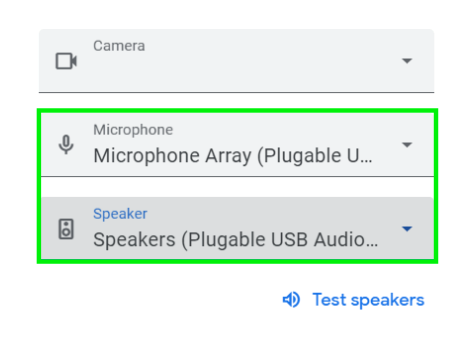
Here's an official article from Google if you'd like further details.
Microsoft Skype
- Click the ellipsis (three dots) and then click on Settings
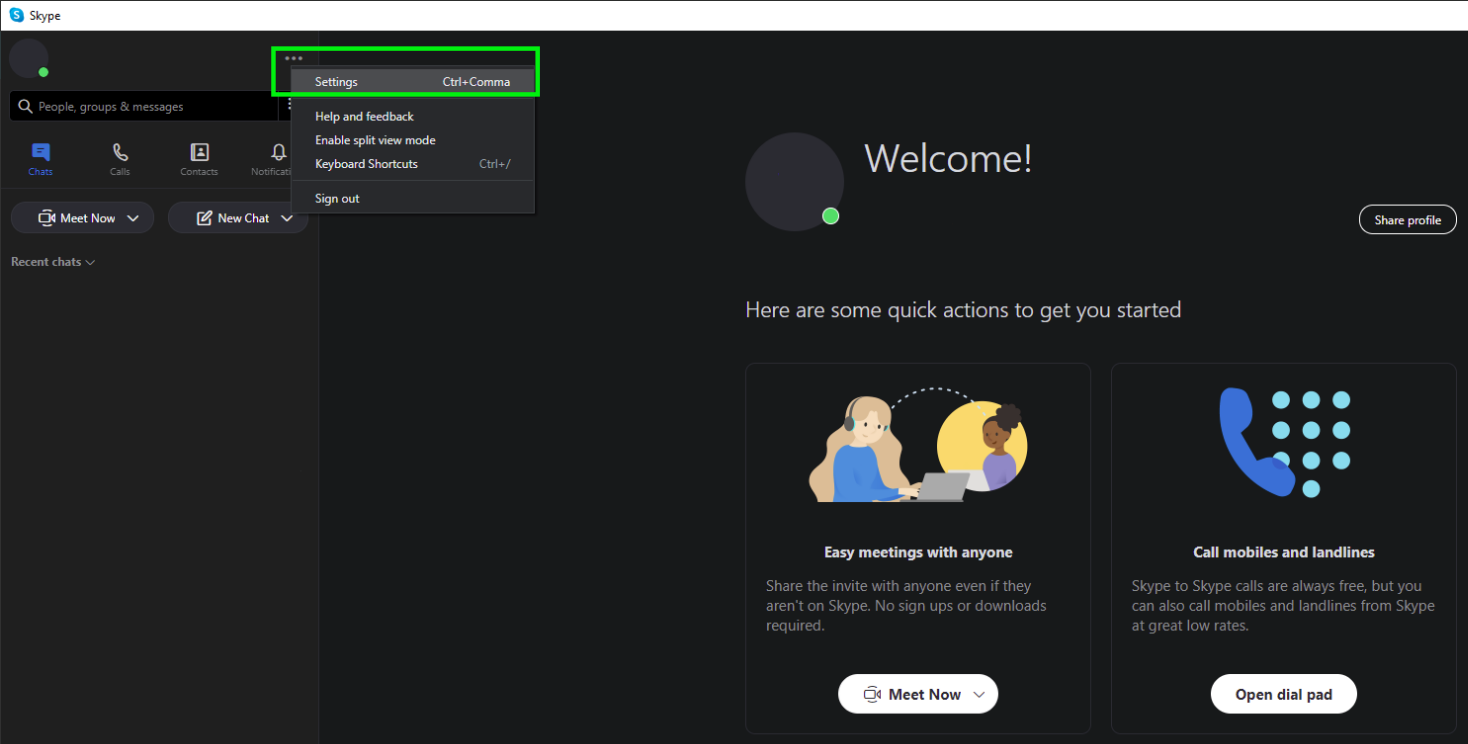
- Click on Audio & Video, and scroll down to the Audio section. Then, click on the dropdown arrows to set both the Microphone and Speaker to the Plugable USB Audio Device
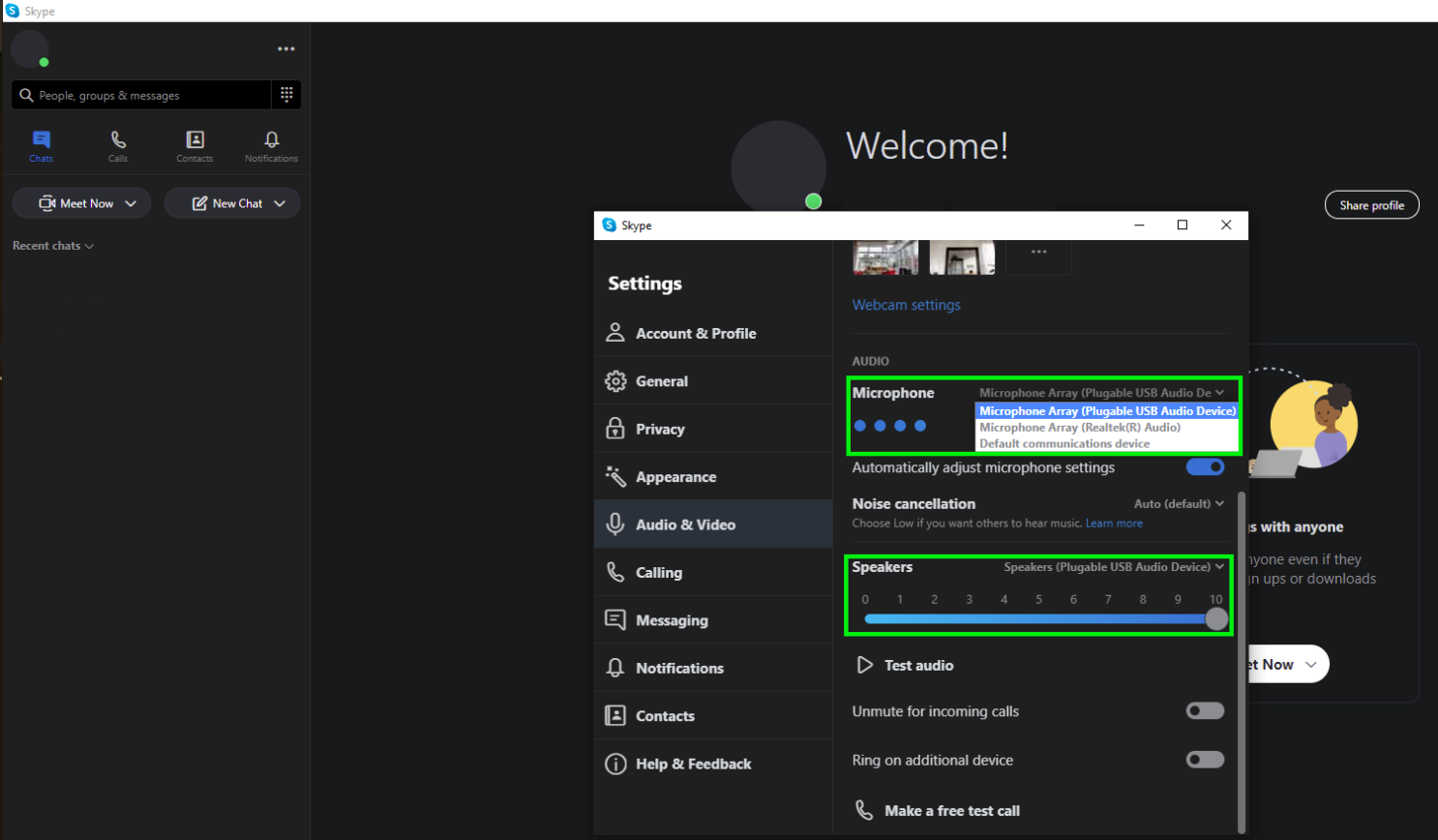
Here's an official article from Microsoft about Skype, if you'd like further details.
Microsoft Teams
- Click the ellipsis (three dots) to open some further options, and then click Settings.
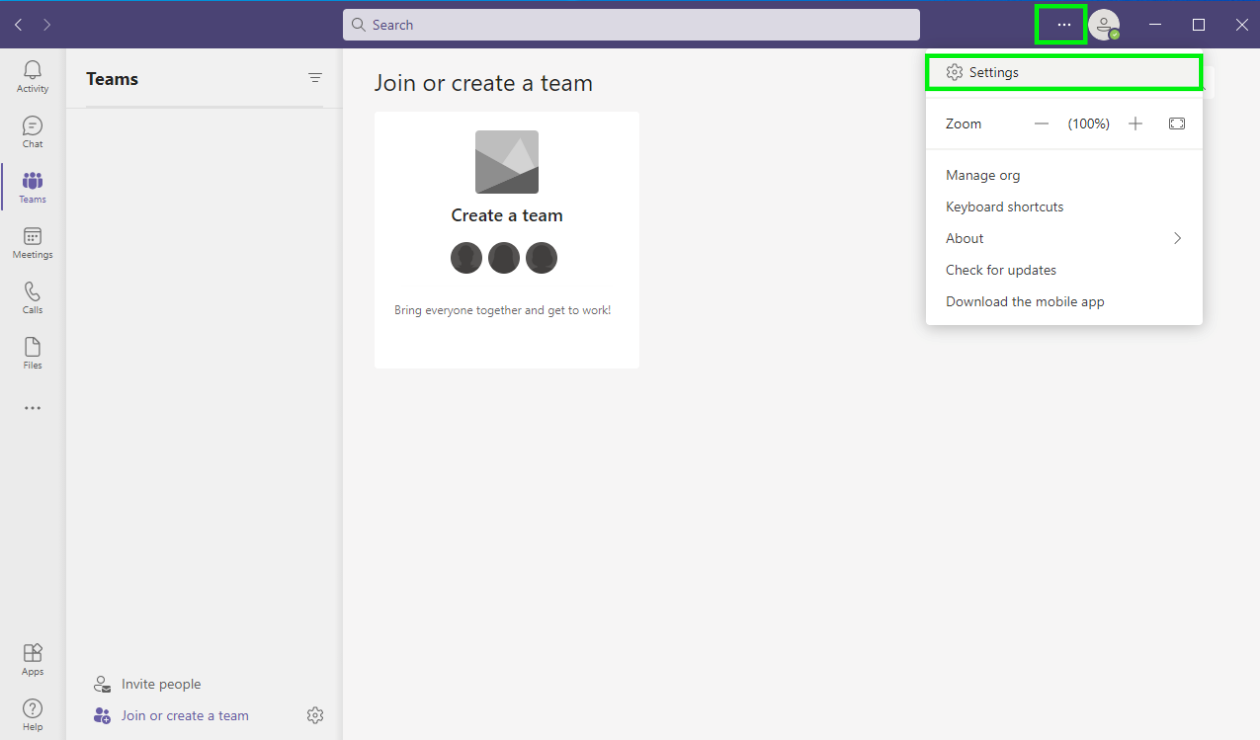
- Then, click on the dropdown menus to set both the Microphone and Speaker to the Plugable USB Audio Device
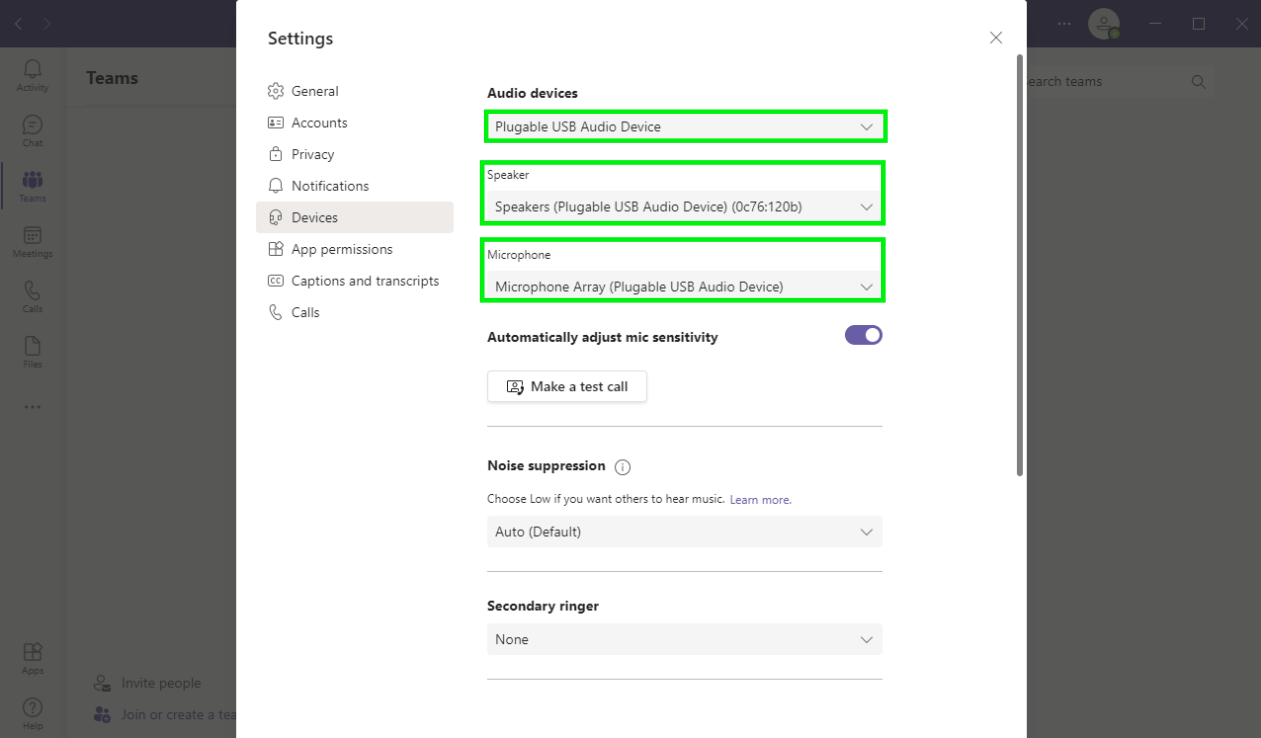
Here's an official Article from Microsoft about Teams if you'd like further details.
Zoom
- Click the Settings Gear icon , to open the Settings
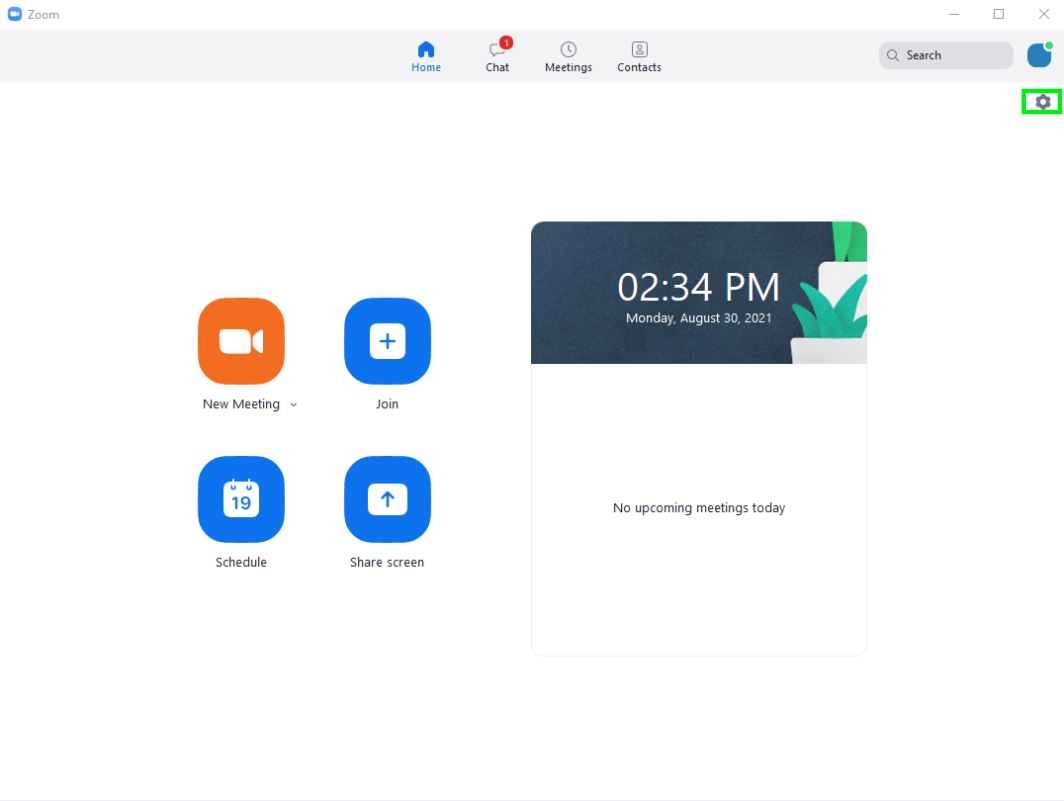
- Then, click on Audio click on the dropdown menus to set both the Microphone and Speaker to the Plugable USB Audio Device
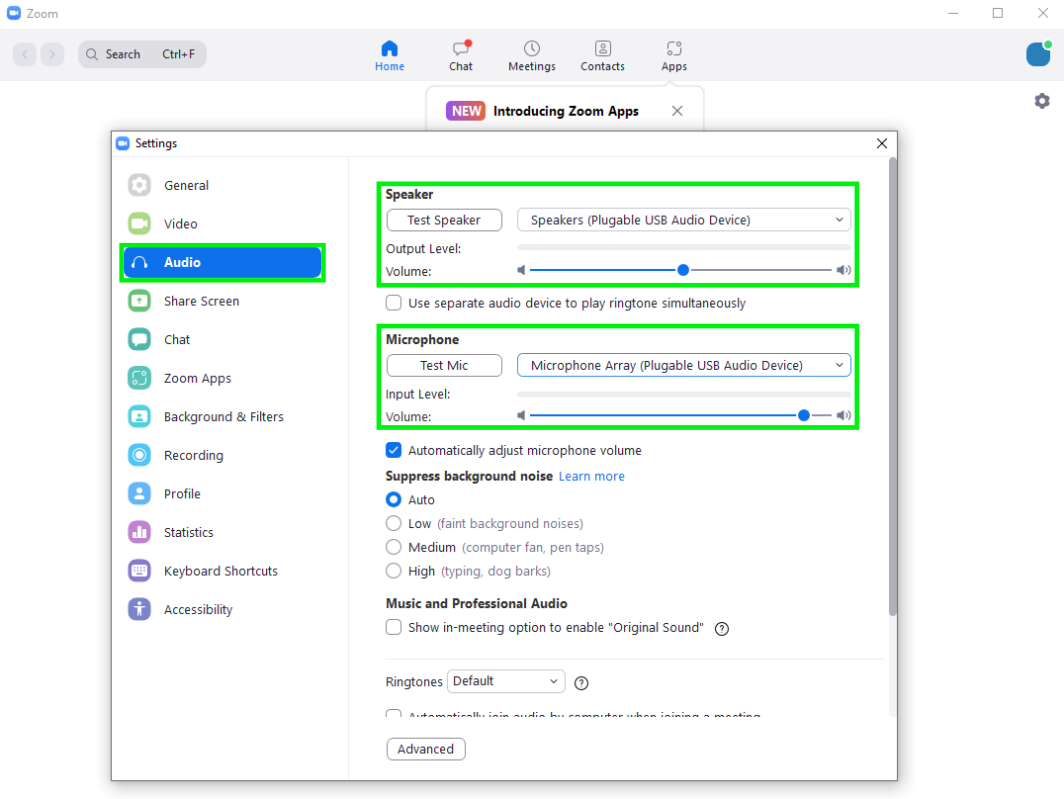
Here's an official article from Zoom if you'd like further details.
We hope this was helpful! Feel free to reach out to us directly at support@plugable.com if you have questions or concerns.

