If you have installed your Silicon Motion-enabled docking station or graphics adapter and downloaded the Silicon Motion software, but see that no displays are working properly, you may need to enable “Screen Recording”. In this guide, we will go over a short list of steps to enable this permission, and get your Silicon Motion device up and running!
As of macOS Catalina (version 10.15), Silicon Motion drivers that are installed require that the “Screen Recording” permission be granted by the user. While this permission, when used in conjunction with Silicon Motion, is not recording in a traditional sense, it does allow the software to access the pixels it needs to render images (mirrored or extended). It then sends these pixels over USB from the computer to the display connected to your Silicon Motion device.
When on your desktop you will see a purple screen icon, this message will appear saying that "macOS InstantView is capturing your screen". No sort of video storage or screen recording is being done by macOS InstantView, it's simply capturing the screen to render images for the additional monitors.
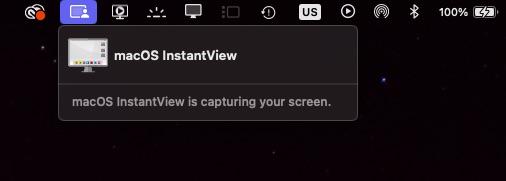
Note: It does not capture or send any data.
When your Mac is on the lock screen, in the menu bar it will show "Your Screen is being observed". This message is simply implying that the macOS InstantView is running in the background.

In the macOS menu bar you will see a Purple square with a person icon, if you select this it will show a message saying "Currently Sharing" this is the macOS InstantView software using the screen sharing API to enable your extended display. There is no recording or sharing of your monitor screen, this is just a generic message that macOS uses when the screen sharing API is being used.
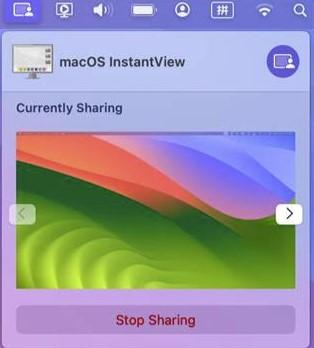
During the installation process for the Silicon Motion drivers, you will be requested to allow “Screen Recording” for macOS InstantView. Additionally, you may see a notification during the macOS InstantView installation process. However, we understand sometimes these may get lost in a sea of information and other notifications.
How do I know if the Screen Recording permission hasn’t been set? Reference the image below to check in your “Privacy & Security” settings
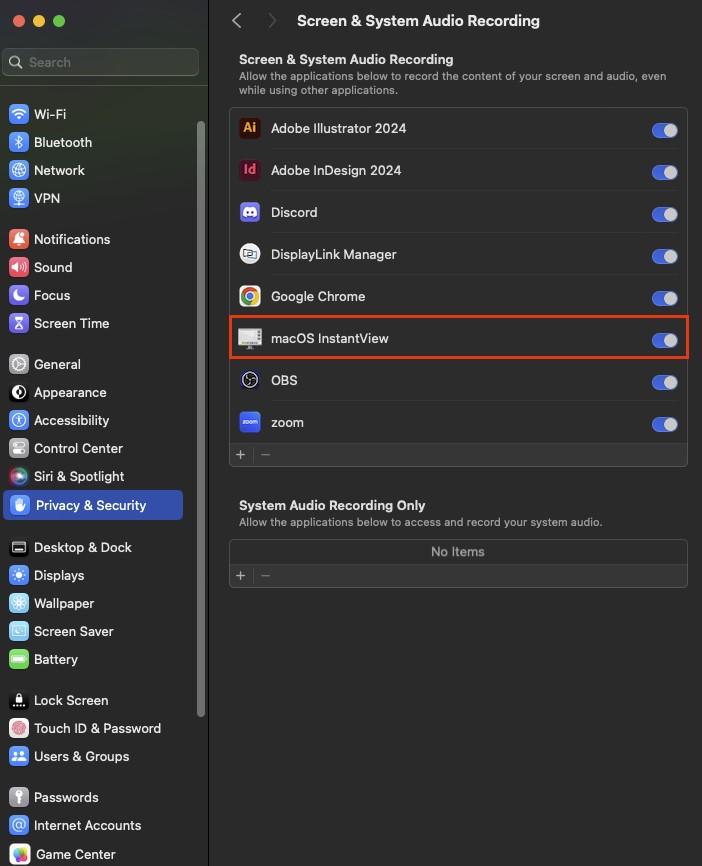
If you have not enabled “Screen Recording”, please follow these few instructions to enable it.
- Click on the Apple icon (defaults to the top left corner of your screen) and select “System Preferences”.
- Navigate to and click “Security & Privacy”.
- In this window, select “Privacy”.
- A list will be presented, scroll until you find “Screen Recording” and click on it.
- Displayed on the bottom left, there is a lock icon, click on this to make changes.
- If prompted, login using your computer credentials to make changes.
- Check the box next to macOS InstantView.
- You will be promoted to “Quit & Reopen”, click this button.
- Click on the lock icon once more to save your changes.
Note: Some of these steps may vary slightly based on your macOS version.
You should now be able to see your displays on your docking station or adapter. If you have completed the above steps successfully and still do not see your displays, please be sure to reach out to our support team at support@plugable.com.

