With macOS 13.3.1 update we have started to see reports of the macOS window server crashing on Apple Silicon based computers (M1/M2 processors). Either at login if a DisplayLink based docking station or USB graphics adapter is connected to the computer, when connecting the DisplayLink controlled display to the computer after login, or when launching the DisplayLink Manager App with the external display connected to the computer.
We have seen this behavior when the macOS's display persistence files have become corrupt, or include incompatible display configurations or settings. The fix was to manually remove two display persistence ".plist" files, however now the DisplayLink Support Tool for macOS has an option to reset the display persistence to quickly resolve this behavior, the process is detailed below:
- Unplug the DisplayLink controlled external display from the computer and log into the desktop
- Download the DisplayLink Support Tool for macOS
- Select the "DisplayLink Support Tool for macOS6.3.163-EXE.zip" from the downloads to extract the "DisplayLink Information.app" to the Downloads directory, a Finder window should open showing the extracted file
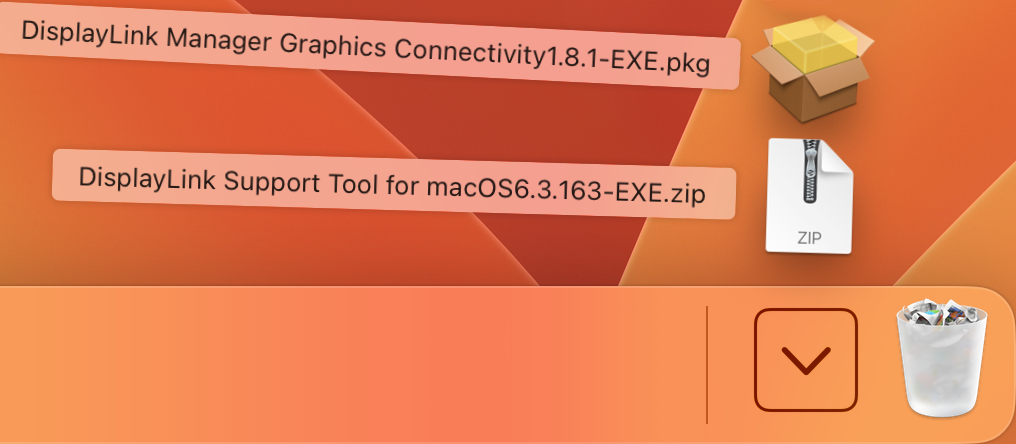
- Double-click on the "DisplayLink Information.app" from the Downloads folder to start the tool
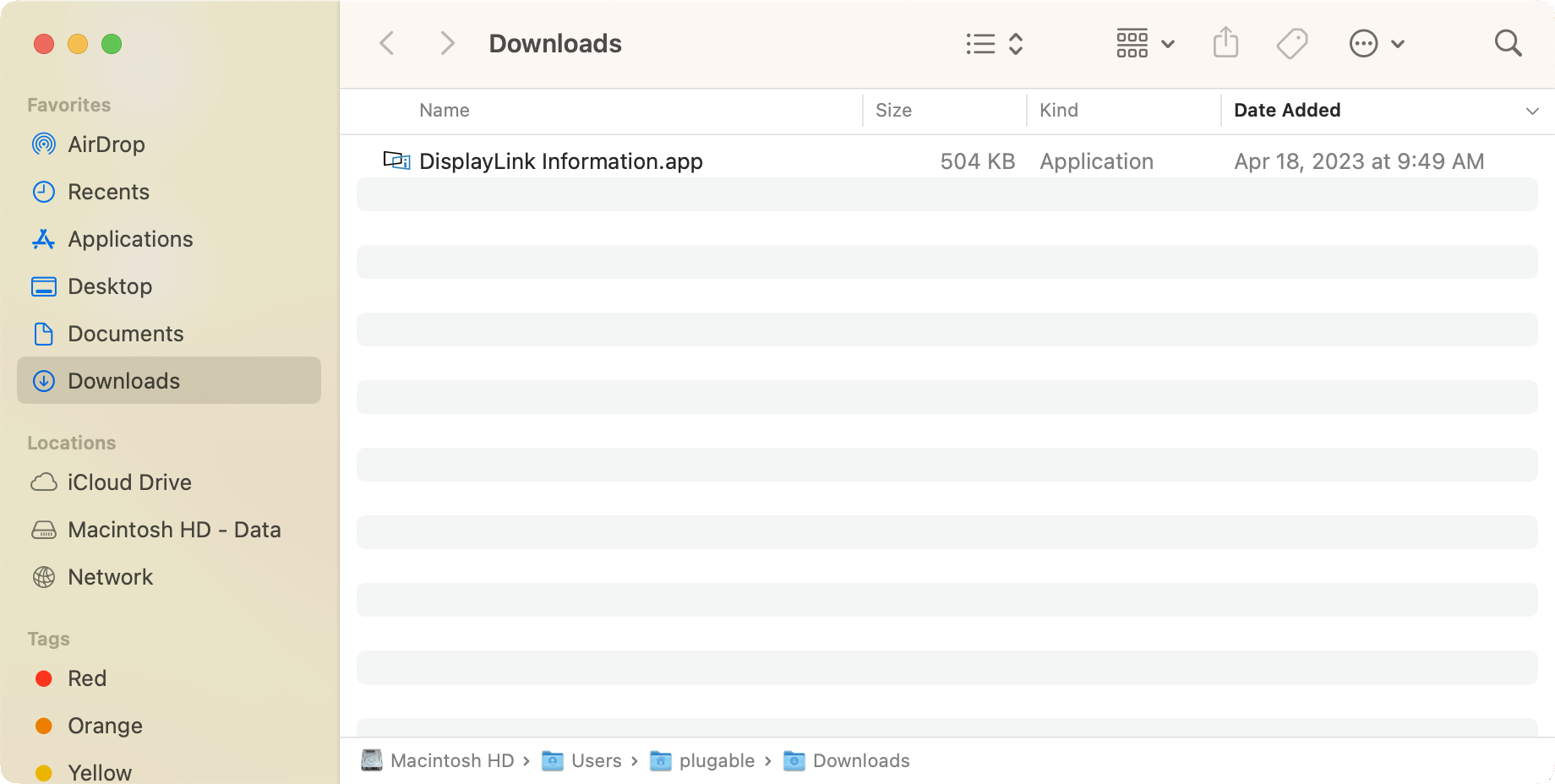
- This will open a window for the DisplayLink Information tool, however we can ignore this for now. From the macOS top bar, next to "DisplayLink Information" select "Advanced" then "Reset screen layout"
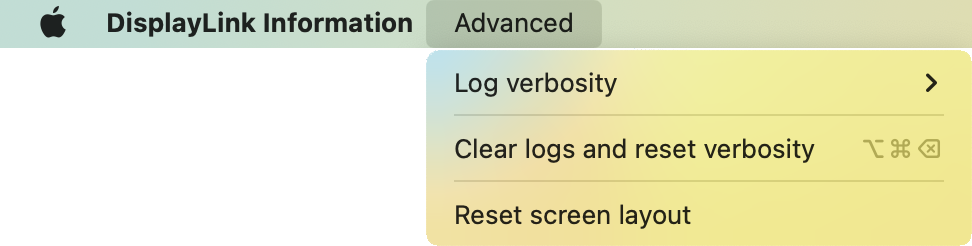
- You will be prompted for the account password to proceed, enter your password, then click the "OK" button
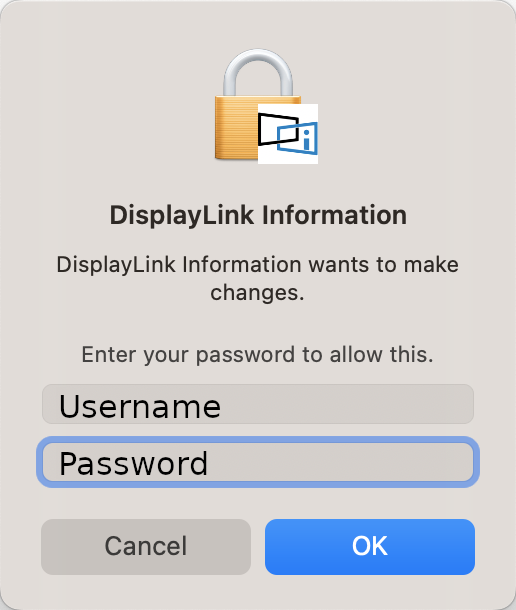
- Next you will be prompted to reboot the computer, save and close any open applications then click on the "Reboot" button to proceed
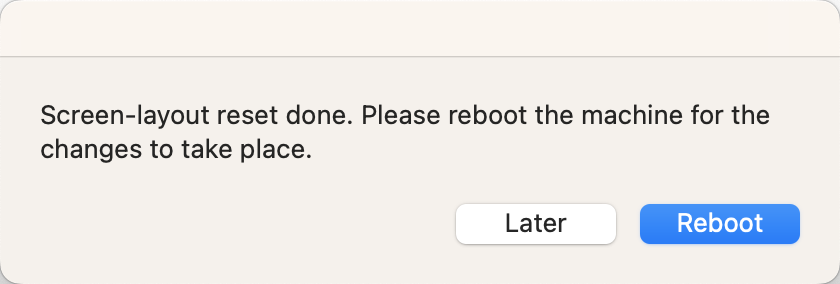
- After rebooting the computer, log into the desktop and reconnect the external display(s), you may need to rearrange the external displays through the Apple Menu > System Settings > Displays > Arrange settings panel
If you are experiencing this behavior, with the system logging in and back out, or logging out when connecting the DisplayLink based docking station or graphics adapter and the above does not help, please contact our support team via email at 'support@plugable.com' and we will be happy to help!
