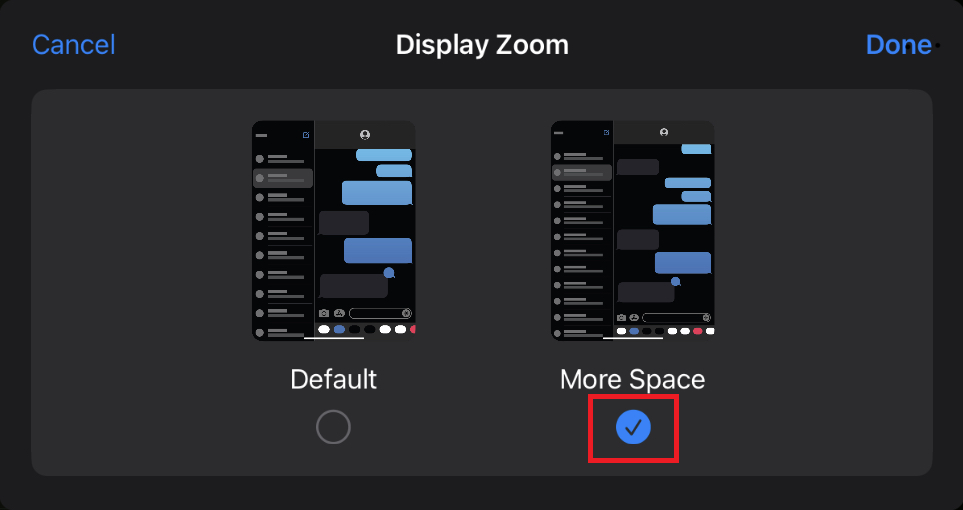Stage Manager expands the ability to resize, arrange, and overlap multiple windows enabling the user to multitask on the iPad screen or an external monitor that is connected to your UDS-7IN1. Stage Manager comes with many enhancements where you can now access the full resolution of your external monitor (up to a 6K resolution), move windows and apps between monitors, have a total of eight applications open at a time, and even create groups to help organize your workflow.
This document will cover some new features of Stage Manager and provide steps on how to set up your UDS-7IN1 with the iPad.
Stage Manager is supported with the following iPad models:
- iPad Pro 12.9-inch (3rd generation and later)
- iPad Pro 11-inch (1st generation and later)
- iPad Air (5th generation)
iPadOS 16.2 or later adds the ability to move apps and windows to an external display. The following models are supported:
- iPad Pro 12.9-inch (5th generation and later)
- iPad Pro 11-inch (3rd generation and later)
- iPad Air (5th generation)
We recommend updating iPadOS to the latest version. To update to the latest iPadOS go to Settings > General > Software Update.
Connecting your iPad to the UDS-7IN1
1. Connect the USB-C power adapter that came with your iPad (or iPhone) to the USB-C power passthrough port on the UDS-1IN1 (located on the back). **Please note that the UDS-7IN1 can support power input up to 100W.

2. Next, use an HDMI to HDMI cable to connect your monitor. Connect the HDMI cable from the monitor to the back HDMI port on the UDS-7IN1.

Finally, connect your iPad (or iPhone) to the “To Host” USB-C port on the right side of the unit using the USB-C cable that came with the UDS-7IN1.

Once connected Stage Manager will automatically start and your iPad or iPhone will begin to display video to the external monitor.
Turning Stage Manager On and Off
- Swipe down from the top-right corner of your screen to open Control Center.
- Tap the Stage Manager button

Using your External Monitor in Extend or Mirror mode
To set your external monitor to mirror or extend you can do so by going to Settings > Display & Brightness > Arrangement.
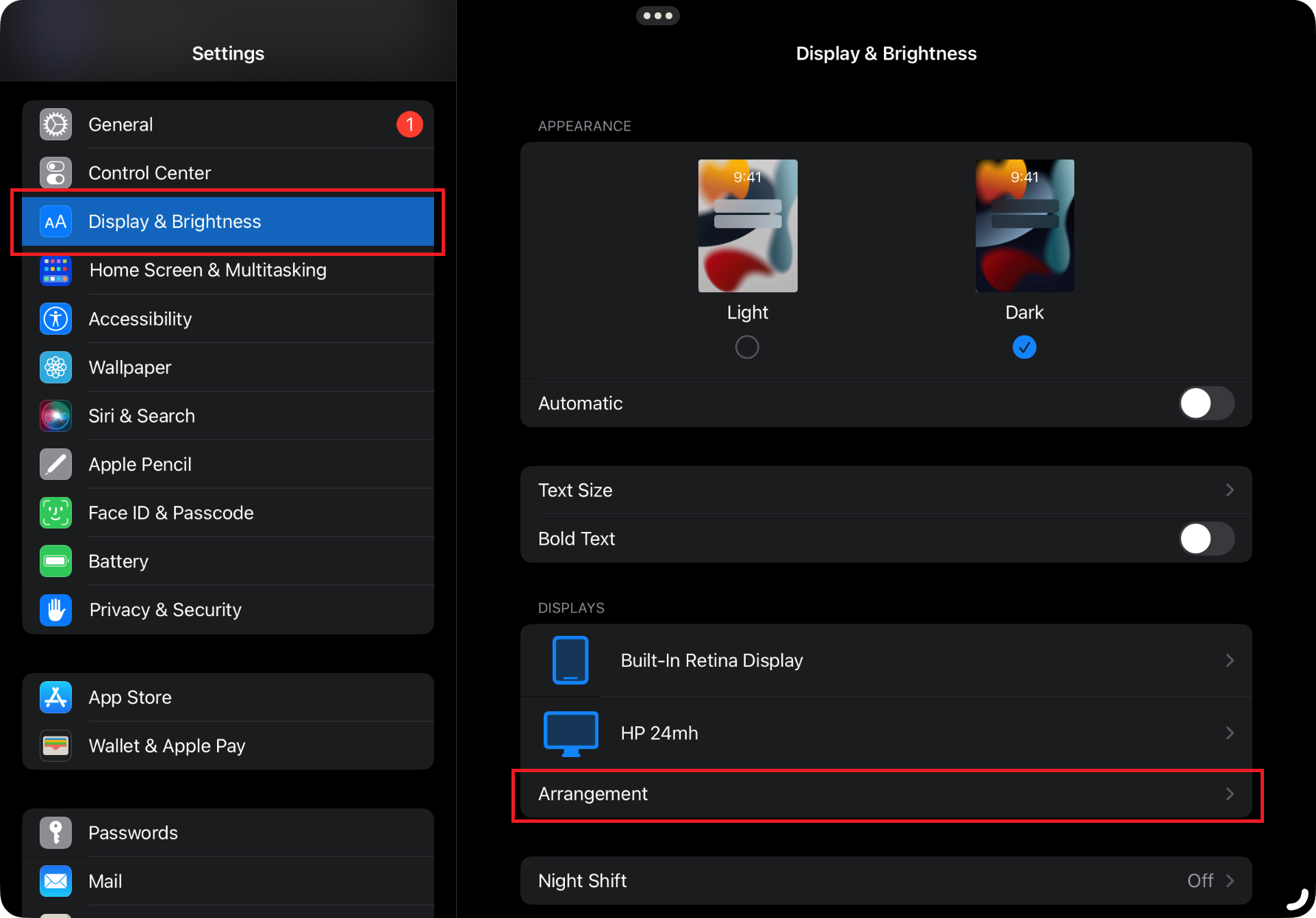
In the Arrangement setting, you can select or deselect the Mirror Display option and even arrange your external monitor to reflect how the monitor is orientated on the desktop.
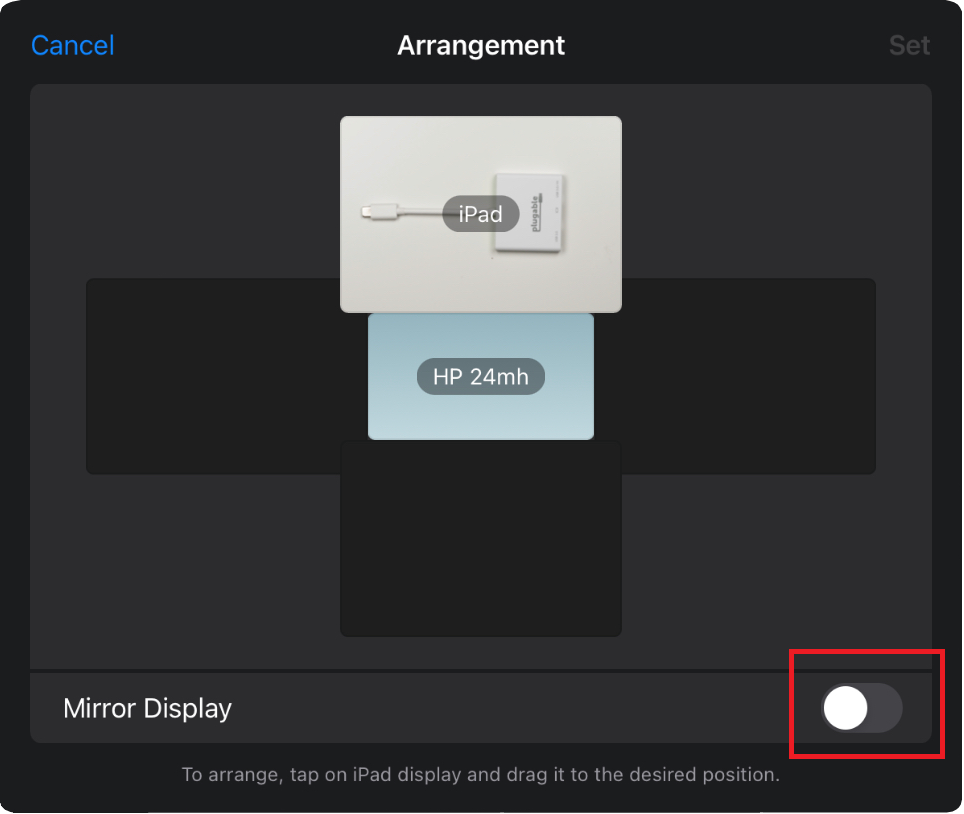
When the external monitor is set to mirror it will duplicate the iPad screen. When set to extend your external monitor will act as an extension of the iPad screen allowing the user to move applications by simply dragging the application to the monitor.
Grouping Applications
When using multiple applications you can group them together to help organize tasks or projects. When applications are grouped you can reposition, resize, and overlap windows.
To group applications into another app simply tap and hold the app (this can be done with dock apps as well) and drag the app to the currently open window.
Likewise, you can also,
- Tap the *** in the opened app and add another Window
- Add apps from the Library
- Tap and drag apps in the recent apps list
View or Disable recent Apps list
- Swipe down from the top-right corner of your screen to open Control Center.
- Touch and hold

- The Show Recent Apps and Dock will appear
Here you can select or deselect the recent Apps list
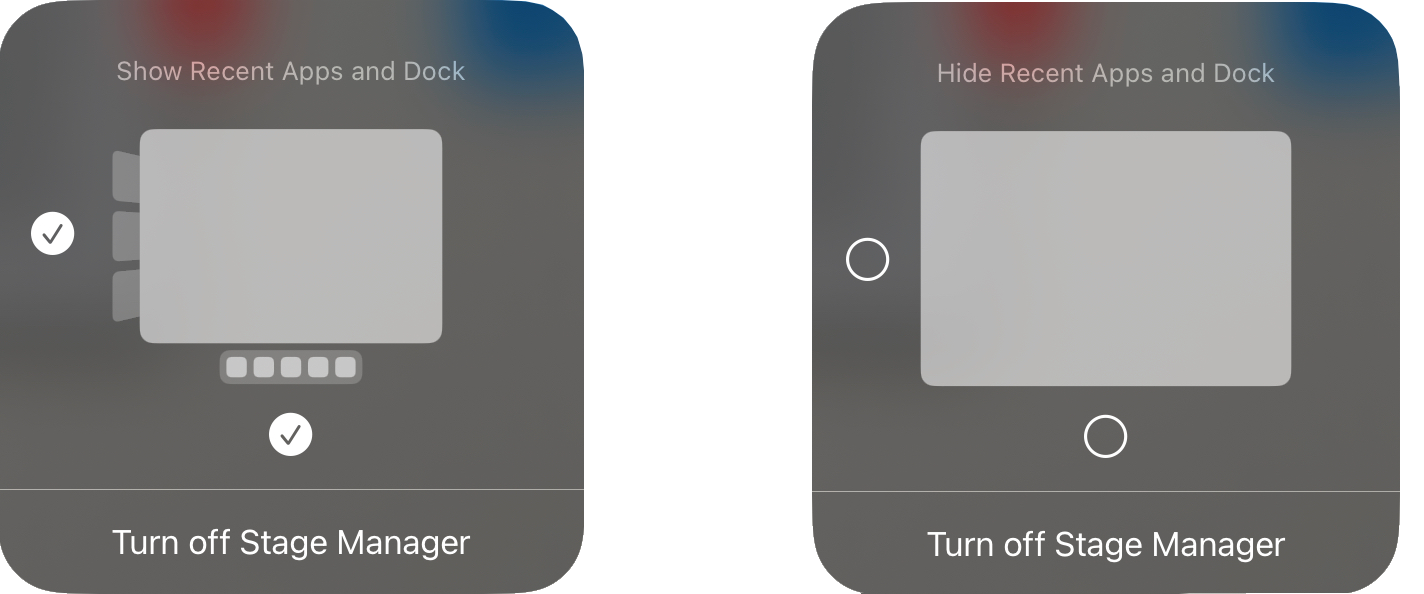
Moving Apps between Screens
To drag an app between your iPad screen and external monitor,
- Tap and hold the top of the app window and move it from one screen to the other
- Tap the *** in the opened app and select "Move to Display"
- If you want to move an app simply tap and hold the app icon and drag it from one screen to the other
Zooming
Enabling the Zoom feature will allow more space when using multiple apps. you are now able to have four “floating” app windows on the screen at a single time. And if you connect your iPad to an external monitor, you can have up to eight apps open at once.
To enable Zoom,
1. Open the Settings app on your iPad
2. Tap Display & Brightness in the left sidebar
3. Select the Display
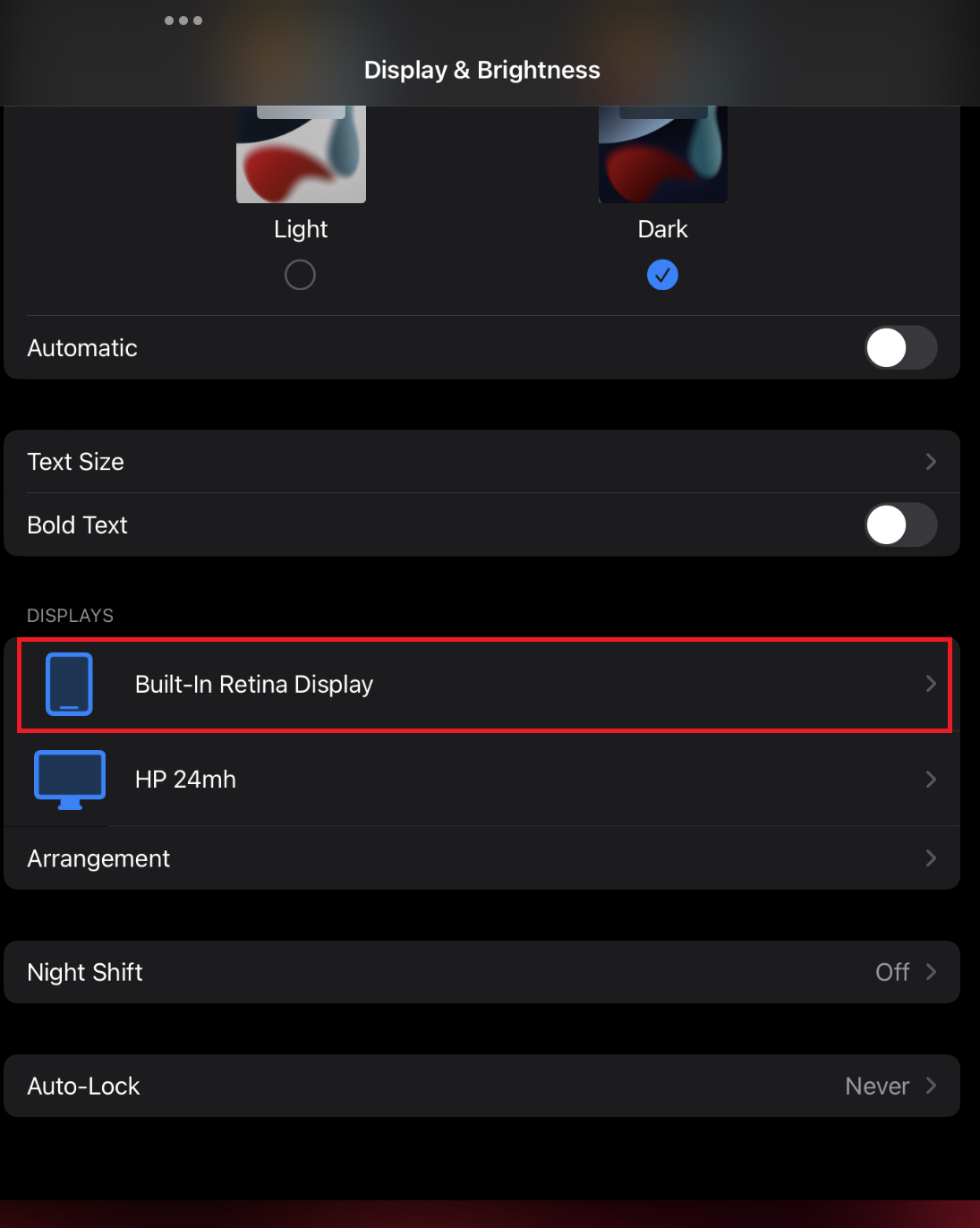
4. Under the Display section, tap Display Zoom
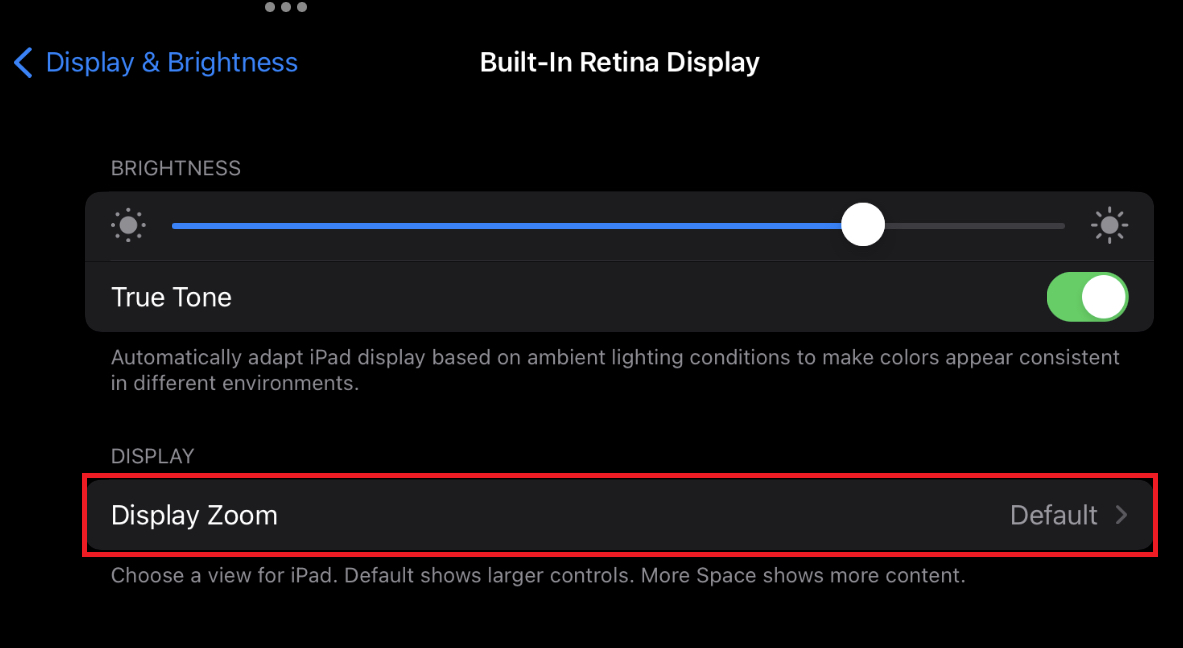
5. Select More Space from the list of options